概要
Windowsのセルフサービスパスワードリセットは、ユーザーが迅速にアカウントへのアクセスを回復できるようにします。これにより、IT管理者とエンドユーザーの作業が簡素化され、セキュリティが強化され、ITの負担が軽減されます。Windows Active Directoryでセルフサービスパスワードリセットを有効化および設定するためのトラブルシューティングのヒントとステップバイステップガイドを提供します。
この使いやすいソリューションは、 ITサポートを必要とせずに パスワードをリセットできるため、 時間を節約し 、業務の中断を防ぎます。
シームレスで安全なパスワードリセット体験を提供することで、 生産性を向上させ 、組織内の自立性を促進します。わずか数ステップでアカウントの管理を取り戻し、 ストレスを最小限にし 、効率を最大化します。
セルフサービスパスワードリセットは、 IT管理者とエンドユーザーのパスワード回復作業を簡素化 します。これにより、 IT部門の負担が軽減 され、重要なタスクに集中できます。このツールは、両者の時間を節約し、弱いパスワード回復方法の必要性を排除し、 セキュリティを強化 します。従業員がWindowsのログインパスワードを忘れた場合、セルフサービスパスワードリセットポータルにアクセスし、身元確認後にパスワードをリセットしてすぐにアカウントにログインできます。注意:まず 「セルフサービスパスワードリセット」を有効にする 必要があります。
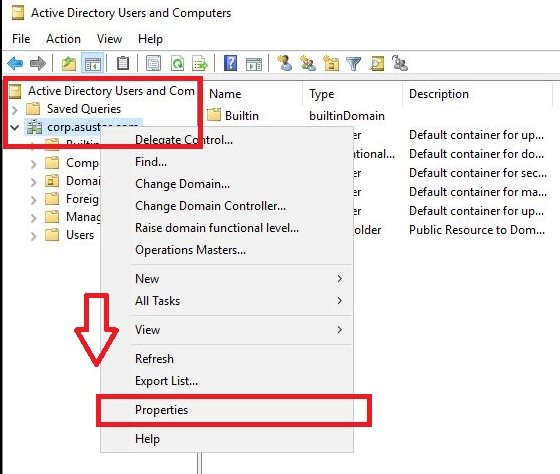
ユーザーが直面する一般的な問題の一つは、 セキュリティ質問の答えを忘れること です。このような場合、登録済みの 携帯電話番号やメールアドレス を提供させるなど、 代替の認証方法 を用意することが有効です。これにより、 パスワードリセットの確認 をユーザーの代替連絡先に送信し、アカウントへのアクセスを回復できるようにします。
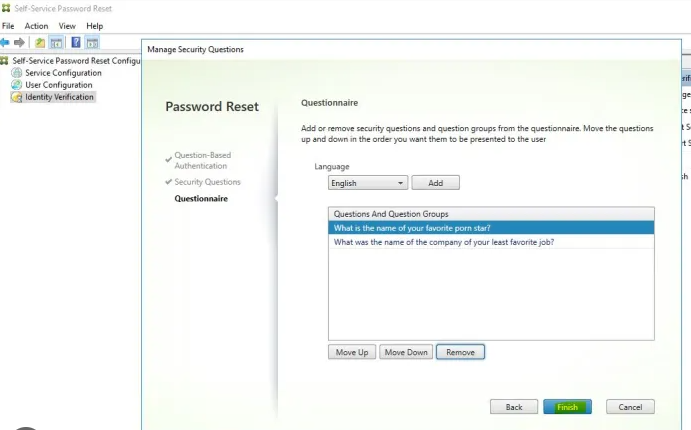
もう一つの 一般的な問題 は、 登録プロセス中にユーザーが困難を経験すること です。これは、 ネットワーク接続の問題 や 設定の誤り など、さまざまな理由が考えられます。対処法としては、 1. ネットワーク接続の確認 、 2. 正しいURLの使用確認 、 3. 必要な権限がユーザーに付与されていることの確認 が含まれます。
さらに、パスワードをリセットしようとすると、エラーが発生することがあります。これは、以下のような要因によって引き起こされる可能性があります:
セルフサービスの パスワードリセット機能 の 不適切な設定 、 認証方法の不一致 、または ユーザーアカウントの制限 。
これらの問題に対処するためには、 管理者が設定を見直し 、 選択した認証方法が互換性があることを確認 し、 パスワードリセットプロセスに影響するポリシーや制限を確認 する必要があります。これらの一般的な問題とその解決策を把握することで、管理者とユーザーの両方が Windowsのセルフサービスパスワードリセットの設定と使用中に発生する障害を克服 できます。これらの トラブルシューティングのヒント は、 スムーズで効率的なパスワードリセット体験を確保 し、セルフサービスパスワードリセット機能の 使いやすさと効果を高めるために不可欠 です。
「 セルフサービスパスワードリセット 」がオフで管理者に連絡できない場合は、 Renee Passnow を使用して Windowsパスワードをリセット してください。

Windowsパスワードリセット 対応OS:Windows 11 / 10 / 8.1 / 8 / 7 / Vista / XP / 2000
迅速なデータ移行 Windowsが起動しなくても迅速にデータ移行。
Windowsの起動障害修復 さまざまな Windows の起動障害やクラッシュの問題を修復。
ファイルレスキュー Windows起動せずに、紛失したファイルをすばやく復元。
パソコンデータ消去 ディスクファイルを完全に消去、復元を防ぐ。
Windowsパスワードリセット 対応OS:Windows ...
多機能 パスワード削除、データ移行、管理者作成可能。
パソコンデータ消去 ディスクファイルを完全に消去、復元を防ぐ...



Renee Passnowが選択したユーザーアカウントのパスワードを 削除 または リセット します。

自己サービスのパスワードリセットのセキュリティを強化するために、管理者は 高度な認証方法 と 条件付きアクセスポリシー を実装できます。これらの対策により、許可されたユーザーのみがパスワードをリセットし、機密情報にアクセスできるようになります。
結論として、 Windowsのセルフサービスパスワードリセット機能 は、頻繁にパスワードを忘れたりアカウントにアクセスできなくなったりするユーザーにとって画期的なものです。ITサポートを必要とせずに 自分でパスワードをリセットできる ことで、プロセスが効率化され、ユーザーと管理者の貴重な時間を節約します。 直感的なインターフェース と 堅牢なセキュリティ対策 により、この機能はすべてのユーザーにシームレスかつ安全な体験を提供します。このセルフサービス機能を取り入れることで、 ユーザーの利便性が向上し、組織内のパスワード管理全体の効率も高まります 。
関連記事 :
簡単で効果的!Windows 7 パスワードリセット USB 方法
2024-05-22
Imori : Windows 7のパソコンでロックアウトされないようにしましょう。USBドライブを作成してパスワードをリセットし、再びPCにア...
Windows 10/11パスワードリセット術 - プロ並みの習得テクニック
2024-05-13
Yuki : Windowsのパスワードを忘れてしまったのですか?問題ありません。「Net User」を使ってプロのようにリセットする方法を学...
Windows 7パスワードリセット:事前作成ディスク不要!
2024-05-07
Satoshi : ディスクなしでWindows 7のパスワードリセットに苦労している方に朗報です!この記事では、セーフモードの使用やRenee P...





