概要
ディスクなしでWindows 7のパスワードリセットに苦労している方に朗報です!この記事では、セーフモードの使用やRenee PassNowなどの強力なサードパーティ製ツールをレビューし、比較しています。あらかじめ作成されたリセットディスクがなくても、すぐに簡単にWindows 7 PCへのアクセスを取り戻す方法を学びましょう。
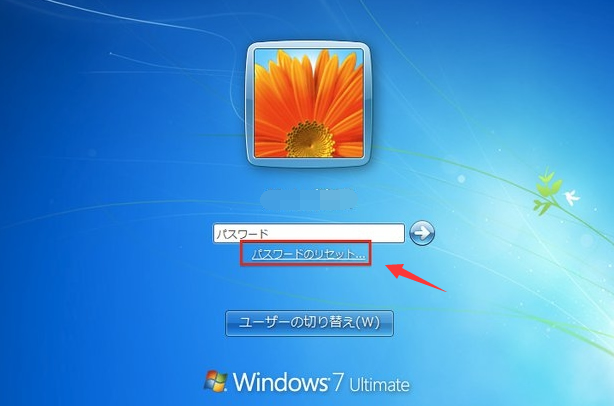

Renee PassNowで Windowsパスワードをリセットする をお試しください。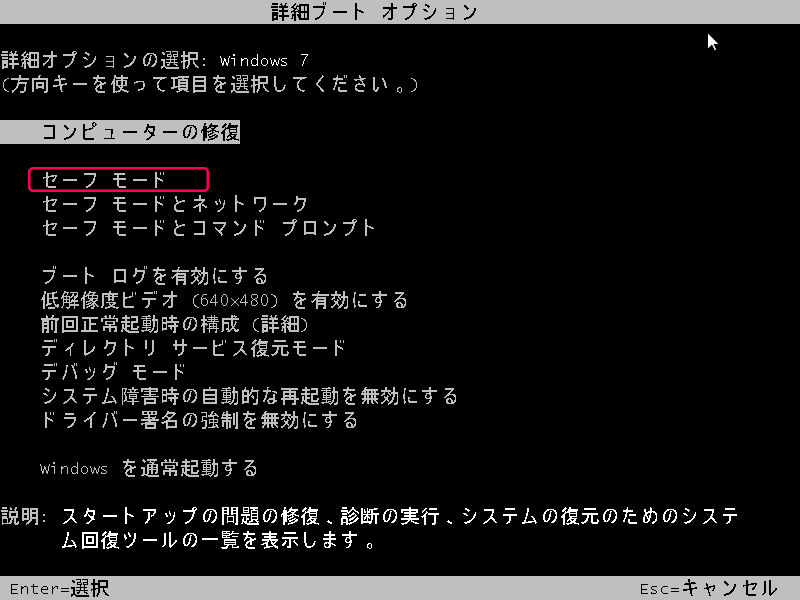
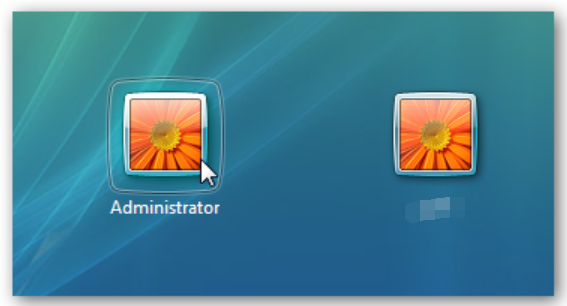
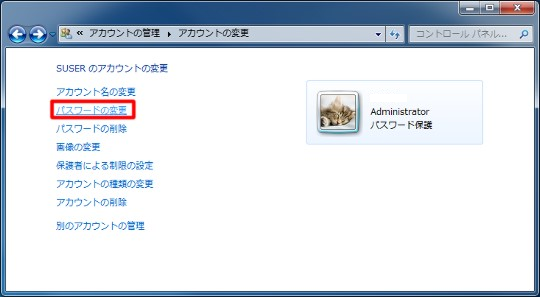
msconfig
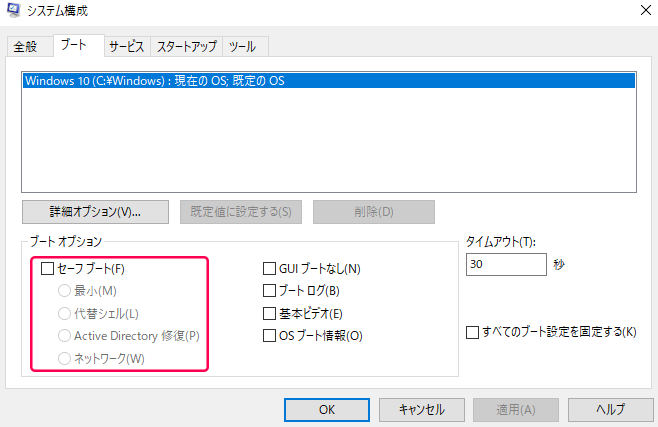
コマンドラインを直接操作するなど 、より高度な解決策が必要になるかもしれません。Renee PassNowを公式ウェブサイトからダウンロードし、アクセス可能な別のコンピュータにインストールしてください。コンピュータのオペレーティングシステムに応じて適切なバージョンを選択できます。
Windowsパスワードリセット 対応OS:Windows 11 / 10 / 8.1 / 8 / 7 / Vista / XP / 2000
迅速なデータ移行 Windowsが起動しなくても迅速にデータ移行。
Windowsの起動障害修復 さまざまな Windows の起動障害やクラッシュの問題を修復。
ファイルレスキュー Windows起動せずに、紛失したファイルをすばやく復元。
パソコンデータ消去 ディスクファイルを完全に消去、復元を防ぐ。
Windowsパスワードリセット 対応OS:Windows ...
多機能 パスワード削除、データ移行、管理者作成可能。
パソコンデータ消去 ディスクファイルを完全に消去、復元を防ぐ...

| サーバータイプ | ブートメニューに入る方法 |
|---|---|
| デル | Dell ロゴが画面に表示される前に、F12 キーを繰り返し押します。 |
| ホームページ | HP ロゴが表示されたら、F9 キーを複数回押します。 |
| BIOS名 | ブートメニューに入る方法 |
|---|---|
| アスロック | DEL または F2 |
| エイスース | PCの場合はDELまたはF2、マザーボードの場合はDELまたはF2 |
| エイサー | DEL または F2 |
| デル | F12 または F2 |
| ECCS の | 削除 |
| ギガバイト / アオラス | DEL または F2 |
| Lenovo (コンシューマー向けノートパソコン) | F2 または Fn + F2 |
| Lenovo (デスクトップ) | F1 |
| レノボ(ThinkPad) | Enterを押してF1を押します |
| MSI | 削除 |
| Microsoft Surface タブレット | 電源ボタンと音量アップボタンを長押しします |
| オリジンPC | F2 |
| サムスン | F2 |
| 東芝 | F2 |
| ゾタック | 削除 |
| ホームページ | Esc、F9 で「ブート メニュー」、Esc、F10、ストレージ タブ、ブート順序、レガシー ブート ソース |
| インテル | F10 |




リセットディスクを持っていないユーザーのために、 Password Refixer や Ophcrack のような高度なソフトウェアツールが、Windows 7のパスワードをリセットまたは回復するための効率的な代替手段を提供します。これらのツールは従来の回復方法を迂回し、システムにアクセスできない時の解決策を提供します。
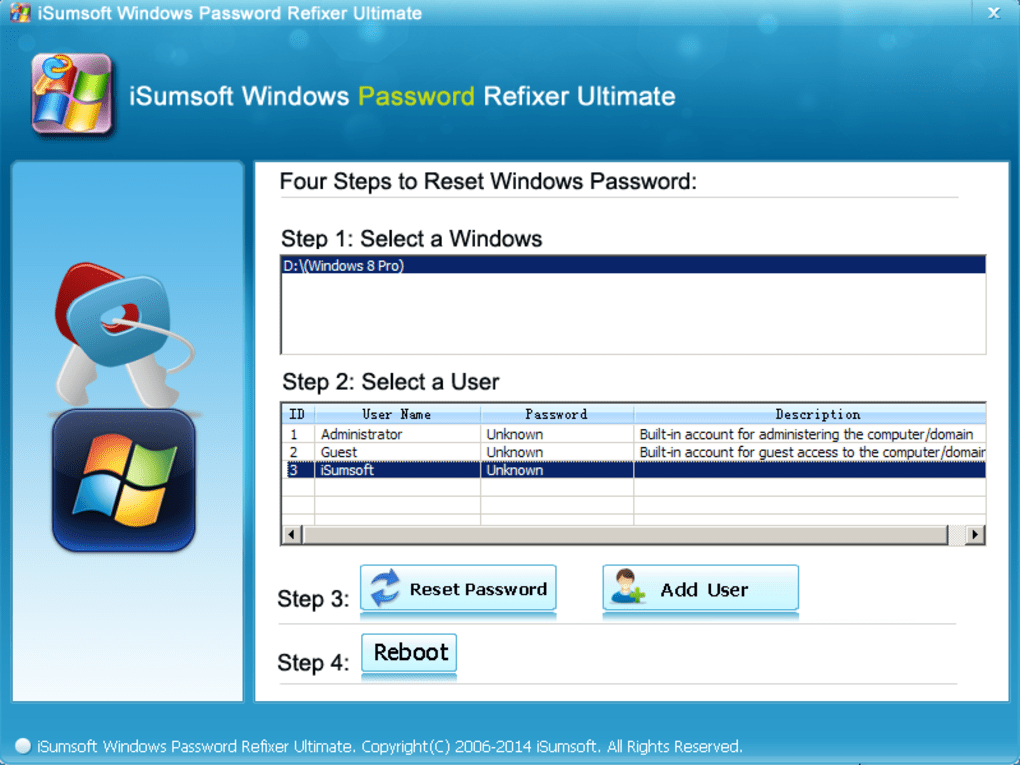
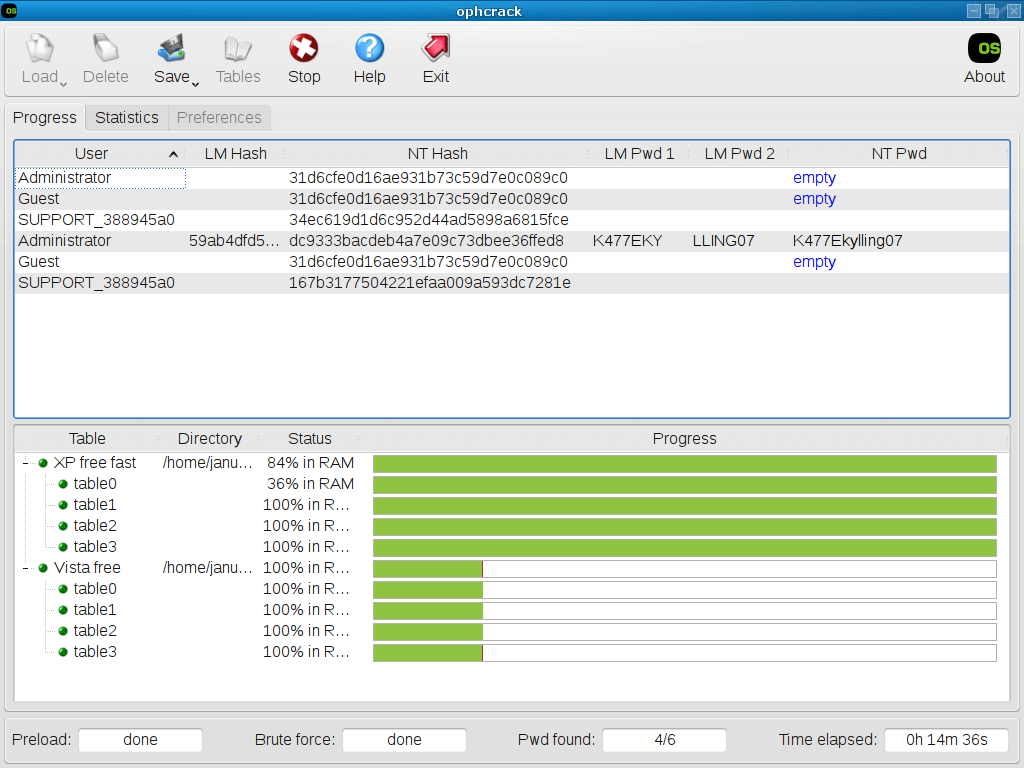
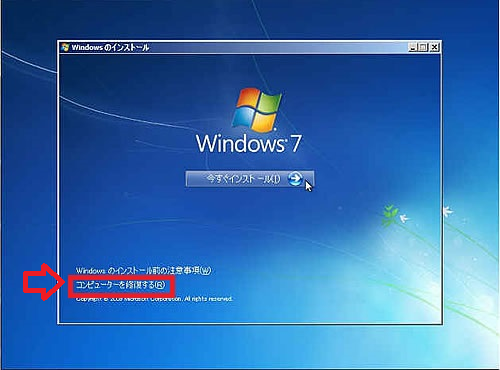
コマンドラインユーティリティであるため GUIベースのツールより使い勝手は劣ります が、テキストベースのナビゲーションに慣れている人には非常に効果的です。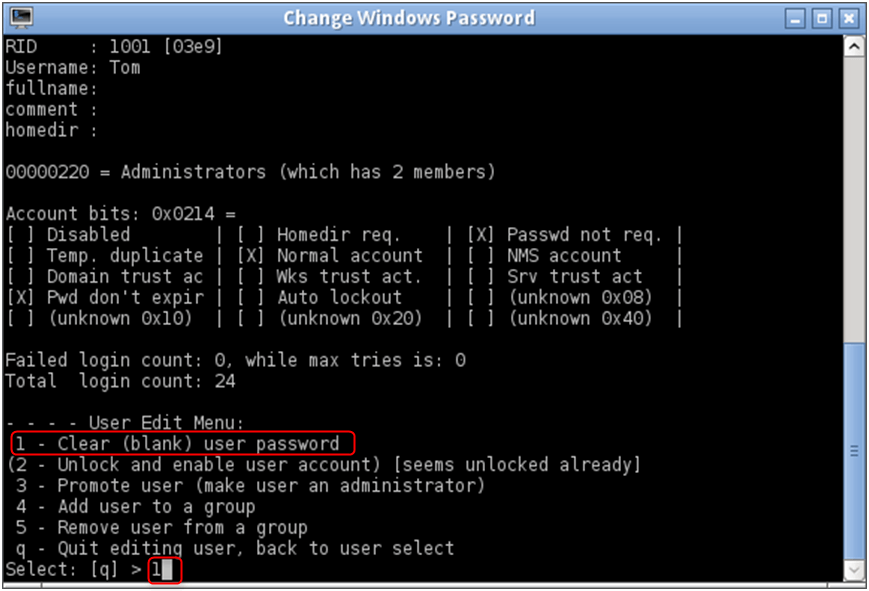
関連記事 :
リセットディスク無しでWindows7パスワードをリセットする方法
2025-05-27
Yuki : Windows 7のパスワードが忘れてしまった、または紛失して、パスワードリセットディスクも持ってない場合、Renee Pass...
【究極ガイド】Windows 11パスワードリセットディスク作成
2023-12-14
Yuki : このガイドでは、USBドライブを使用してWindows 11のパスワードリセット ディスクを作成、使用、およびリセットする方法を...
【Top3】効率的なWindows 7パスワードリセットツール
2023-12-14
Satoshi : Windows 7のパスワードをリセットするための最も信頼性が高く効率的な方法を3つ紹介します。
2024-01-04
Imori : これらのパスワード解析ソフトを使って、ロックされた Windows 10 アカウントのロックを簡単かつ効率的に解除できます。パス...





