概要
長年使っているWindowsパソコンはいつ故障してもおかしくない状態です。Windows起動できなくなって、中のデータを救出したいが、何か方法はないでしょうか。プロのWindowsシステムレスキューツールを利用すると、まだデータを救出する可能性があります。
お問い合わせ:
先日起動できなくなった私のWindows のPCですが、耐用年数が尽きたようで、BIOSからも認識しなくなりました。 15年以上使っていたので、いつ故障してもおかしくなかったのですが、突然異音が出てきたのでmonitorで確認したところ、unmount状態に。 diskimageを作成しようとした矢先だったので、正直辛いですね。 旧いmotherboard{Pentium4 Sockets423 IDE} なので、今の時代のHDDはsATAばかりなので、溜め息ばかりです。運が悪いです。少なくとも中のデータを救出したいです。方法ありますか?
Windowsパソコンが起動できなくなった、重要なデータはまだ中に存在する。こういう時は二つの方法が重要なデータを救出できます。
- プロのWindowsシステムレスキューツールRenee PassNowが役立ちます。 Renee PassNowは複数のシステムレスキュー機能が統合されたツールソフトです。WindowsPE起動ディスクを作成して、Windows起動できないPCからデータ復旧したり、データ移行したり、忘れたパスワードを削除したり、HDDクローンしたり、データ抹消したりすることができます。
- セーフモードで起動しファイルを救出します。

1.Renee PassNowとは?

操作簡単 簡単な操作で任意ファイルを救出。
データ移行 Windowsが起動しなくても簡単にデータ移行。
データプレビュー データ救出する前に、ファイルプレビュー可能。
多機能 Windows起動せずに、パスワード削除、データ移行、管理者アカウント作成、データ抹可能。
互換性 Windows 10/8.1/8/7/Vista/XP対応。
操作簡単 初心者も自力でデータ救出可能。
多機能 パスワード削除、データ移行、管理者作成可能。
データプレビュー 救出する前に、ファイルプレビュー可能。
2.Windows PE起動ディスクを作成する方法
前準備:
- Renee PassNow(今すぐダウンロード!)
- 正常に稼働できるWindows OSのパソコン(Renee PassNowをインストール用)
- 書込可能なUSBメモリ/DVD/CD(容量200MB以上)
操作手順:
1.別のコンピューターにソフトウェアをダウンロードしてインストールします。ソフトを実行し、ISOファイルのタイプを選択します。新しい機種は、×64を選択し、古い機種は×86を選択し、「ダウンロード」ボタンをクリックし、ISOファイルをダウンロードします。

2.USB / CD(容量200MB以上)を挿入して、「USBを作成」または「CDを作成」を選択し、作成が完了するまで待ちます。


3.WinPE起動ディスクから起動しデータ移行(救出)する方法
操作手順:
1.起動ディスクをPCに挿入します。

2.電源を入れたらすぐに「F2」キーを押し、BIOS画面に入ります。
※パソコンメーカーによって押すボタンが異なります。取扱書を参照してください。もしくは、こちらを参照してください。(BIOS画面に入る方法)

3.BIOS画面に入り、「Boot」または「起動デバイス」のタブで、「CD-ROM Dirve」/「USB」/「Removable Device」のような項目があります。起動ディスクを一番上に設定してください。
CD/DVDから起動する場合、「CD-ROM Dirve」項目を一番目にします。 USBメモリから起動する場合、「USB」/「Removable Device」のような項目を一番目にします。

※UEFI等の記述があったら、それはUEFI環境です。UEFI環境は従来のBIOS環境と少し異なるため、起動順番の設定方法も違います。 UEFI環境PCで起動ディスク(USB/CD/DVD)から起動する方法
4.起動順番を設定したら、設定を保存し、終了します。外付けHDDなどの外付け記憶装置をPCに接続します。

5.WinPE起動ディスクからPCを起動させ、「Data Transfer」機能を選択し、「実行」ボタンをクリックします。

6.データ移行機能の画面が表示され、データ移行を行います。
- データ保存元を選択します。
- データ移行先を選択します。
- 移行したいデータを選択し、クリックしたまま移行先へ移動します。
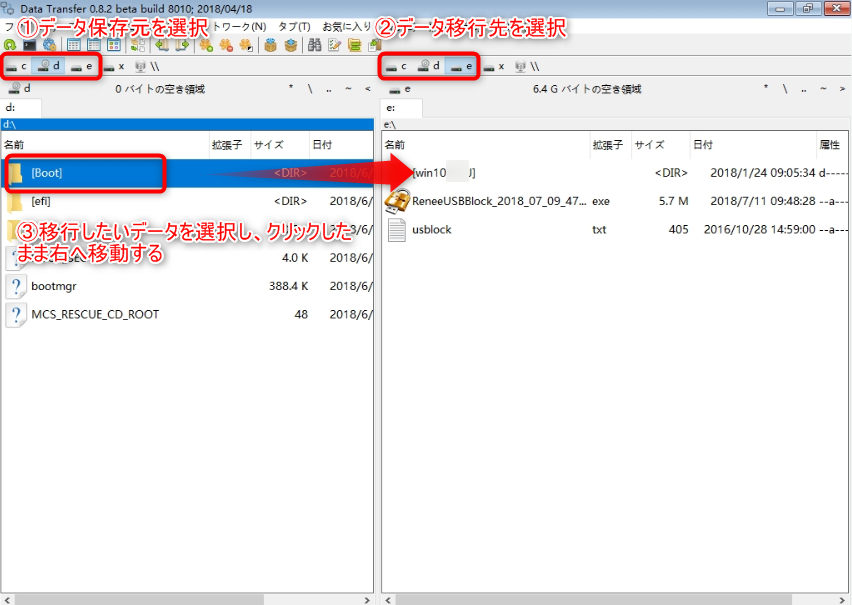
4.セーフモードで起動してファイル移行(救出)する方法
- コンピュータを起動するときは、F8キーを押し続けます。
- 矢印キーで「セーフモード」オプションを選択します。
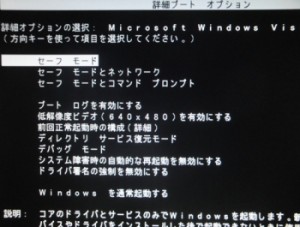
- セーフモードで起動したら、 ファイルを別のディスクにを複製移動できます。
コンピュータがセーフモードで起動しない場合は、プロのWindowsレスキューソフトウェアRenee PassNowを使用する必要があります。
便利なシステムレスキューソフトRenee PassNowはデータ移行機能以外、データ抹消したり、HDDクローンしたり、忘れたパスワード削除したりすることもできます。一つのツールで複数の必要機能があり、とても便利です。早速この簡単方法でデータを救出してみませんか?
関連記事 :
2020-10-22
Satoshi : パソコンが何かの原因で起動できなくなった。しかも中には大事なデータがいっぱいあります。PCに残ったデータだけでも取り出したい。こ...
2020-10-22
Imori : Windowsパソコンがシステムクラッシュ、クラッキングされ、システムが破壊され、何かの原因でシステム破損などの原因でパソコンが...
【HPタブレット】BIOS画面の出し方及び起動順位の変更方法
2018-04-17
Ayu : HPタブレットにはキーボードがないため、特定のキーの押しでBIOS画面を呼び出すことができません。では、起動順位を変更するにはど...
LenovoパソコンでBIOS画面で起動順番を設定できない時の対策
2020-07-29
Yuki : パソコンパスワード忘れて、専用ソフトを利用してパスワードを削除する時、BIOS画面で起動順番を変更する必要があります。BIOS画...
データ救出において何かご不明な点がございますか?







