gpedit.msc が見つからないエラーの原因と対処法3つ
You are here:
- ホーム
- サポート
- データ復元・復旧・復活
- gpedit.msc が見つからないエラーの原因と対処法3つ
Ayu サポートマネージャー 2023-5-24
2023-11-21にさくらが更新しました
概要
「gpedit.msc が見つかりません」というエラーの原因は何でしょうか?この記事では、この問題の原因と解決方法を紹介します。
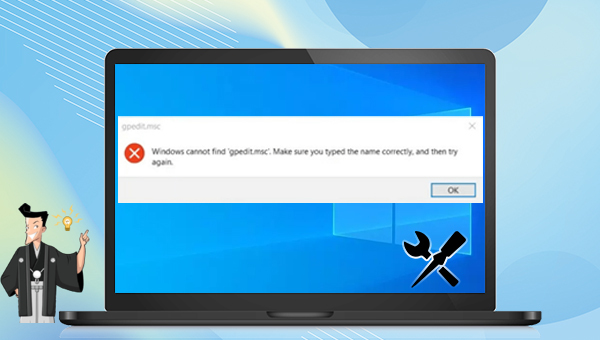
gpedit.msc は、ユーザーがコンピュータやユーザー アカウントの動作環境を制御するのに役立つグループ ポリシー (グループ ポリシー) を指し、グループ ポリシーを通じて、さまざまなソフトウェア、コンピュータ、およびユーザー ポリシーを設定できます。一言で言えば、ユーザーがコンピュータ上でできること、できないことを制御する機能です。たとえば、ユーザーが単純すぎるパスワードを選択できないようにしたり、身元不明のユーザーがリモート コンピュータからネットワーク共有に接続することを許可または禁止したり、アクセスをブロックしたり、Windows タスク管理サーバーへのアクセスを制限したり、特定のフォルダーへのアクセスを制限したりできます。
通常、「gpedit.msc が見つかりません」というエラーが発生する場合、多くの場合、システム ディスク内の gpedit.msc が見つからないか破損していることが原因です。したがって、現在の問題を解決するには、次の方法を試すことができます。
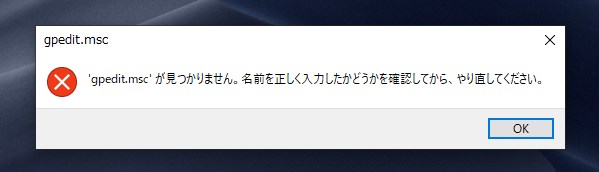
Windows システムのバージョンが Home Edition の場合、このバージョンにはグループ ポリシー エディターはなく、Professional エディションと Enterprise エディションのみにあります。ただし、システムのバージョンをアップグレードすることでこの問題を解決できます。
ステップ 1: コンピュータを実行し、「PC」を右クリックして「プロパティ」を選択します。
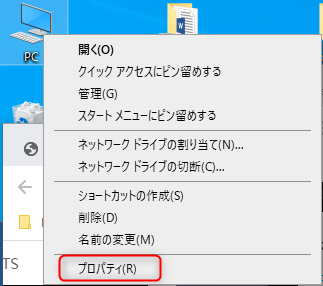
ステップ 2: Windowsのシステム バージョンが表示されます。ホーム エディションの場合は、ホーム エディションをプロフェッショナル エディションまたはエンタープライズ エディションにアップグレードする必要があります (システム エディションをアップグレードする手順については、以下を読み続けてください)。
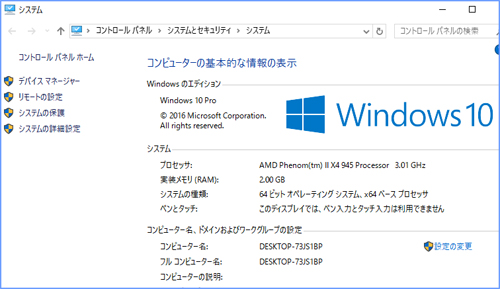
ステップ 3: 左下にある「スタート」>「設定」をクリックします。設定インターフェースで「更新とセキュリティ」を選択します。

ステップ 4: 左側の「ラインセンス認証」オプションをクリックし、右側の「プロダクト キーの変更」をクリックします。
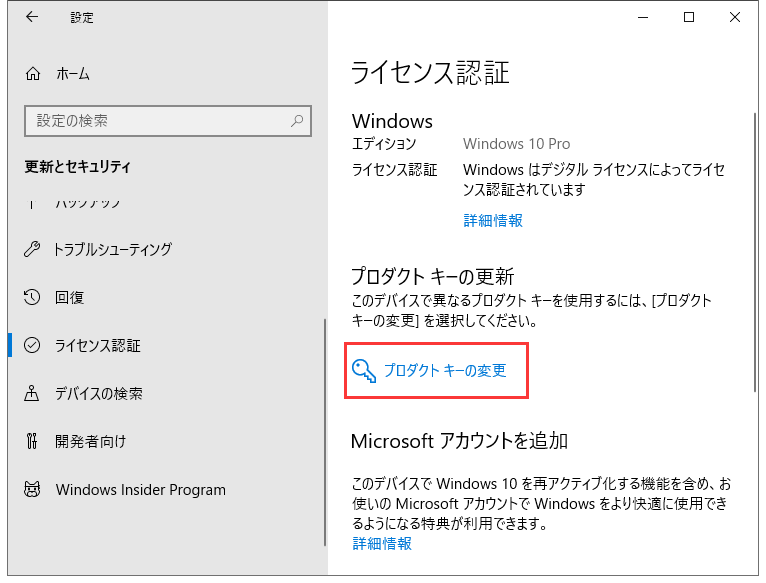
ステップ 5: 購入した Windows Professional Edition のプロダクト キーを、対応するプロダクト キー列に入力します。入力が完了したら「次へ」をクリックし、システムの検出が完了したら「アップグレード」ボタンをクリックします。システムが自動的にアップグレードされるのを待ちます。アップグレードは約 10 分で完了します。アップグレード後、コンピュータを再起動し、問題が解決されたかどうかを確認します。
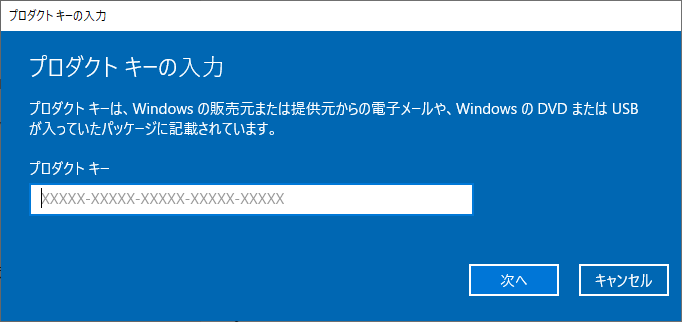
コンピュータ システムがプロフェッショナル エディションまたはエンタープライズ エディションであっても、gpedit.msc が見つからないというメッセージが表示される場合、システム ディスク内の gpedit.msc ファイルが見つからないことを意味します。次の操作を試して gpedit.msc ファイルを取得できます。
ステップ 1: コンピュータを実行し、左下の検索ボックスで「エクスプローラー」アプリケーションを見つけて開きます。
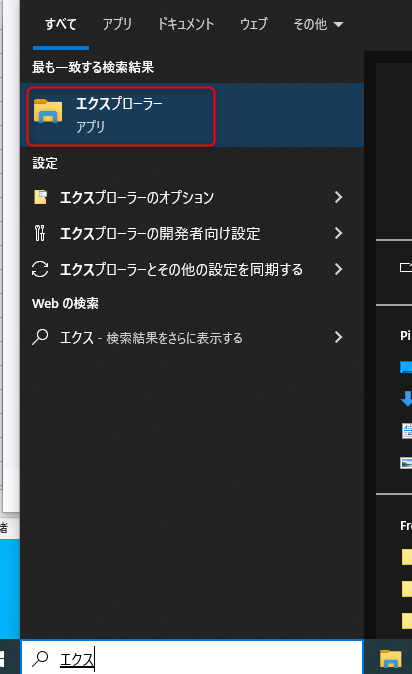
ステップ 2: 検索ボックスで「C:\Windows\SysWOW64」フォルダーの場所を見つけます。
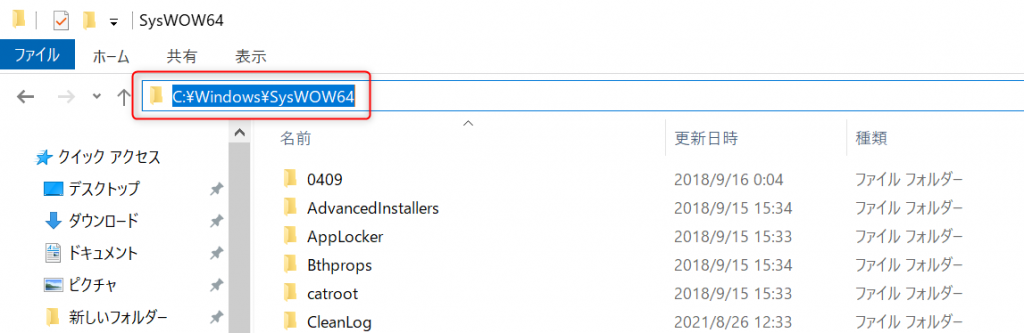
ステップ 3: ダブルクリックして SysWOW64 フォルダを開き、GroupPolicy、GroupPolicyUsers フォルダ、および gpedit.msc ファイルをそれぞれ見つけます。 「Ctrl+C」キーを同時に押してこれらのファイルとフォルダーをコピーし、次に「Ctrl+V」キーを押して「C:\Windows\System32」ディレクトリにコピーします。その後、グループ ポリシー エディターに再度アクセスして、問題が解決されたかどうかを確認してください。
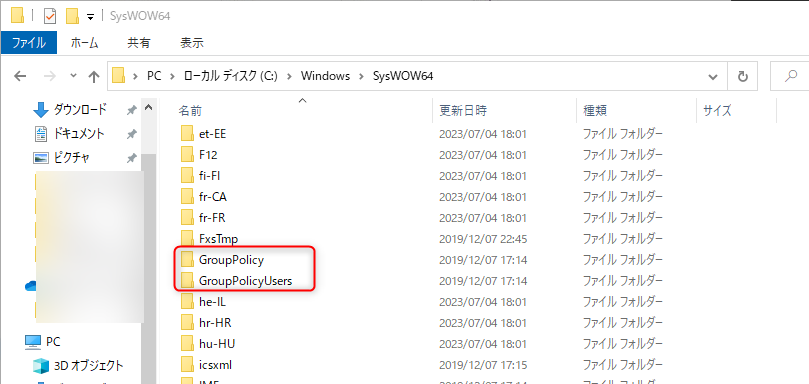
レジストリ キーを変更することは、「Windows で gpedit.msc ファイルが見つかりません」の解決策の 1 つですが、この方法がわからない場合は、慎重に操作するか、他の方法に置き換えてください。具体的な操作手順は以下の通りです。
ステップ 1: 「Windows + R」キーを同時に押し、「regedit」と入力し、「OK」をクリックしてレジストリ エディタを開きます。
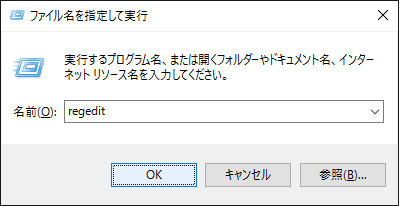
ステップ 2: レジストリの「HKEY_CURRENT_USER\Software\Policies\Microsoft\MMC」に移動し、「RestrictToPermittedSnapins」の値を「0」に設定します。
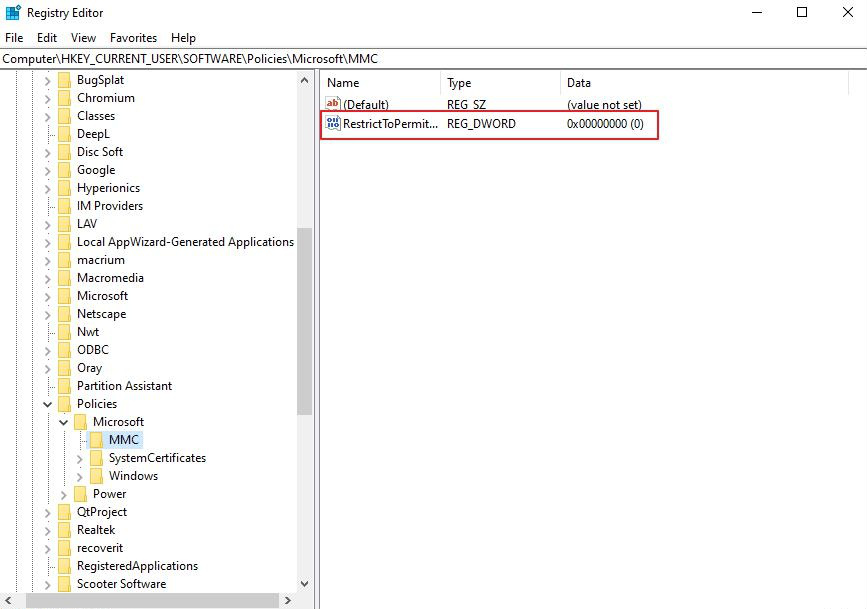
ステップ 3: 上のパスに従って MMC が見つからない場合は、デスクトップに新しいテキスト txt ファイルを作成し、次の内容をそのファイルにコピーしてファイルを保存し、ファイルの拡張子を「.reg」に変更し、それを実行します。その後、レジストリ エディタに MMC エントリが表示されます。次に、コンピュータを再起動すると、「Windows で gpedit.msc ファイルが見つかりません」という問題が解決されるはずです。実行ウィンドウに gpedit.msc コマンドを再度入力して、グループ ポリシーを開いてみてください。
Windows Registry Editor Version 5.00
[HKEY_CURRENT_USER\Software\Microsoft\Windows\CurrentVersion\Group Policy Objects\LocalUser\Software\Policies\Microsoft\MMC]
[-HKEY_CURRENT_USER\Software\Microsoft\Windows\CurrentVersion\Group Policy Objects\LocalUser\Software\Policies\Microsoft\MMC\{8FC0B734-A0E1-11D1-A7D3-0000F87571E3}]
“Restrict_Run”=dword:00000000
[HKEY_CURRENT_USER\Software\Policies\Microsoft\MMC]
[-HKEY_CURRENT_USER\Software\Policies\Microsoft\MMC\{8FC0B734-A0E1-11D1-A7D3-0000F87571E3}]
“Restrict_Run”=dword:00000000
[HKEY_CURRENT_USER\Software\Policies\Microsoft\MMC]
“RestrictToPermittedSnapins”=dword:00000000
[HKEY_CURRENT_USER\Software\Microsoft\Windows\CurrentVersion\Group Policy Objects\LocalUser\Software\Policies\Microsoft\MMC]
[-HKEY_CURRENT_USER\Software\Microsoft\Windows\CurrentVersion\Group Policy Objects\LocalUser\Software\Policies\Microsoft\MMC\{8FC0B734-A0E1-11D1-A7D3-0000F87571E3}]
“Restrict_Run”=dword:00000000
[HKEY_CURRENT_USER\Software\Policies\Microsoft\MMC]
[-HKEY_CURRENT_USER\Software\Policies\Microsoft\MMC\{8FC0B734-A0E1-11D1-A7D3-0000F87571E3}]
“Restrict_Run”=dword:00000000
[HKEY_CURRENT_USER\Software\Policies\Microsoft\MMC]
“RestrictToPermittedSnapins”=dword:00000000
以上は「Windows が gpedit.msc ファイルを見つけることができない」問題を解決するためのいくつかの方法です。「 gpedit.msc が見つかりません」エラーを解決した後にデータの損失があることが判明した場合は、次の方法を使用することをすすめます。 Renee Undeleter などの専門的なデータ復元ソフトウェアを使用して、失われたデータを復元します。
Renee Undeleter は、さまざまなデータ ファイルを復元するために特別に設計されたソフトウェアです。誤って重要なファイルを削除したり、ごみ箱を空にしたり、ディスクやストレージをフォーマットしたりした場合に、このツールを使用して失われたデータを見つけることができます。このソフトウェアは、4 つの機能モジュールをカバーしているため、システム使用中に発生する可能性のある多くのデータ損失問題を包括的に解決するのに役立ち、非常に便利です。
おすすめ Renee Undeleter - データ復元の専門家 

操作簡単 ウィザード形式で初心者も自力で復元可能。
100%安全 読み取り専用モードでデバイスをスキャンし、データをお見つけ出すだけで、データへの修正等の操作は一切ありません。
500以上種類のデータ復元対応 音楽、動画、地図、ワード、ドキュメント、PDF、メール、写真等よく利用されるファイルを復元可能。
プレビュー機能付き スキャン中もプレビュー可能、目標データが出たら、スキャンを中止でき、高速に復元可能。
多OS支持Windows 11, 10,8.1,8,7,Vista,XP,2000及びMac OS X10.6,10.7,10.8
操作簡単 ウィザード形式で初心者も自力で復元可能。
100%安全 読み取り専用モード復元、データへの修正等の操作...
500以上種類のデータ復元対応 音楽、動画、メール、写真等復...
無料体験無料体験無料体験 122653名のユーザー様に体験をしていただきました! Renee Undeleter を使用してデータを復元するのは非常に簡単で、具体的な手順は次のとおりです。
① ソフトを起動し、スキャンモード「クイックパーティションスキャン」を選択します。
注意:データ上書きを防ぐため、復元したいHDDにソフトをインストールしないでください。ファイルが削除され、削除後時間が長く経ってない場合は、[クイックパーティションスキャン]を使用し、フォーマットによりファイルが失われたり、ファイル消失後長い時間が経った場合、または外付けディスクのデータを復元する必要がある場合は、[パーティションの完全スキャン]または[ディスクの完全スキャン]機能を使用してください。

復元モードの紹介:
- クイックパーティションスキャン – ファイルタイプを指定することで素早く削除したデータを復元します。
- パーティションの完全スキャン – パーティションを丸ごとスキャンし、削除したファイルを復元します。
- ディスクの完全スキャン – ディスクをまんべんなくスキャンし、すべてのファイルを救出します。
- ミラーリング作成 – データの損失を防止するためにディスクをバックアップします。
② スキャン対象を選択し、「次へ」をクリックします。

③ スキャンが完了したら、欲しいファイルを見つけ出し、チェックを入れて、「復元」ボタンをクリックします。





