rgss202j.dll が見つかりませんエラーの原因と対処法3つ
- ホーム
- サポート
- データ復元・復旧・復活
- rgss202j.dll が見つかりませんエラーの原因と対処法3つ
概要
システムに rgss202j.dll が見つかりません場合、アプリケーションを開けなくなる可能性があります。この記事では、この問題の原因とその解決方法について説明します。
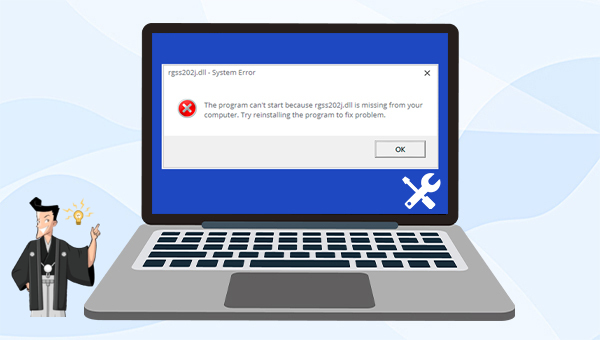
Rgss202j.dllファイルはWindowsオペレーティングシステムの重要なシステムファイルの1つであり、一連のプログラムとドライバー機能が含まれています。このファイルが見つからないか破損している場合、ドライバーは正しく機能せず、対応するアプリケーションも起動せず、正しく機能しません。

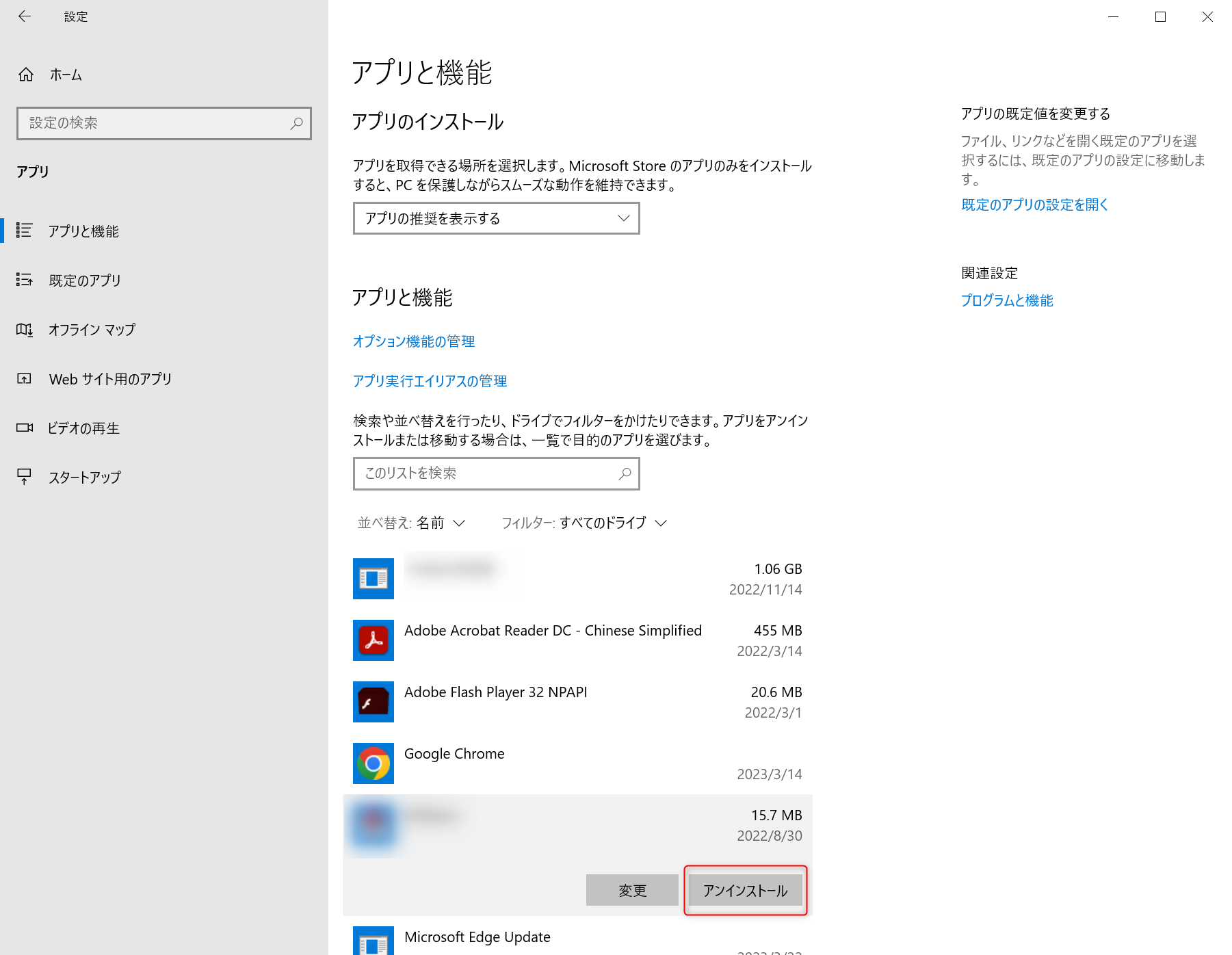
rgss202j.dllファイルをダウンロードし、問題のあるアプリケーションのインストールフォルダーに配置します。コンピュータのバージョンが32ビットか64ビットかを確認してください。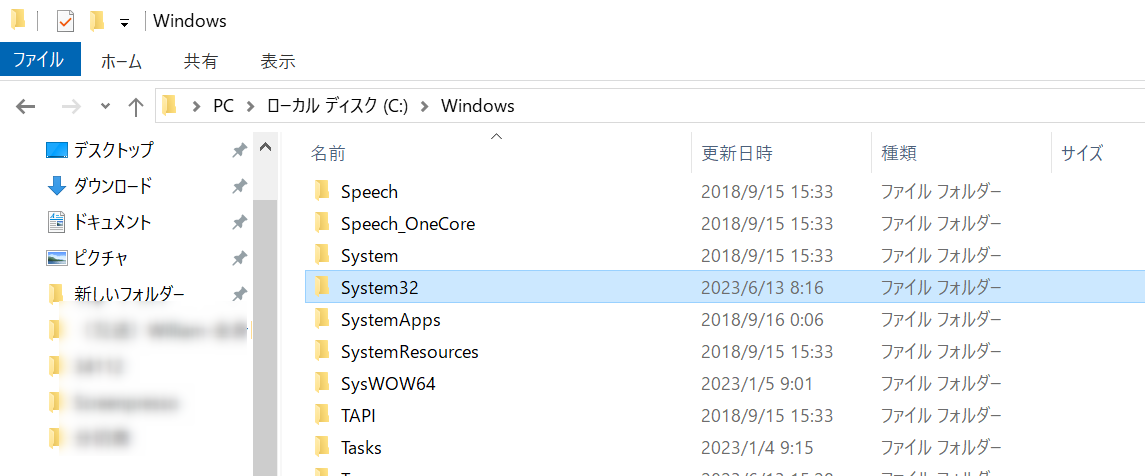
regsvr32 rgss202j.dll」と入力し、「Enter」キーを押して実行します。注意: regsvr32 は、.dll ファイルをレジストリに登録できます。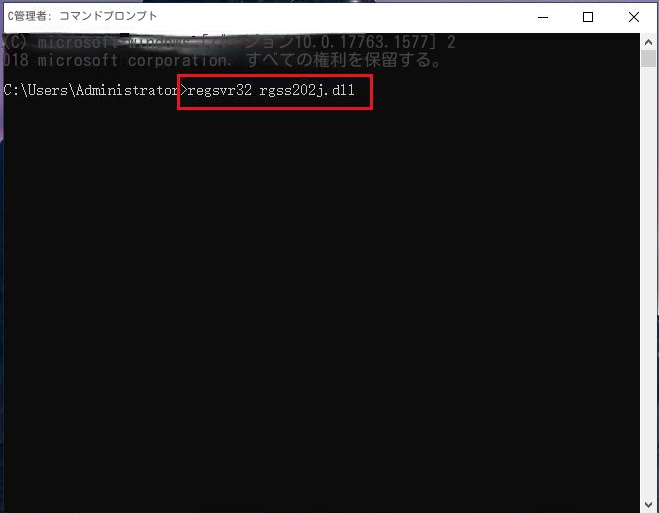

SFC /scannow」と入力し、「Enter」キーを押す。システムファイルチェッカーはシステムスキャンを実行し、問題のあるシステムファイルを修復する。修復が完了したら、コンピューターを再起動し、現在のアプリケーションを再度開いて、問題が解決したか確認する。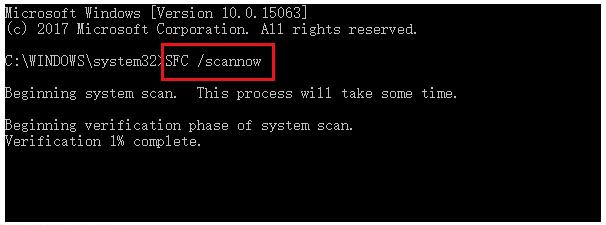

操作簡単 ウィザード形式で初心者も自力で復元可能。
100%安全 読み取り専用モードでデバイスをスキャンし、データをお見つけ出すだけで、データへの修正等の操作は一切ありません。
500以上種類のデータ復元対応 音楽、動画、地図、ワード、ドキュメント、PDF、メール、写真等よく利用されるファイルを復元可能。
プレビュー機能付き スキャン中もプレビュー可能、目標データが出たら、スキャンを中止でき、高速に復元可能。
多OS支持Windows 11, 10,8.1,8,7,Vista,XP,2000及びMac OS X10.6,10.7,10.8
操作簡単 ウィザード形式で初心者も自力で復元可能。
100%安全 読み取り専用モード復元、データへの修正等の操作...
500以上種類のデータ復元対応 音楽、動画、メール、写真等復...
無料体験無料体験無料体験 122653名のユーザー様に体験をしていただきました!データ上書きを防ぐため、復元したいHDDにソフトをインストールしないでください。ファイルが削除され、削除後時間が長く経ってない場合は、クイックパーティションスキャンを使用し、フォーマットによりファイルが失われたり、ファイル消失後長い時間が経った場合、または外付けディスクのデータを復元する必要がある場合は、パーティションの完全スキャンまたはディスクの完全スキャン機能を使用してください。

復元モードの紹介:
- クイックパーティションスキャン – ファイルタイプを指定することで素早く削除したデータを復元します。
- パーティションの完全スキャン – パーティションを丸ごとスキャンし、削除したファイルを復元します。
- ディスクの完全スキャン – ディスクをまんべんなくスキャンし、すべてのファイルを救出します。
- ミラーリング作成 – データの損失を防止するためにディスクをバックアップします。
② スキャン対象を選択し、「次へ」をクリックします。

スキャンが完了したら、欲しいファイルを見つけてチェックを入れ、「復元」ボタンをクリックします。

関連記事 :
Windows Defender起動時のエラー0x800704ecの対策5つ
2023-09-19
Ayu : この記事では、Windows Defender 起動時のエラー 0x800704ecの解決策をいくつか紹介します。失われた重要な...
Windowsアップデートのエラー0x80070003を簡単に解決!
2023-06-26
Yuki : この記事では、Windows Updateエラー0x80070003の解決策を紹介します。また、損失データしたを復元する方法も紹...
Windows Update エラー 0xc19001e1 の解決策5つ
2023-08-15
Satoshi : Windows Update のインストールの失敗はよくある問題で、エラー 0xc19001e1 もその 1 つです。この記事で...
Windows で 0x8024001e エラーの原因と対処法4つ
2023-06-27
Imori : Windows オペレーティング システムの更新プロセスにおける一般的な障害として、0x8024001e エラーはコンピュータの...




