概要
HPノートパソコンのデフォルトの管理者パスワードと、変更しない場合のリスクについて説明します。セキュリティを強化するためにデフォルトのパスワードを変更する方法を説明します。ノートパソコンをハッカーに無防備な状態にせず、今すぐ機密データを保護しましょう!
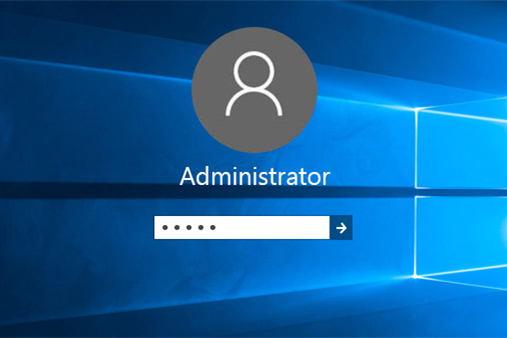
HP ノートパソコンのデフォルトの管理者パスワードを変更する方法は、いくつかの簡単な手順に従います。まず、コントロールパネルまたはWindows設定メニューにアクセスし、ユーザーアカウントセクションに移動します。そこから、管理者アカウントを選択し、パスワードを変更するオプションを選択します。これにより、強力でユニークなパスワードを作成して、ノートパソコンのセキュリティを強化できます。
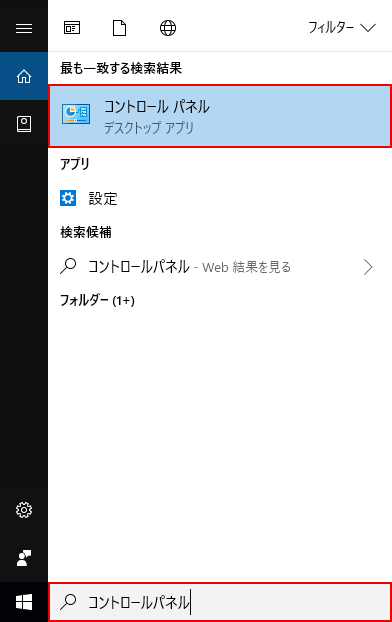
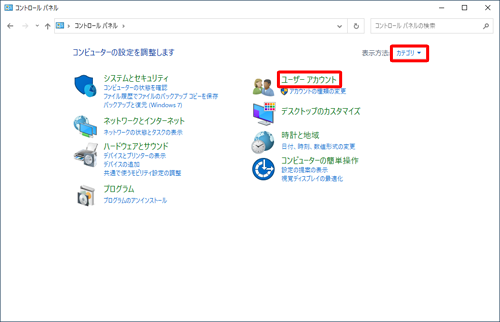
アカウントのパスワードを忘れるとイライラすることがありますが、HP ノートパソコンから永久にロックアウトされる必要はありません。 Renee PassNow のような強力なソフトウェア ツールを利用すると、ユーザーは Windows パスワードを簡単にリセットし、ノートパソコンへのアクセスを取り戻すことができます。

Windowsパスワードリセット 対応OS:Windows 11 / 10 / 8.1 / 8 / 7 / Vista / XP / 2000
迅速なデータ移行 Windowsが起動しなくても迅速にデータ移行。
Windowsの起動障害修復 さまざまな Windows の起動障害やクラッシュの問題を修復。
ファイルレスキュー Windows起動せずに、紛失したファイルをすばやく復元。
パソコンデータ消去 ディスクファイルを完全に消去、復元を防ぐ。
Windowsパスワードリセット 対応OS:Windows ...
多機能 パスワード削除、データ移行、管理者作成可能。
パソコンデータ消去 ディスクファイルを完全に消去、復元を防ぐ...

| サーバーの種類 | ブートメニューを起動する方法 |
|---|---|
| HP | HP ロゴが表示されているときに、F9 キーを複数回押します。 |
| BIOS 名 | ブートメニューを起動する方法 |
|---|---|
| HP | Esc/ F9 で「ブート メニュー」、Esc/ F10 でストレージ タブ/ ブート順序/ レガシー ブートを起動する |




- HPノートパソコンの簡単パスワードリセット
- Microsoftアカウントをローカルアカウントに変換
- 簡単で効果的なソリューション
デメリット:ライセンス購入の必要性
デフォルトの管理者パスワードを簡単に変更することができます。これらの推奨事項に従い、定期的にパスワードを更新することで、ユーザーはより安全でセキュアなコンピューティング体験を確保することができる。安全なパスワードは、サイバー脅威に対する防御の第一線であることを忘れないでください。安全な状態を維持し、データを保護しましょう。関連記事 :
Windows 7のパスワードをお忘れですか?Dellノートパソコンのパスワードをリセットする 詳細
2024-05-02
Imori : Windows 7を搭載したDellノートパソコンのパスワードを忘れてしまったときは、以下の手順に従って問題を安全に解決しましょ...
HP Pavilion x360ノートパソコンパスワード忘れた時の対策
2024-05-02
Ayu : HPノートパソコンのパスワードを忘れてしまった場合の対処法として、パスワードリセットディスクの使用、セーフモードでの起動、出荷時...
DellノートパソコンWindows10パスワードを忘れた時の対処法
2024-08-02
Satoshi : Windows 10でDellノートパソコンのパスワードを忘れた場合の対処法を紹介します。また、Dellノートパソコンを保護する...




