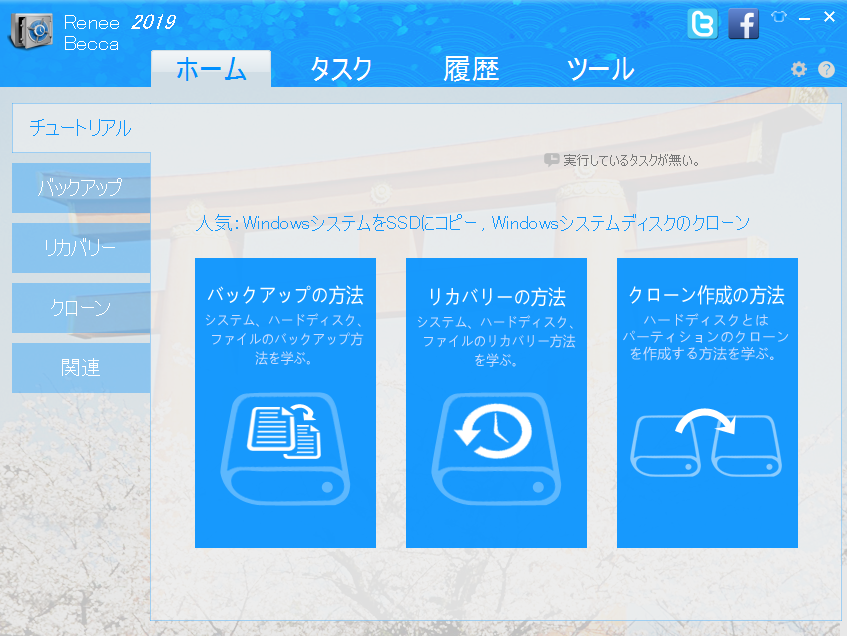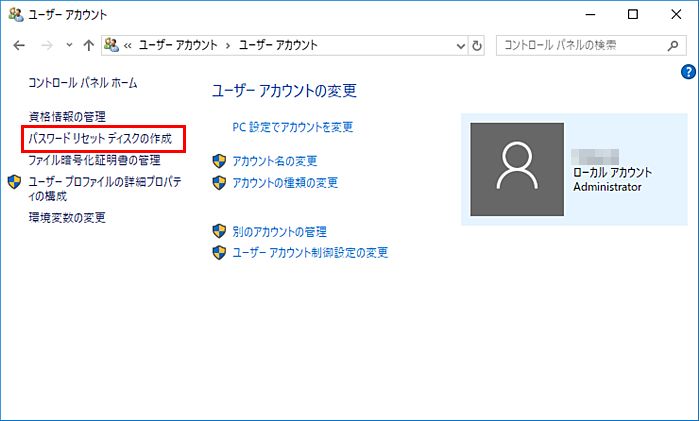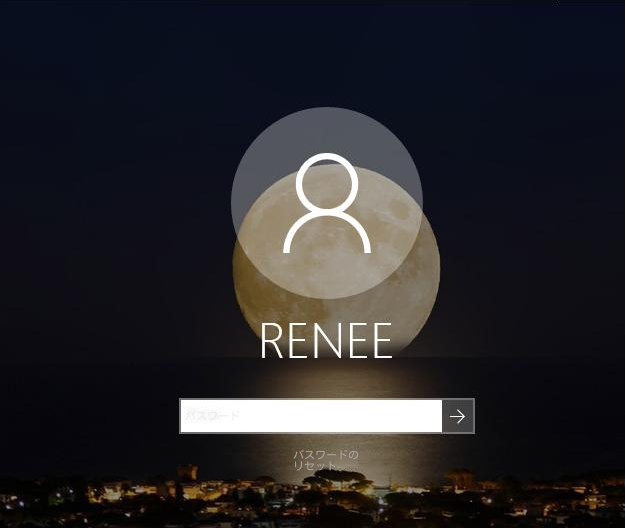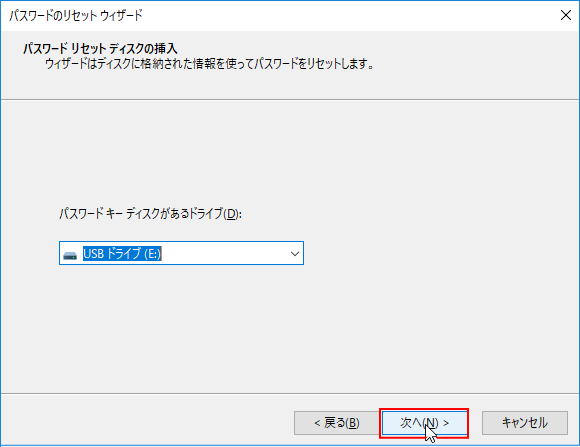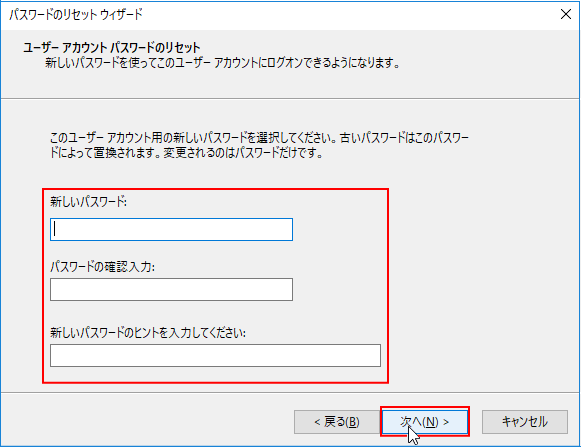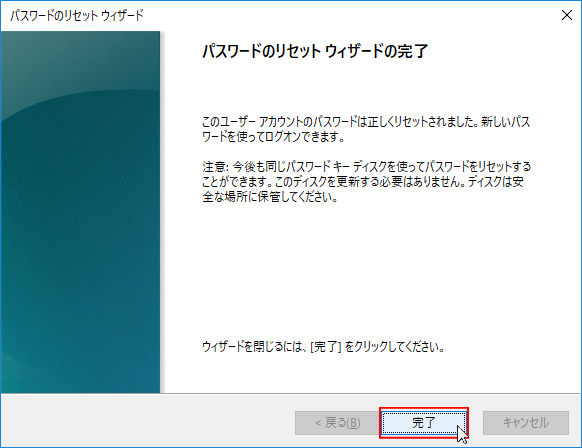概要
Windows 7を搭載したDellノートパソコンのパスワードを忘れてしまったときは、以下の手順に従って問題を安全に解決しましょう。また、日常的にコンピュータを使用する際には、重要なデータの定期的なバックアップを心がけることを推奨します。

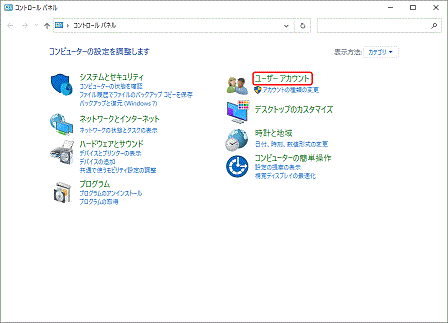
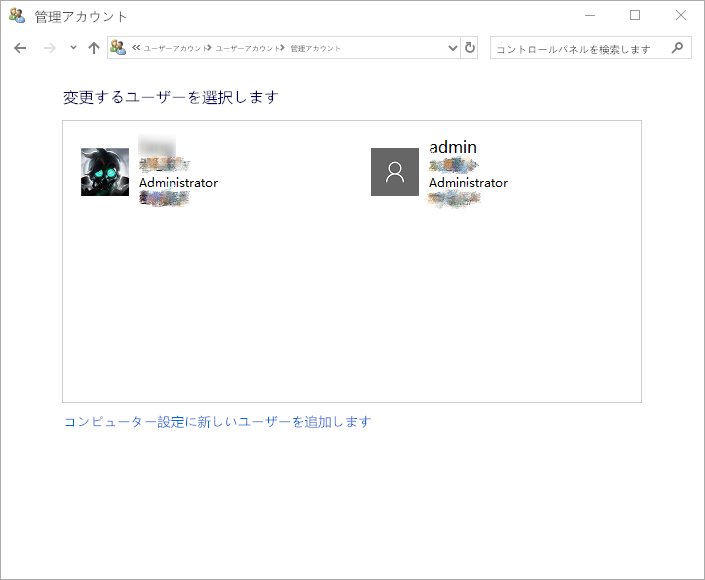
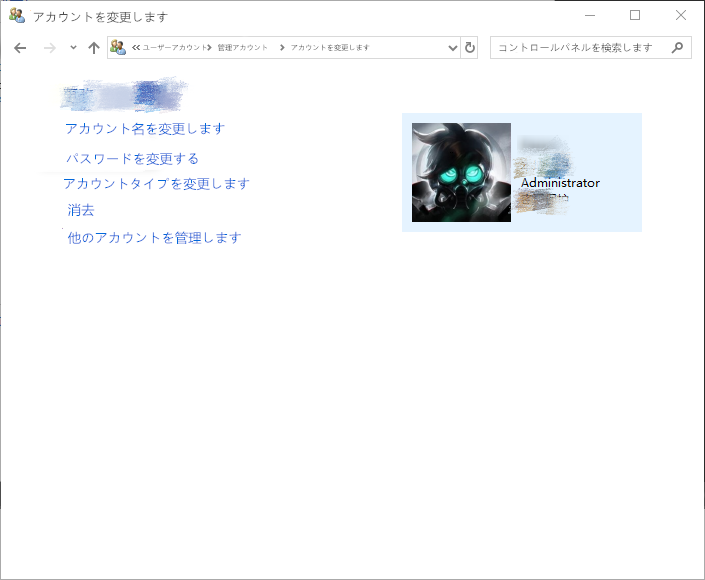
- サードパーティのソフトウェアをダウンロードする必要はありません。
- 操作は簡単で直接的です。
欠点もある:
- 別途、管理者アカウントとパスワードが必要です。忘れた、または紛失したパスワードが管理者パスワードの場合、この方法は機能しません。
- ローカルアカウントのみの場合、Microsoftアカウントは使用できません。

Windowsパスワードリセット 対応OS:Windows 11 / 10 / 8.1 / 8 / 7 / Vista / XP / 2000
迅速なデータ移行 Windowsが起動しなくても迅速にデータ移行。
Windowsの起動障害修復 さまざまな Windows の起動障害やクラッシュの問題を修復。
ファイルレスキュー Windows起動せずに、紛失したファイルをすばやく復元。
パソコンデータ消去 ディスクファイルを完全に消去、復元を防ぐ。
Windowsパスワードリセット 対応OS:Windows ...
多機能 パスワード削除、データ移行、管理者作成可能。
パソコンデータ消去 ディスクファイルを完全に消去、復元を防ぐ...




ダウンロードしてください。https://pogostick.net/~pnh/ntpasswdImgBurnまたはNeroを使用してダウンロードしたISOをCDに書き込みます。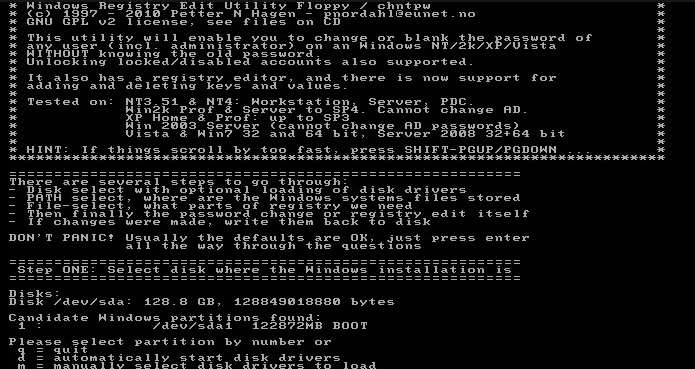
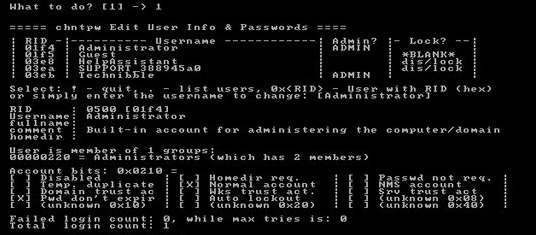

自動4Kアライメント システムをSSDに移行すると、4Kアライメントが自動的に実行され、SSDの性能を引き出す。
GPTとMBR対応 システムを移行する時、自動的にSSDに適切なパーティション方式にする。
NTFSとFAT32対応 さまざまなファイルシステム対応。
速度が速い 先進的なアルゴリズムを利用し、最大3000MB /分の速度を達する。
多機能 システム移行、バックアップ、HDDクローン、クリーンアップ等の機能ある。
自動4Kアライメント 4KアライメントでSSDの性能を引き出...
NTFSとFAT32対応 さまざまなファイルシステム対応。
GPTとMBR対応 自動的にSSDに適切なパーティション方式...