概要
Windows 10/11パソコンのパスワードをお忘れですか?ご心配なく、効果的なパソコンパスワードをリセットする方法とテクニックがあります。

例えば、パスワードに 「MyPassport 」という単語の後に特殊文字「@」、数字 「1」、ストレージサイズ「82TB」を記憶している場合、これらの構成要素をパスワード回復アプリケーションに入力することができます。このアプリケーションは、「M」を 「m」に、「1 」を「!」などを正しいパスワードが見つかるまで試します。
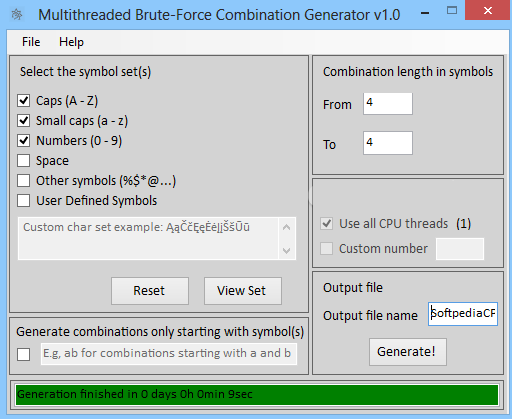
しかし、ブルートフォースクラッキングは、特にパスワードが複雑で、大きな文字セットを含んでいたり、長かったりする場合、時間のかかる作業になり得ることに注意することが重要です。ブルートフォースプロセスの速度は、システムの計算能力や使用するアプリケーションの効率など、多くの要因に依存します。
| ソフト | インターフェースの有無 | 利点 | 欠点 |
|---|---|---|---|
| Hashcat | コンソールのみ | パスワード/文字セットの最小サイズと最大サイズを指定できます | 非常に時間とリソースを大量に消費する可能性がある |
| John the Ripper | コンソールのみ | パスワード/文字セットの最小サイズと最大サイズを指定できます | 非常に時間とリソースを大量に消費する可能性がある |
| Multithread brute force combination generator | インターフェースある | 大規模な文字の組み合わせリストを作成できる 複数の記号をサポート 珍しい記号の文字を指定できる 組み合わせの長さと複雑さの値を設定できる | レンダリング時間とその結果のファイル サイズは、文字が追加されるたびに指数関数的に増加します。 利用可能なスレッドをすべて使用すると、大量の CPU リソースが消費される可能性があります。 |
- 1.ヒントで見つける。パスワード回復の最も簡単な方法の一つは、パスワードのセットアッププロセス中に提供されたヒントを使用してパスワードを思い出してみることです。この方法は、記憶を呼び起こし、提供されたヒントを注意深く検討することに依存する。関連する情報やパターンを分析することで、パスワードの推測に成功する可能性があります。
- 2.リセットディスクを使ったパスワードのリセット。パスワードを回復するもう一つの効果的な方法は、パスワードリセットディスクを使うことである。これは、パスワードを忘れた場合にリセットするために使用できる、あらかじめ作成されたディスクまたはUSBドライブです。リセットディスクを作成するには、ユーザーはコントロールパネルに移動し、「ユーザーアカウント」オプションを選択し、パスワードリセットディスクを作成するためのプロンプトに従ってください。パスワードを忘れた場合、ユーザーはリセットディスクを挿入し、指示に従ってパスワードをリセットすることができます。
- 3.Ophcrackでブルートフォースクラッキング。Ophcrackは、パスワードハッシュをクラックし、失われたWindowsパスワードを回復するためにレインボーテーブルを使用する強力なオープンソースツールです。コンピュータ上のすべてのユーザーアカウントを自動的に検出し、リストに表示します。ユーザーは、パスワードを回復したいアカウントを選択し、Ophcrackはクラックプロセスを開始します。OphcrackとRainbow Tableによるパスワード復旧の成功は、パスワードハッシュアルゴリズムの実装とソルトの使用によって決まります。
- 4.Windowsコマンドの使用。Windowsには、パスワード回復に使用できる内蔵コマンドもいくつか用意されています。そのひとつが “net user “コマンドで、ユーザーアカウントとパスワードを追加、削除、変更することができる。コマンドプロンプトにアクセスし、適切な構文を使用することで、ユーザーは現在のパスワードを知らなくてもパスワードを変更することができる。これは、ユーザーがコンピュータの管理者権限を持っている場合に特に便利です。
| 方法 | 利点 | 欠点 |
|---|---|---|
| ヒントから探す | 記憶の想起と提供された手がかりの慎重な考慮に依存する単純な方法 | プロンプトに基づいてパスワードを思い出せるユーザーの能力に依存します |
| リセットディスクによるパスワードのリセット | ユーザーがパスワードを忘れた場合にパスワードをリセットできるようにする効率的な方法 | 事前にリセットディスクを作成する必要があります |
| Ophcrack によるブルート フォース | レインボー テーブルを使用してパスワード ハッシュを解析するための強力なツール | 成功はパスワード ハッシュ アルゴリズムとソルトの使用に依存します |
| 組み込みの Windows コマンドを使用する | ユーザーが現在のパスワードを知らなくてもパスワードを変更できるようにする | コンピュータの管理者権限が必要です |
まず公式ウェブサイトから Renee Passnow をダウンロードし、アクセス可能な別のコンピュータにインストールします。お使いのコンピュータのオペレーティングシステムに応じて適切なバージョンを選択することができます。

多機能 パスワードリセット、データ移行、データ復旧、管理者アカウント作成、データ抹消など複数の実用的な機能が搭載。
汎用性高いノートPC、デスクトップ、Surface対応。NEC,Dell,富士通,東芝,Lenovo,SONY,ASUS,Acer,IBM, パナソニック対応
動作環境 Windows 11, 10, 8.1, 8, 7, Vista and XP (32bit/64bit) で実行可能。
操作簡単 日本語インタフェースがあり、分かりやすく、サポートも提供。
無料体験可能 無料体験版で問題解決できるか確認可能。
多機能 パスワード削除、データ移行、管理者作成、データ抹消。
汎用性高い ノートパソコンもデスクトップも対応。
無料体験可能 無料体験版で問題解決できるか確認可能。
ソフトを実行し、ISOファイルのタイプを選択します。新しい機種は、×64を選択し、古い機種は×86を選択し、「ダウンロード」ボタンをクリックし、ISOファイルをダウンロードします。USB / CD(容量200MB以上)を挿入して、「USBを作成」または「CDを作成」を選択し、作成が完了するまで待ちます。

ステップ3:ブータブルメディアからロックされたコンピュータを起動する
起動可能なUSBまたはCD/DVDをロックされたWindowsコンピュータに挿入します。コンピュータを再起動し、適切な起動キー(通常はESC、次にF10またはF12)を押してBIOS画面を起動します。起動可能なメディアを優先するように起動順序を設定します。

ステップ4:パスワードのリセット機能を選択する
ブータブルメディアからの起動に成功すると、PassNowを選択します。

ステップ5:パスワードのリセット
パスワードをリセットするユーザーアカウントを選択します。次に、パスワード削除ボタンをクリックします。 Renee PassNowが選択したユーザーアカウントのパスワードを削除します。


ステップ6:コンピュータを再起動する
リセットプロセスが完了したら、ブータブルメディアを取り出し、コンピュータを再起動します。これで、パスワードなしでWindows 10/11のパソコンにアクセスできるようになります。
パスワードリセットソフトウェアの使用は、ご自身のコンピュータ上で、または適切な同意がある場合にのみ行うことが重要です。また、重要なファイルは定期的にバックアップし、将来不測の事態に陥らないよう、安全で覚えやすいパスワードの使用を検討することをすすめます。
- シンプルで効率的なソリューション
- パスワードリセット用ブータブルメディアの作成
- 選択したユーザーアカウントのパスワードをリセット
デメリット:
- ご自身のコンピューターまたは適切な同意がある場合にのみ使用すること
- ライセンスの購入が必要
Ophcrackはフリーでオープンソースのソフトウェアで、レインボーテーブルを使ってパスワードを解読します。レインボーテーブルとは、あらかじめ計算されたテーブルで、多数の可能なパスワードの組み合わせが含まれている。WindowsのSAMファイルに保存されているパスワードハッシュとレインボーテーブルのエントリを比較することで、Ophcrackは素早くパスワードを特定することができます。
ステップ 1: Ophcrackのダウンロードとインストール
Ophcrackを使用するには、まずインターネットにアクセスできる別のコンピュータにダウンロードしてインストールする必要があります。インストールが完了したら、Ophcrackを使用して起動可能なUSBまたはCD/DVDを作成し、ロックされたWindows 10デスクトップ上で実行します。
ステップ2:正しいフォームを選択してダウンロードする
Ophcrackはパスワードをクラックするためにレインボーテーブルを必要とします。これらのテーブルには、ありとあらゆるパスワードのハッシュがあらかじめ計算されています。お使いのWindowsのバージョンに応じて、適切なテーブルを選択してください。この例では、Windows 10/11用のテーブルを選択します。
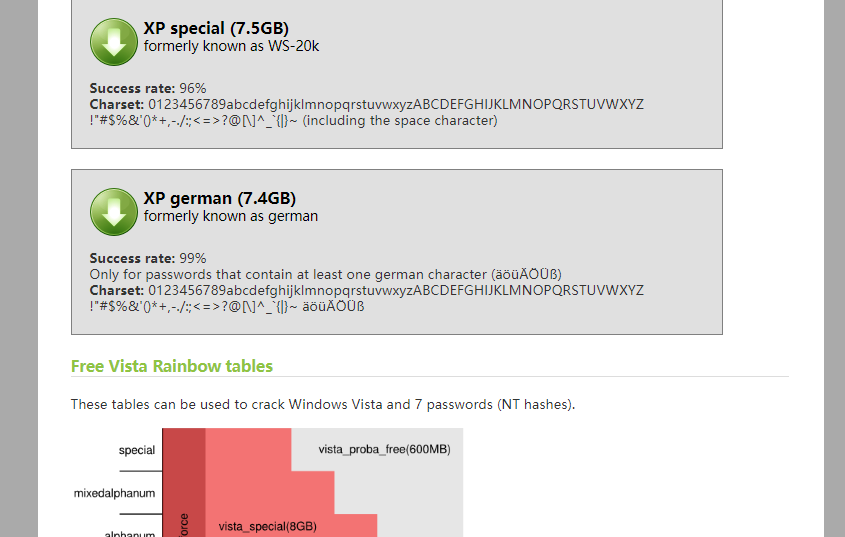
ステップ 3: Ophcrackの起動
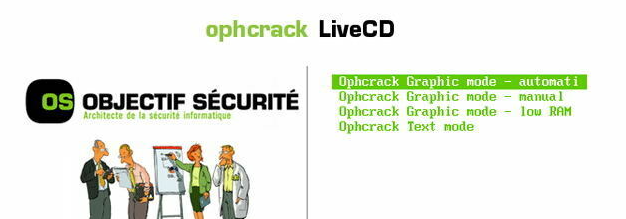
ステップ 4: パスワード復旧プロセスの開始
正しいテーブルを選択した後、LoadボタンをクリックしてOphcrackにロードします。次に、クラックボタンをクリックしてパスワード復旧プロセスを開始します。 Ophcrackはハッシュの解析を開始し、パスワードのクラックを試みます!
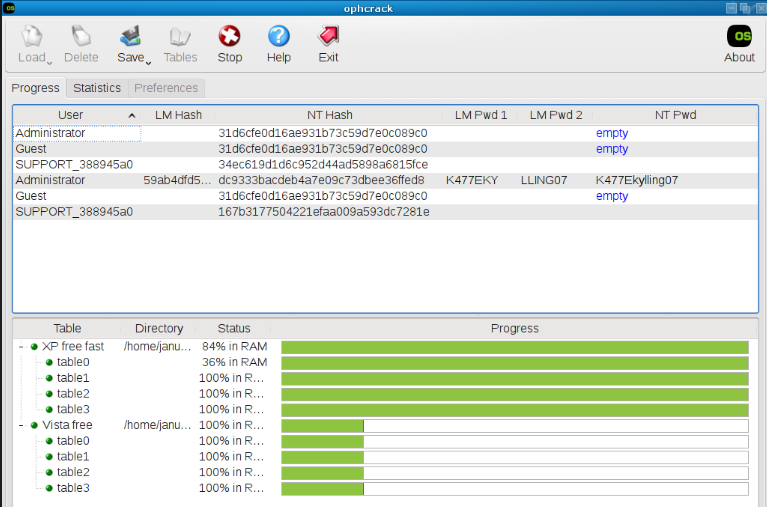
Ophcrackが常にパスワードの復元に成功するわけではないことに注意してください。パスワードが特に複雑であったり、特殊文字を含んでいる場合、Ophcrack は利用可能なレインボーテーブルを使用してもクラックできないことがあります。この場合は、他の方法を検討するか、専門家の助けを求めることをすすめます。
- 1.Ophcrackは、ユーザーが簡単に使用できる無料のオープンソースソフトウェアです。
- 2.Ophcrackはレインボーテーブルを使用しています。
- 3.Ophcrackは、忘れてしまったWindows 10のパスワードを復元するためのシンプルさと有効性で知られています。
デメリット:
- 1.Ophcrackは、複雑なパスワードや特殊文字を含むパスワードを解読できない場合があります。
- 2.Ophcrackは、起動可能なUSBまたはCD/DVDを作成する前に、インターネットにアクセスできる別のコンピュータにダウンロードし、インストールする必要があります。
ステップ 1: パスワードリセットディスクの入ったメディアをPCに接続します。コンピュータの電源を入れ、ログイン画面で間違ったパスワードを入力します。
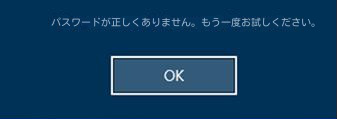
ステップ 2: 何度か試行が失敗すると、パスワード入力欄の下の「パスワードのリセット」をクリックします。

「代わりにパスワードリセットディスクを使用する」をクリックします。

ステップ 3: 画面の指示に従い、操作します。
注意: 現在のアカウントのパスワードをリセットするには、 このアカウント専用に作成されたパスワード リセット ディスク を使用する必要があります。別のアカウント用に作成されたパスワード リセット ディスクを使用することはできません。
ステップ 4: 提供されたオプションからパスワード リセット ディスクを選択し、「次へ」をクリックします。
ステップ 5: 新しいパスワードを入力し、確認します。必要に応じて、新しいパスワードのヒントを入力することもできます。

ステップ 6: 「次へ」をクリックしてから「完了」をクリックして、パスワードのリセットプロセスを完了します。
パスワードリセットディスク機能を使用すると、追加のソフトウェアや専門知識を必要とせずに、忘れたパスワードを回復する便利な方法です。パスワードリセットディスクを作成するという予防措置を取ったユーザーには、迅速で簡単なソリューションを提供します。
工場出荷時の設定に戻すには、詳細オプションメニューにアクセスする必要があります。これは通常、起動プロセス中に特定のキー(F11やF12など)を繰り返し押すことで実行できます。詳細オプションメニューで、コンピュータをリセットするオプションを選択できます。 Windows 10には、「個人用ファイルを保持する」や「すべて削除する」など、さまざまなリセットオプションがあります。失いたくない重要なファイルがある場合は、それらを保持することを選択できます。

ただし、コンピュータを工場出荷時の設定に戻すと、忘れてしまったパスワードだけでなく、インストールされているアプリケーションやユーザー設定もすべて削除されてしまうことに注意が必要です。したがって、この方法を実行する前に、重要なファイルやデータをバックアップしておくことが非常に重要です。工場出荷時の設定への復元が完了したら、すべてのソフトウェアプログラムを再インストールし、設定を再設定する必要があります。
- 推測しやすいパスワードは避ける
まず、”123456 “や “password “のような推測しやすいパスワードを使うなど、よくある間違いを避けることが重要です。その代わりに、大文字と小文字、数字、記号の組み合わせを選びましょう。そうすることで、パスワードがより複雑になり、クラックされにくくなります。例えば、”dog “という単語をパスワードに使う代わりに、”D0g&5m@n “という文字を組み合わせて使うことを検討してみてください。 - 複数のアカウント間でのパスワードの再利用を避ける
さらに、複数のアカウントでパスワードを再利用しないこと。利便性のために同じパスワードを使いたくなるかもしれないが、それは重大なセキュリティリスクをもたらす。つのアカウントが漏洩すると、他のアカウントもすべて脆弱になります。その代わり、パスワード・マネージャー・アプリケーションを使って、アカウントごとに固有のパスワードを安全に保存・生成しましょう。 - 単一単語の代わりにパスワードを使用する
パスワードは、基本的に文章または単語の組み合わせである。例えば、”I like traveling around the world “は、”ILov2TravelTh3World “というパスワードに変換できます。パスワードのフレーズは、個人的な思い出や興味と関連付けることができるため、覚えやすいことが多い。
これらのベストプラクティスに従い、パスワードの作成と管理のルーチンにこれらのヒントを取り入れることで、アカウントのセキュリティを大幅に向上させることができます。Windows 10のデスクトップ・パスワードであれ、オンライン・アカウントであれ、強く、ユニークで、覚えやすいパスワードを覚えておくことは、安全を守る鍵です。
パスワードマネージャを使えば、もうアカウントごとに複数の複雑なパスワードを覚える必要はありません。その代わり、あなたがアクセスするサイトごとに強力でユニークなパスワードを生成してくれます。これらのパスワードは通常、ランダムな文字、数字、記号の組み合わせであり、ハッカーが解読するのは困難です。
| 商品名 | 利点 | 欠点 | 価格 |
|---|---|---|---|
| 1Password | 信頼できるパスワード マネージャー アプリ | 無料版はありません | 個人プラン – 年間 36 ドル/ファミリー プラン – 年間 60 ドル |
| Apple’s iCloud Keychain | Apple デバイス間でパスワードを同期および共有する | Apple デバイスのみ | 無料 |
| BitWarden | クラウドとオンプレミスのオプションをサポート | 共有機能が制限されている/Yubikey がサポートされていない | 個人プラン – 年間 10 ドル/ファミリー プラン – 年間 40 ドル |
| KeePass | パスワードのローカルストレージオプション | ブラウザプラグインなし/フォーム入力なし | 無料 |
| LastPass | エンタープライズグレードのオンラインパスワードマネージャー | 限定的なパスワード共有 / 限定的な 2FA | 無料(プレミアムプラン – 年間36ドル/ファミリープラン – 年間48ドル) |
| Dashlane | VPN とダークウェブ監視によりパスワードを安全に保管 | 高価なプレミアムプラン | 無料 (プレミアムプラン – 年間59.99ドル/ファミリープラン – 年間89.99ドル) |
| Keeper | 無料版/モバイルパスワード生成可能 | 無料版は機能が制限されている/デスクトップ/Web アクセスがない | 無料 (プレミアム プラン – 年間 34.99 ドル) |
Windows 10でパソコンのパスワードを忘れると、イライラすることがある。しかし、コンピュータへのアクセスを回復するには、いくつかの解決策が考えられます。パスワードリセットツールの使用、Microsoft Account Recoveryの使用、または専門家の助けを求めるなど、この障害を克服するのに役立つオプションがあります。パスワードリセットディスクを作成したり、ログイン認証情報を定期的に更新したりして、今後同じような状況に陥らないようにすることを忘れないでください。正しい方法で行うことで、Windows 10デスクトップへのアクセスを取り戻し、生産的に仕事を続けることができます。
関連記事 :
2024-01-17
Satoshi : Windowsインストールメディア、Renee Passnow、製造元のリカバリーパーティションなど、さまざまな方法を使用して、...
2024-02-02
Ayu : Delパソコンのパスワードを忘れた場合、インストールディスク、パスワードリセットディスクやオフラインツールを使ってアクセスを回復...
Windows 11で忘れた管理者パスワードを安全に復旧する方法
2023-10-13
Imori : Windows 11で管理者パスワードを忘れたか?次に、パスワードリセットディスク、セキュリティの質問、Renee Passno...
2024-01-03
Yuki : Renee PassNowやHP Recovery Managerを使い、HPノートパスワードを簡単かつ迅速にリセットし、管理者...




