概要
Windows 11で管理者パスワードを忘れたか?次に、パスワードリセットディスク、セキュリティの質問、Renee Passnow、コマンドプロンプトを使用して、データを失うことなくパスワードを回復する方法について紹介します。

作成されたパスワードリセットディスクを使用して忘れたWindows11パスワードをリセットする方法は次の通りです。
ステップ 1: パスワードリセットディスクの入ったメディアをPCに接続します。コンピュータの電源を入れ、ログイン画面で間違ったパスワードを入力します。
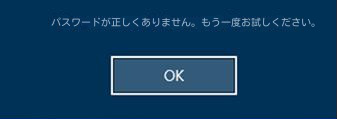
ステップ 2: 何度か試行が失敗すると、パスワード入力欄の下の「パスワードのリセット」をクリックします。

「代わりにパスワードリセットディスクを使用する」をクリックします。

ステップ 3: 画面の指示に従い、操作します。
注意: 現在のアカウントのパスワードをリセットするには、 このアカウント専用に作成されたパスワード リセット ディスク を使用する必要があります。別のアカウント用に作成されたパスワード リセット ディスクを使用することはできません。
ステップ 4: 提供されたオプションからパスワード リセット ディスクを選択し、「次へ」をクリックします。
ステップ 5: 新しいパスワードを入力し、確認します。必要に応じて、新しいパスワードのヒントを入力することもできます。

ステップ 6: 「次へ」をクリックしてから「完了」をクリックして、パスワードのリセットプロセスを完了します。
パスワードリセットディスクは、特定のユーザーアカウント用にのみ作成でき、同じコンピュータ上の他のアカウントのパスワードをリセットするために使用することはできないことに注意することが重要です。したがって、パスワードを忘れた場合に簡単に回復できるように、管理者アカウントごとにパスワードリセットディスクを作成することが重要です。
- Windows 11で忘れてしまった管理者パスワードを再アクセスする効果的な方法を提供します。
- 事前にアカウントのパスワードリセットディスクを作成することが可能です。
- パスワードリセットの手順を段階的に説明します。
欠点:
- 管理者アカウントごとにパスワード・リセット・ディスクを作成する必要があります。
- 同じコンピュータ上の他のアカウントのパスワードをリセットするために使用することはできません。
1.Windows11のログオン画面でパスワードのリセットをクリックします。
パスワードのリセットプロセスを開始するには、Windows 11のサインイン画面でパスワードのリセットリンクをクリックするだけです。次に、以前に設定したセキュリティの質問に答えるよう求められます。パスワードのリセットを確実に成功させるためには、セットアッププロセスで最初に設定した答えを正確に提供することが重要です。

2.質問に答えます。
例えば、セキュリティに関する質問の1つに、”子供の頃に好きだったペットの名前は何ですか?”というものがあったとします。セットアップ中に “Fluffy “と答えた場合、パスワードのリセットに進む前に正確な答えを入力する必要があります。セキュリティの質問にうまく答えたら、Windows 11アカウントの新しい管理者パスワードを作成するよう促されます。

この方法は便利かもしれませんが、初期セットアップの際には、常にセキュリティの質問に対して正確な答えを提供することを忘れないでください。また、管理者パスワードをリセットする必要が生じた場合に備えて、覚えやすく、思い出しやすい質問と回答を選択することをすすめます。
Renee Passnow は高度なアルゴリズムを使用し、専門知識がなくてもパスワードをリセットすることができます。このプロセスでは、Renee Passnow ツールを使用して、別の作業用コンピュータに起動可能な USB または DVD を作成します。
ステップ 1: Renee Passnowのダウンロードとインストール
まず公式ウェブサイトから Renee Passnow をダウンロードし、アクセス可能な別のコンピュータにインストールします。お使いのコンピュータのオペレーティングシステムに応じて適切なバージョンを選択することができます。

多機能 パスワードリセット、データ移行、データ復旧、管理者アカウント作成、データ抹消など複数の実用的な機能が搭載。
汎用性高いノートPC、デスクトップ、Surface対応。NEC,Dell,富士通,東芝,Lenovo,SONY,ASUS,Acer,IBM, パナソニック対応
動作環境 Windows 11, 10, 8.1, 8, 7, Vista and XP (32bit/64bit) で実行可能。
操作簡単 日本語インタフェースがあり、分かりやすく、サポートも提供。
無料体験可能 無料体験版で問題解決できるか確認可能。
多機能 パスワード削除、データ移行、管理者作成、データ抹消。
汎用性高い ノートパソコンもデスクトップも対応。
無料体験可能 無料体験版で問題解決できるか確認可能。
ソフトを実行し、ISOファイルのタイプを選択します。新しい機種は、×64を選択し、古い機種は×86を選択し、「ダウンロード」ボタンをクリックし、ISOファイルをダウンロードします。USB / CD(容量200MB以上)を挿入して、「USBを作成」または「CDを作成」を選択し、作成が完了するまで待ちます。

ステップ3:ブータブルメディアからロックされたコンピュータを起動する
起動可能なUSBまたはCD/DVDをロックされたWindowsコンピュータに挿入します。コンピュータを再起動し、適切な起動キー(通常はESC、次にF10またはF12)を押してBIOS画面を起動します。起動可能なメディアを優先するように起動順序を設定します。

ステップ4:パスワードのリセット機能を選択する
ブータブルメディアからの起動に成功すると、PassNowを選択します。

ステップ5:パスワードのリセット
パスワードをリセットするユーザーアカウントを選択します。次に、パスワード削除ボタンをクリックします。 Renee PassNowが選択したユーザーアカウントのパスワードを削除します。


ステップ6:コンピュータを再起動する
リセットプロセスが完了したら、ブータブルメディアを取り出し、コンピュータを再起動します。これでパスワードなしでWindows 11のデスクトップにアクセスできるようになります。
どんなに強力な管理者パスワードを忘れても、Renee Passnow はユーザーデータのセキュリティと完全性を保証しながら、高い成功率でパスワードをリセットします。この強力なツールは、管理者パスワードを忘れたためにWindows 11システムからロックアウトされたユーザーにとって、信頼できるソリューションとなります。
- 管理者パスワードをリセットするシンプルなソリューション
- 専門知識不要
- 高いパスワードリセット成功率
欠点:
- 異なるコンピューターにアクセスする必要がある
- ブータブルメディアを作成する必要がある

次に、利用可能なオプションからトラブルシューティングを選択し、次にコマンドプロンプトを選択します。これにより、様々な管理タスクを実行するための強力なツールであるコマンドプロンプトウィンドウが開きます。

コマンドプロンプトが開いたら、以下のコマンドを入力してSystem32フォルダに移動する必要があります。
cd c:\windows\system32
これで、ユーティリティの名前を「utilman.exe」に変更するできます。
cd c:\windows\system32
コマンドを実行して、アクセシビリティ ユーティリティの名前を「utilman.exe」に変更できます。
ren utilman.exe utilman.exe.bak
ここで、インストール メディアを使用せずにコンピュータを再起動します。 ログイン画面で、右下にあるアクセシビリティアイコンをクリックします。 アクセシビリティ オプションを有効にする代わりに、コマンド プロンプト ウィンドウが表示されます。
コマンド プロンプトで次のように入力します。
net user
ユーザーアカウントの一覧が表示されます。パスワードを忘れた管理者アカウントを見つけて、次のコマンドを入力してください。
net user [username] [newpassword]
username]を実際の管理者アカウントのユーザー名に、[newpassword]を希望する新しいパスワードに置き換えてください。
パスワードのリセットに成功したら、コマンドプロンプトを閉じ、設定した新しいパスワードでWindows 11の管理者アカウントにログインします。
- データを失うことなく管理者パスワードをリセットできます。
- Windows 11の管理者パスワードのリセットに非常に効果的です。
欠点:スクリプトが必要
| 方法 | 利点 | 欠点 |
|---|---|---|
| パスワードリセットディスク | 外部プログラムは不要 / 使いやすい | Windows 11 のローカル ユーザー アカウントでは動作しない可能性があります |
| セキュリティ質問 | ローカル管理者または標準ユーザーのパスワードをリセットするために使用できます | このオプションが Windows 11 の設定アプリにない可能性があります |
| サードパーティーソフト (例えばRenee Passnow ) | データ損失なし / ユーザーフレンドリーなインターフェース | すべての機能を利用するには購入が必要です |
| コマンドプロンプトまたはWindowsインストールディスク | データを失わずに管理者パスワードをリセットできる | 技術的な専門知識が必要/複雑さやデータ損失のリスク |
| ログイン画面から Windows 11 を出荷時設定にリセットする | 管理者パスワードなしで Windows 11 をリセットできるようにする | すべてのサードパーティのアプリケーションと設定を削除します/ソフトウェアの再インストールが必要になる場合があります |
| インストールメディアを使用して Windows 11 を出荷時設定にリセットする | Windows 11 のクリーン インストールを許可する | ハードドライブ上のすべてのデータを消去します / 起動可能な USB ドライブを作成する必要があります |
- パスワードリセットディスクの使用
先に述べた最初の方法は、パスワードリセットディスクを使用する方法であります。この方法では、PassFab 4WinKeyなどのサードパーティ製ソフトウェアを使って、事前にパスワードリセットディスクを作成する必要があります。ただし、Microsoftアカウントにしか使えないようなので、ローカルユーザーアカウント用のパスワードリセットディスクを作成できない可能性があることに注意が必要です。また、パスワードリセットディスクを紛失したり、置き忘れたりした場合、管理者パスワードを回復することはできません。 - セキュリティ質問
つ目の方法は、セキュリティの質問を使って管理者パスワードをリセットする方法です。文脈ではこのオプションについて触れているが、Windows 11の設定アプリにはセキュリティの質問オプションがないことを指摘しています。このことは、この方法がすべてのユーザーに利用できるわけでも、適用できるわけでもないことを示唆しています。したがって、Windows 11の初期セットアップ時にセキュリティの質問が設定されていることを確認することが重要です。 - Renee Passnowなどのサードパーティ製ソフトウェア
3つ目の方法は、Renee PassnowやPassFab 4WinKeyなどのサードパーティ製ソフトウェアを使用して管理者パスワードをリセットする方法です。これらのソフトウェアソリューションは、忘れた管理者パスワードをリセットするのに有効ですが、データのセキュリティとプライバシーを確保するために、評判が高く信頼できるソフトウェアを選択することが重要です。さらに、ソフトウェアソリューションによっては、すべての機能にアクセスするために購入が必要な場合があり、無料の試用版には制限がある場合があります。 - コマンドプロンプトまたはWindowsインストールメディアを使用する
4つ目の方法は、コマンドプロンプトにアクセスするか、Windowsのインストールメディアを使って、データを失うことなく管理者パスワードをリセットする方法です。この方法には、ある程度の専門知識とコマンドライン操作に慣れていることが必要です。間違ったコマンドを入力したり、ミスをしたりすると、さらに複雑になったり、データが失われたりする可能性があるため、この方法を使用する際には注意が必要です。
このような制限やリスクを考えると、それぞれの方法を慎重に評価し、自分の状況に最も適した方法を選択することが重要です。パスワード・リセット・ディスクを作成したり、Windows 11の初期セットアップ時にセキュリティ質問を設定したりすることは、管理者アカウントがロックアウトされることを避けるための事前対策になります。さらに、信頼できるサードパーティのソフトウェアを使用するか、専門家の助けを借りることで、パスワード回復プロセスを安全に成功させることができます。
関連記事 :
コマンドプロンプトでWindows 10パスワードリセット!
2023-12-28
Satoshi : Windows 10のパスワードをリセットする方法を、コマンドプロンプトやインストールディスク、オフラインNTパスワードエディタ...
2024-01-02
Ayu : この記事は、隠された管理者アカウントを有効にし、ロックされたHPノートパソコンをアクセスできるようにする方法を紹介します。
Windows 11で忘れた管理者パスワードを安全に復旧する方法
2023-10-13
Imori : Windows 11で管理者パスワードを忘れたか?次に、パスワードリセットディスク、セキュリティの質問、Renee Passno...
2024-01-03
Yuki : Renee PassNowやHP Recovery Managerを使い、HPノートパスワードを簡単かつ迅速にリセットし、管理者...




