概要
Windows 10のパスワードをリセットする方法を、コマンドプロンプトやインストールディスク、オフラインNTパスワードエディタなどの方法で解説します。
目次

Windows10の管理者パスワードをリセットする最も効果的な方法の1つは、Windows10のインストールディスクとコマンドプロンプトを使用することです。この方法は、既製のインストールディスクがあり、サードパーティのソフトウェアを使用したくない場合に非常に便利です。
まず、Windows 10のインストール・ディスクからコンピューターを起動する必要がある。これは、ディスクをコンピュータに挿入し、再起動することで行うことができます。インストール・ディスクがない場合は、まず作ってください。
| Windows版 | ダウンロードリンク | 必要とする |
|---|---|---|
| Windows 10 | www.microsoft.com/en-us/software-download/windows10 | インターネット接続が正常に動作しているコンピューター、空の USB フラッシュ ドライブまたは DVD、少なくとも 8 GB の空きストレージ容量のあるプロダクト キー |
| Windows 11 | www.microsoft.com/en-us/software-download/windows11 | 同上 |
ディスクから確実に起動するには、コンピュータの BIOS 設定画面で起動順序を変更する必要がある場合があります。
| メーカー | BIOS画面を起動する方法 |
|---|---|
| BIOS | 起動時のホットキー |
| ASRock | DEL または F2 |
| ASUS | PC の場合は DEL または F2、マザーボードの場合は DEL または F2 |
| Acer | DEL または F2 |
| Dell | F12またはF2 |
| ECS | DEL |
| Gigabyte / Aorus | DEL または F2 |
| Lenovo (Consumer Laptops) | F2 または Fn + F2 |
| Lenovo (Desktops) | F1 |
| Lenovo (ThinkPads) | Enter を押してから F1 キーを押します |
| MSI | DEL |
| Microsoft Surface Tablets | 電源ボタンと音量アップボタンを押し続けます |
| Origin PC | F2 |
| Samsung | F2 |
| Toshiba | F2 |
| Zotac | DEL |
| HP | Esc/ F9 で「ブートメニュー」を起動、 Esc/ F10 で Storage tab/ Boot Order/ Legacy Boot Sourcesを起動 |
| INTEL | F10 |

次に、選択するオプションのリストが表示されます。トラブルシューティングオプションを選択し、詳細オプションを選択し、コマンドプロンプトを選択します。コマンドプロンプトウィンドウが開きます。

コマンド・プロンプトで、システム・ドライブに移動する。通常、これはCドライブです。次のように入力します。
C:
と入力してEnterキーを押す。
システムドライブに移動した後、Windows 10の管理者パスワードをリセットすることができます。パスワードをリセットするコマンドは
net user Administrator 12345678
コマンドを正しく入力した後、Enterを押すと、コマンドプロンプトにパスワードが正常にリセットされたことを確認するメッセージが表示されます。これでコマンドプロンプトウィンドウを閉じ、コンピュータを再起動することができます。
再起動後、設定した新しいパスワードでWindows 10の管理者アカウントにサインインできる。この方法は、Windows 10のインストールディスクにアクセスする必要があります。また、適切な権限なしにパスワードをリセットすることは非倫理的であるため、管理者パスワードを忘れた場合にのみ使用してください。
コマンドプロンプトを使用せずに Renee PassNow を使用してパスワードのリセットを実行するには、次の手順に従います。
ステップ1: Renee PassNowをダウンロードしてインストールする。
まず、公式ウェブサイトから Renee PassNow をダウンロードし、アクセス可能な別のコンピュータにインストールしてください。お使いのコンピュータのオペレーティングシステムに応じて適切なバージョンを選択できます。

多機能 パスワードリセット、データ移行、データ復旧、管理者アカウント作成、データ抹消など複数の実用的な機能が搭載。
汎用性高いノートPC、デスクトップ、Surface対応。NEC,Dell,富士通,東芝,Lenovo,SONY,ASUS,Acer,IBM, パナソニック対応
動作環境 Windows 11, 10, 8.1, 8, 7, Vista and XP (32bit/64bit) で実行可能。
操作簡単 日本語インタフェースがあり、分かりやすく、サポートも提供。
無料体験可能 無料体験版で問題解決できるか確認可能。
多機能 パスワード削除、データ移行、管理者作成、データ抹消。
汎用性高い ノートパソコンもデスクトップも対応。
無料体験可能 無料体験版で問題解決できるか確認可能。
ソフトを実行し、ISOファイルのタイプを選択します。新しい機種は、×64を選択し、古い機種は×86を選択し、「ダウンロード」ボタンをクリックし、ISOファイルをダウンロードします。USB / CD(容量200MB以上)を挿入して、「USBを作成」または「CDを作成」を選択し、作成が完了するまで待ちます。

ステップ3:ブータブルメディアからロックされたコンピュータを起動する
起動可能なUSBまたはCD/DVDをロックされたWindowsコンピュータに挿入します。コンピュータを再起動し、適切な起動キー(通常はESC、次にF10またはF12)を押してBIOS画面を起動します。起動可能なメディアを優先するように起動順序を設定します。
| メーカー | BIOS画面を起動する方法 |
|---|---|
| BIOS | 起動時のホットキー |
| ASRock | DEL または F2 |
| ASUS | PC の場合は DEL または F2、マザーボードの場合は DEL または F2 |
| Acer | DEL または F2 |
| Dell | F12またはF2 |
| ECS | DEL |
| Gigabyte / Aorus | DEL または F2 |
| Lenovo (Consumer Laptops) | F2 または Fn + F2 |
| Lenovo (Desktops) | F1 |
| Lenovo (ThinkPads) | Enter を押してから F1 キーを押します |
| MSI | DEL |
| Microsoft Surface Tablets | 電源ボタンと音量アップボタンを押し続けます |
| Origin PC | F2 |
| Samsung | F2 |
| Toshiba | F2 |
| Zotac | DEL |
| HP | Esc/ F9 で「ブートメニュー」を起動、 Esc/ F10 で Storage tab/ Boot Order/ Legacy Boot Sourcesを起動 |
| INTEL | F10 |

ステップ4:パスワードのリセット機能を選択する
ブータブルメディアからの起動に成功すると、PassNowを選択します。

ステップ5:パスワードのリセット
パスワードをリセットするユーザーアカウントを選択します。次に、パスワード削除ボタンをクリックします。 Renee PassNowが選択したユーザーアカウントのパスワードを削除します。


ステップ6:コンピュータを再起動する
リセットプロセスが完了したら、ブータブルメディアを取り出し、コンピュータを再起動します。これで、パスワードなしでWindows HPノートパソコンにアクセスできるようになります。Renee PassNowを使用している間、個人データやファイルが影響を受けたり失われたりすることはありません。
Renee PassNowは、ユーザーフレンドリーなインターフェースとステップバイステップの手順で、コマンドプロンプトを使用せずにWindowsコンピュータへのアクセスを回復するプロセスを簡素化します。しかし、サードパーティのソフトウェアをダウンロードする際には注意が必要です。Renee PassNow を購入または使用する前に、必ず公式ウェブサイトからダウンロードし、利用規約を確認してください。
以下の手順を実行することで、Renee PassNowを使用してスタートアップ修復パスワードを効果的にリセットし、コマンドプロンプトを使用せずにWindowsコンピュータへのアクセスを取り戻すことができます。
注意:Windows 10のインストールディスクがない場合は、作成ツールをダウンロードして作成することができます。
この方法を開始するには、Windows 10のインストールディスクまたは起動可能なUSBドライブからコンピュータを起動する必要があります。Windowsインストーラーで起動に成功したら、コマンドプロンプトオプションに移動する。ここで、Windowsがインストールされているシステムドライブを探す必要があります。
正しいドライブが見つかったら、コマンドプロンプトを使ってSystem32フォルダに移動します。次に、「utilman.exe」という名前のユーティリティを「utilman.exe.backup」など、別の名前に変更します。
C:
cd c:\windows\system32
copy utilman.exe utilman.exe.backup
copy cmd.exe utilman.exe
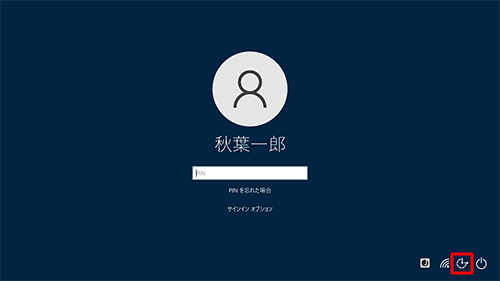
コマンドプロンプトを開き、Windows 10の管理者パスワードをリセットするには、さまざまな内蔵コマンドや「net user」コマンドなどのツールを使用します。
net user Administrator 12345678
パスワードのリセットに成功したら、以前に名前を変更したファイルの元の名前を復元することを忘れないでください。これにより、今後Easy Accessユーティリティがスムーズに動作するようになります。
この方法は専門的な知識が必要で、他のパスワードリセット方法と比べるとやや複雑かもしれません。しかし、Windows 10のインストールディスクを持っていない、またはWindows 10のインストールディスクを使用したくない人のための代替ソリューションを提供します。
他のすべてが失敗した場合、オフラインNTパスワードエディタは、しばしば最後の手段として使用されます。それは、Windowsレジストリを変更し、パスワードを削除するために必要なファイルを含むブータブルディスクまたはUSBドライブを作成することによって動作します。
1.まず、オフラインのNTパスワードとレジストリエディタツールを使って、起動可能なUSBドライブまたはCD/DVDを作成する。
https://pogostick.net/~pnh/ntpasswd/
2.ブート可能なUSBドライブまたはCD/DVDを、ターゲットサーバーのCD/DVDドライブに挿入します。CD/DVDドライブには ImgBurn または Nero ダウンロードしたISOをCDに焼く。
3.サーバーを再起動し、USBドライブまたはCD/DVDから起動します。サーバーのBIOSセットアップでブートシーケンスを変更する必要があるかもしれません。
4.ツールがロードされると、コマンドプロンプトのようなインターフェイスが表示される。適切なオプションを選択して、WindowsのインストールとSAMファイルを検索します。
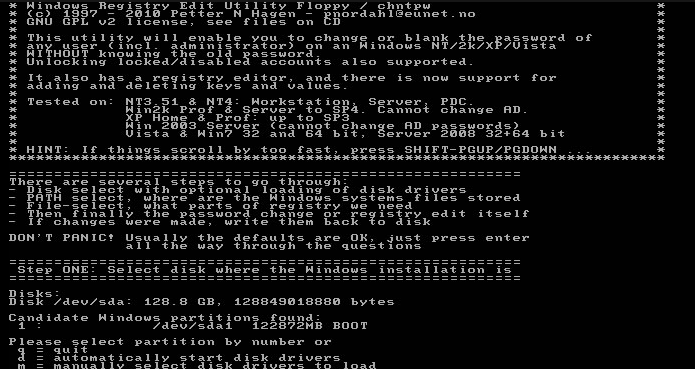
5.パスワードをリセットするユーザーアカウントを選択します。
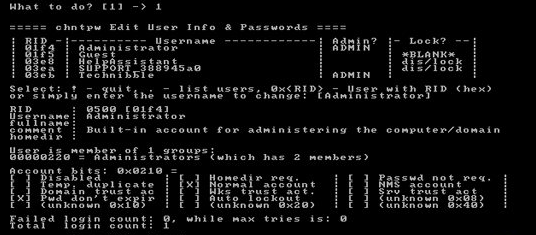
6.パスワードをリセットするオプションを選択し、変更を確認する。
7.最後に、USBドライブまたはCD/DVDを取り外し、コンピュータを再起動します。
8.これで、新しくリセットしたパスワードでWindows 10にサインインできるようになります。
オフラインNTパスワードエディタを使うには、技術的な知識が必要であり、初心者には少し複雑かもしれない。そのため、ソフトウェアに付属している指示に注意深く従うか、経験豊富な人に助けを求めることをすすめます。
- アカウントのパスワードを完全に削除またはリセットすることで、Windows 10アカウントへのアクセスを回復できます。
- 万策尽きたときの最終手段として使用できる
欠点:専門知識が必要で、初心者には複雑かもしれない。
1.まず、Windows 10のインストールディスクまたはUSBドライブを作成する(まだ持っていない場合)。これは、マイクロソフトが提供するメディア作成ツールを使って行うことができます。
2.インストールディスクまたはUSBメモリをコンピュータに挿入し、再起動します。コンピュータのメーカーやWindowsのバージョンによっては、ブートメニューやBIOSにアクセスする必要があります。適切なキー(ESC、DELETE、F8、F9、F10、F11、F12など)を押して、ブートメニューまたはBIOSにアクセスします。
| メーカー | BIOS画面を起動する方法 |
|---|---|
| BIOS | 起動時のホットキー |
| ASRock | DEL または F2 |
| ASUS | PC の場合は DEL または F2、マザーボードの場合は DEL または F2 |
| Acer | DEL または F2 |
| Dell | F12またはF2 |
| ECS | DEL |
| Gigabyte / Aorus | DEL または F2 |
| Lenovo (Consumer Laptops) | F2 または Fn + F2 |
| Lenovo (Desktops) | F1 |
| Lenovo (ThinkPads) | Enter を押してから F1 キーを押します |
| MSI | DEL |
| Microsoft Surface Tablets | 電源ボタンと音量アップボタンを押し続けます |
| Origin PC | F2 |
| Samsung | F2 |
| Toshiba | F2 |
| Zotac | DEL |
| HP | Esc/ F9 で「ブートメニュー」を起動、 Esc/ F10 で Storage tab/ Boot Order/ Legacy Boot Sourcesを起動 |
| INTEL | F10 |
4.Windows インストール環境では、[次へ] を選択し、[コンピュータを修復する] をクリックして、[トラブルシューティング] と[コマンド プロンプト] をクリックします。 これにより、コマンド プロンプト ウィンドウが開きます。
5.次のように入力して、ディレクトリをCドライブに変更します。
c:
6.Windowsディレクトリが見つかったら、コマンドプロンプトウィンドウで以下のコマンドを入力します。
copy c:\windows\system32\sethc.exe c:\windows\system32\sethc.exe.bak
copy /y c:\windows\system32\cmd.exe c:\windows\system32\sethc.exe
7.インストールディスクまたはUSBドライブを取り外し、コンピュータを再起動します。
8.ログイン画面で、SHIFTキーを5回連続で押します。
9.スティッキーキープログラムの代わりにコマンドプロンプトウィンドウが表示されます。
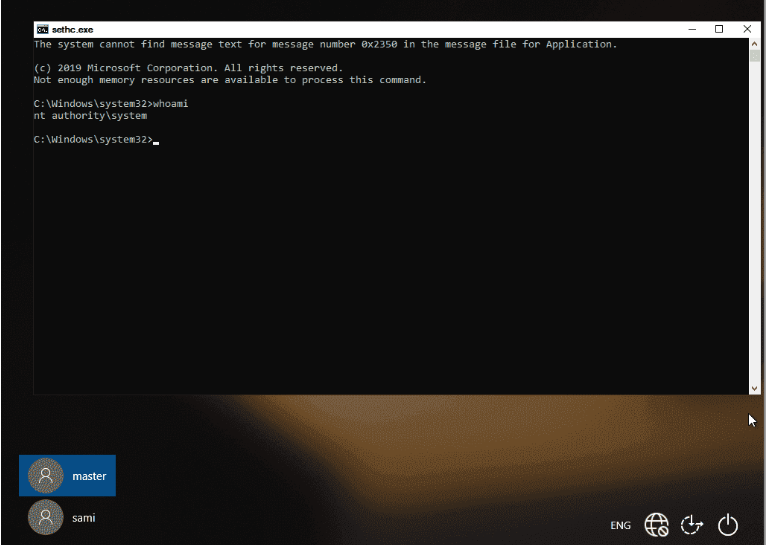
10.コマンド・プロンプト・ウィンドウで、以下のコマンドを入力し、管理者権限を持つ新しいユーザー・アカウントを作成します。
net user USER_NAME NEW_PASSWORD
11.コマンドプロンプトウィンドウを閉じる。
12.作成した新しいユーザーアカウントでログインします。
おめでとうございます!コマンドプロンプトのスティッキーキーの置き換えコマンドを使って、Windows 10のパスワードをリセットすることができました。この方法は責任を持って、ご自分のPCでのみ使用することを忘れないでください。
- サードパーティのソフトウェアを使用せずにWindows 10のパスワードをリセットする。
- 元のパスワードを覚えたり入力したりする必要がない。
- Windows 10のインストールディスクまたはUSBドライブを使用して行うことができます。
欠点:
- Windows 10のインストールディスクまたはUSBドライブへのアクセスが必要です。
- コンピュータのメーカーやWindowsのバージョンによっては、ブートメニューやBIOSにアクセスする必要があります。
- オペレーティングシステムファイルに関係するため、適切に行わないと危険な場合があります。
- 誤ったコマンド
例えば、ユーザーは、コマンドが内部コマンドまたは外部コマンド、操作可能なプログラムまたはバッチファイルとして認識されないというエラーメッセージに遭遇することがある。この場合、コマンドの構文を再確認し、入力が正しいことを確認することが重要です。さらに、コマンドによっては管理者権限が必要な場合があるため、管理者としてコマンドプロンプトを実行すると、この問題を解決できます。 - リセット処理に失敗または停止
もう1つの一般的な問題は、パスワードリセットプロセスが完了しなかったり、ある段階でスタックしたりすることです。これは、ソフトウェアの競合やシステム障害が原因で発生する可能性があります。この場合、コンピュータを再起動し、再試行することをお勧めします。それでも問題が解決しない場合は、サードパーティ製のアンチウイルスソフトやセキュリティソフトを一時的に無効にするのも有効です。 - リンクされたMicrosoftアカウントがリセットに失敗する可能性があります。
また、ユーザーのMicrosoftアカウントがドメインにリンクされている場合、またはデバイスがドメインサーバーに接続されている場合、パスワードリセットプロセスが機能しないことがあります。この場合は、システム管理者に問い合わせることをお勧めします。
Windows 11および10でのパスワードリセット中によくある問題やエラーのトラブルシューティングには、コマンド構文の確認、管理者権限の確保、ソフトウェアの競合やシステムの不具合の解消など、細部への慎重な注意が必要です。適切な手順に従い、必要に応じて専門家の助けを借りることを常にすすめます。
- 強固でユニークなパスワードを選ぶ
まず、強力でユニークなパスワードを選択することをお勧めします。123456 “や “password “のような一般的なパスワードは簡単に推測されてしまうので避けましょう。代わりに、大文字と小文字、数字、特殊文字を組み合わせたパスワードを作りましょう。例えば、”password123 “よりも “P@ssw0rd!”の方がはるかに強力なパスワードです。 - パスワード管理ツールの使用
さらに、パスワード管理ツールの利用も検討しましょう。これらのツールは、パスワードを安全に保管するだけでなく、アカウントごとに強力でユニークなパスワードを生成してくれます。こうしたツールを使えば、パスワードを忘れる心配をすることなく、必要なときに簡単にパスワードにアクセスできる。
| パスワードマネージャー | 特徴 | プラットホーム |
|---|---|---|
| Keeper Security | Keeper Unlimited プランと Keeper ファミリー プランが 50% オフ! Windows/macOS/Linux/iOS/と Android の間で同期します。数多くの機能があり、その多くは独自で特許を取得しています。多要素認証/シングル サインオン/高度な資格情報共有機能/安全なストレージ/パスワード健全性レポート。 | PC/Mac/iOS/Android |
| NordPass | 2 年間のプレミアム プランを 40% 割引でご利用いただけます。シンプルで使いやすいサービス。データ侵害スキャナー/パスワード健全性レポート/Web 保管庫/パスワード継承オプションなどの機能が追加されました。多要素認証/安全なストレージ/パスワード健全性レポート。 | PC/Mac/iOS/Android |
| Dashlane | 12 か月の Dashlane プランでは最大 20% 割引になります。新しい/簡素化されたインターフェイス。たくさんの機能。 Windows/macOS/Linux/iOS/と Android の間で同期します。多要素認証/シングル サインオン/高度な資格情報共有機能/安全なストレージ/VPN。 | PC/Mac/iOS/Android |
| LastPass | Home と Premium の 30 日間の無料トライアル。 Windows/macOS/Linux/iOS/と Android の間で同期します。多要素認証/安全なストレージ。 | PC/Mac/iOS/Android |
| Bitwarden | 無料のパスワード管理に最適です。 Windows/macOS/Linux/iOS/と Android の間で同期します。多要素認証/安全なストレージ。 | PC/Mac/iOS/Android |
| Zoho Vault | 機能の共有に最適です。 Windows/macOS/Linux/iOS/と Android の間で同期します。多要素認証/安全なストレージ。 | PC/Mac/iOS/Android |
| 1Password | パスワードの整理に最適です。 PC/Mac/Linux/iOS/および Android 間で同期します。多要素認証/安全なストレージ。 | PC/Mac/Linux/iOS/Android |
| Keeper Password Manager & Digital Vault | 安全なクロスプラットフォームのパスワード管理に最適です。 Windows/macOS/iOS/および Android 間で同期します。多要素認証/安全なストレージ。 | PC/Mac/iOS/Android |
| LogMeOnce Password Management Suite Ultimate | 追加機能に最適です。 Windows/macOS/iOS/および Android 間で同期します。多要素認証/安全なストレージ。 | PC/Mac/iOS/Android |
| Password Boss | ブラウザツールに最適です。安全な共有とパスワード継承機能。セキュリティダッシュボード。多くのプラットフォームとブラウザをサポートします。多要素認証/安全なストレージ。 | PC/Mac/iOS/Android |
| RoboForm Everywhere | フォーム入力機能に最適です。包括的な Web フォーム入力。アプリケーションのパスワードを管理します。複数のデバイスタイプとブラウザ間で同期します。多要素認証/安全なストレージ。 | PC/Mac/iOS/Android |
| Enpass | 選択した場所にボールトを保管できます。ボールトはデバイスまたは個人のクラウド ストレージに保存できます。テクノロジーに精通したユーザー向けにカスタマイズ可能。オフラインアクセスを提供します。価格: 個人の場合は年間 24 ドル / ファミリー プランの場合は初年度 36 ドル (その後は年間 48 ドル) / または生涯の個人プランの場合は 100 ドル。 | PC/Mac/iOS/Android |
| KeePass | 完全にオープンソースで無料です。テクノロジーに精通したユーザー向け。インターフェースは古いですが、高度にカスタマイズ可能です。 Windows 用に最適化されていますが、他のプラットフォーム用の非公式ポートも利用できます。技術的な知識が必要です。 | PC/Mac/Linux/Android/iOS |
| Apple iCloud Keychain | Apple デバイス用の組み込みパスワード マネージャー。追加料金なしで Apple ID に含まれています。パスワード/クレジット カード番号/キーを保存し、自動入力します。パスワードとキーを信頼できる連絡先と共有できるようにします。高度なパスワード マネージャーと比較してオプションは限られています。 Apple デバイスが必要です。 | Mac/iOS/Windows (Apple デバイスから起動) |
関連記事 :
2023-11-21
Ayu : HPノートパソコンのロック解除方法を紹介します。パスワードリセットディスクやリカバリツールを使用し、初期状態に戻すことでロックを...
2024-01-02
Ayu : この記事は、隠された管理者アカウントを有効にし、ロックされたHPノートパソコンをアクセスできるようにする方法を紹介します。
Windows PEからPCを起動・パスワードをリセットする方法
2023-11-02
Imori : Renee Passnow、Hiren's Boot WinPE、PCUnlocker など、最高の WinPE 起動ディスクを...
2023-10-17
Yuki : システムに障害が発生した場合にセーフモードを利用し、重要ファイルのバックアップを行う方法を紹介します。セーフモードに入れない場合...




