概要
Delパソコンのパスワードを忘れた場合、インストールディスク、パスワードリセットディスクやオフラインツールを使ってアクセスを回復する方法を紹介します。

| ログイン方法 | 特徴 | ハードウェア要件 |
|---|---|---|
| Windows Hello PIN | デバイス固有のPIN | なにもない |
| Microsoft アカウントパスワード(SMSパスワード) | Microsoft アカウントに関連付けられたパスワード | なにもない |
| 生体認証(Windows Hello) | 指紋または顔認識 | 指紋スキャナーまたは赤外線カメラ |
Dellノートパソコンにログインする最も簡単で安全な方法の1つは、Windows Hello PINを使用することです。これは、デバイス固有の個人識別番号です。英数字や特殊文字を使用できる企業もありますが、通常は数字の組み合わせです。 Windows Hello PINは、使いやすさとスピードを提供し、たとえクラックされたとしても、それが関連付けられている特定のコンピュータのロックを解除することしかできません。
2.マイクロソフトアカウントのパスワード(SMSパスワード):
Dellノートパソコンで使用できるもう1つのログイン方法は、Microsoftアカウントのパスワードです。これはMicrosoftアカウントに関連付けられたパスワードで、デバイスをMicrosoftアカウントにリンクしている場合に必要です。Microsoftアカウントのパスワードでサインインすると、Microsoftの各種サービスにアクセスしたり、複数のデバイス間で設定を同期したりできます。
3.生体認証(Windows Hello):
デルのノートパソコンの中には、Windows Helloを通じて指紋認証や顔認証などの生体認証に対応しているものもあります。これにより、固有の生体データを使用してサインインできるため、セキュリティと利便性がさらに向上します。
Windows管理者アカウントのパスワードが思い出せない場合は、Windowsアカウントのパスワード(テキストパスワード)の問題と考え、以下の方法を試してみてください。
作成したパスワードリセットディスクを使ってWindowsのパスワードをリセットします。
ステップ 1: パスワードリセットディスクの入ったメディアをPCに接続します。コンピュータの電源を入れ、ログイン画面で間違ったパスワードを入力します。
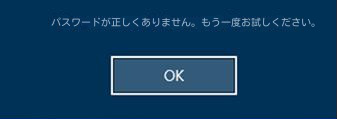
ステップ 2: 何度か試行が失敗すると、パスワード入力欄の下の「パスワードのリセット」をクリックします。

「代わりにパスワードリセットディスクを使用する」をクリックします。

ステップ 3: 画面の指示に従い、操作します。
注意: 現在のアカウントのパスワードをリセットするには、 このアカウント専用に作成されたパスワード リセット ディスク を使用する必要があります。別のアカウント用に作成されたパスワード リセット ディスクを使用することはできません。
ステップ 4: 提供されたオプションからパスワード リセット ディスクを選択し、「次へ」をクリックします。
ステップ 5: 新しいパスワードを入力し、確認します。必要に応じて、新しいパスワードのヒントを入力することもできます。

ステップ 6: 「次へ」をクリックしてから「完了」をクリックして、パスワードのリセットプロセスを完了します。
にログインできるようになりました。 Windows 11/10 先ほど設定した新しいパスワードを使用してください。
パスワードリセットディスクを使用して、デルのノートパソコンにアクセスできるようになりました。今後、パスワードを忘れた場合に備えて、ディスクを安全な場所に保管してください。
Renee PassNowは、起動可能なUSBドライブまたはCD/DVDを作成し、Dellノートパソコンのパスワードをリセットする強力なツールです。Windowsのログイン画面をバイパスし、パスワードを直接リセットすることができます。つまり、ノートパソコンにログオンできなくても、Renee PassNowを使ってアクセスを回復することができます。
ステップ1: Renee PassNowをダウンロードしてインストールする。
まず、公式ウェブサイトから Renee PassNow をダウンロードし、アクセス可能な別のコンピュータにインストールしてください。お使いのコンピュータのオペレーティングシステムに応じて適切なバージョンを選択できます。

多機能 パスワードリセット、データ移行、データ復旧、管理者アカウント作成、データ抹消など複数の実用的な機能が搭載。
汎用性高いノートPC、デスクトップ、Surface対応。NEC,Dell,富士通,東芝,Lenovo,SONY,ASUS,Acer,IBM, パナソニック対応
動作環境 Windows 11, 10, 8.1, 8, 7, Vista and XP (32bit/64bit) で実行可能。
操作簡単 日本語インタフェースがあり、分かりやすく、サポートも提供。
無料体験可能 無料体験版で問題解決できるか確認可能。
多機能 パスワード削除、データ移行、管理者作成、データ抹消。
汎用性高い ノートパソコンもデスクトップも対応。
無料体験可能 無料体験版で問題解決できるか確認可能。
ソフトを実行し、ISOファイルのタイプを選択します。新しい機種は、×64を選択し、古い機種は×86を選択し、「ダウンロード」ボタンをクリックし、ISOファイルをダウンロードします。USB / CD(容量200MB以上)を挿入して、「USBを作成」または「CDを作成」を選択し、作成が完了するまで待ちます。

ステップ3:ブータブルメディアからロックされたコンピュータを起動する
起動可能なUSBまたはCD/DVDをロックされたWindowsコンピュータに挿入します。コンピュータを再起動し、適切な起動キー(通常はESC、次にF10またはF12)を押してBIOS画面を起動します。起動可能なメディアを優先するように起動順序を設定します。
| DELL 機種 | BIOS画面を起動する方法 |
|---|---|
| Dell 400 | F3/F1 |
| Dell Dimension | F2 または DEL |
| Dell Inspiron | F2 |
| Dell Latitude | Fn+F1(起動時) / F2(起動時) |
| Dell Optiplex | 削除/F2 |
| Dell Precision | F2 |
| Dell XPS | F12/F2 |
| Dell G Series | F12/F2 |
| Dell Alienware | F12/F2 |
| Dell Vostro | F12/F2 |
| Dell Precision Workstations | F12/F2 |
| Dell OptiPlex | F12/F2 |
| Dell Laptop | F12 |
| Dell Inspiron 3420 | F12 |
| Dell Inspiron 11 30 series | F12 |
| Dell Inspiron 13 70 series | F12/F10 |

ステップ4:パスワードのリセット機能を選択する
ブータブルメディアからの起動に成功すると、PassNowを選択します。

ステップ5:パスワードのリセット
パスワードをリセットするユーザーアカウントを選択します。次に、パスワード削除ボタンをクリックします。 Renee PassNowが選択したユーザーアカウントのパスワードを削除します。


ステップ6:コンピュータを再起動する
リセットプロセスが完了したら、ブータブルメディアを取り出し、コンピュータを再起動します。これで、パスワードなしでWindows Dell パソコンにアクセスできるようになります。Renee PassNowを使用している間、個人データやファイルが影響を受けたり失われたりすることはありません。
Renee PassNowのようなオフラインの方法は、パスワードのリセットには効果的ですが、個人所有のデバイスにのみ使用し、慎重に行う必要があります。また、問題のノートパソコンにアクセスする法的権利を持っていることも重要です。このようなサードパーティツールを許可されていないデバイスで使用すると、プライバシー法に違反する可能性があります。
Windowsのインストール・メディアをお持ちでない場合は、以下のリストからダウンロードし、ブータブル・メディアを作成してください。
| Windows版 | ダウンロードリンク | 必要とする |
|---|---|---|
| Windows 7 | learn.microsoft.com/en-us/lifecycle/products/windows-7 | インターネット接続が正常に動作しているコンピューター、空の USB フラッシュ ドライブまたは DVD、少なくとも 8 GB の空きストレージ容量のあるプロダクト キー |
| Windows 8/8.1 | www.microsoft.com/en-us/software-download/windows8 | 同上 |
| Windows 10 | www.microsoft.com/en-us/software-download/windows10 | 同上 |
| Windows 11 | www.microsoft.com/en-us/software-download/windows11 | 同上 |
2. パソコンを再起動し、インストール ディスクまたは USB ドライブから起動します。 これを行うには、BIOS 設定画面にアクセスし、インストール ディスクまたは USB ドライブを優先するように起動順序を変更する必要がある場合があります。
| DELL ノートパソコンの名前 | ブートメニューに入る方法 |
|---|---|
| Dell 400 | F3/F1 |
| Dell Dimension | F2 または DEL |
| Dell Inspiron | F2 |
| Dell Latitude | Fn+F1(起動時) / F2(起動時) |
| Dell Optiplex | DEL/F2 |
| Dell Precision | F2 |
| Dell XPS | F12/F2 |
| Dell G Series | F12/F2 |
| Dell Alienware | F12/F2 |
| Dell Vostro | F12/F2 |
| Dell Precision Workstations | F12/F2 |
| Dell OptiPlex | F12/F2 |
| Dell Laptop | F12 |
| Dell Inspiron 3420 | F12 |
| Dell Inspiron 11 30 series | F12 |
| Dell Inspiron 13 70 series | F12/F10 |

4.次の画面で、左下にある「コンピュータの修復」をクリックします。

5.システム回復オプションで、トラブルシューティングを選択します。
6.Troubleshootingメニューから、Advanced Optionsを選択します。
7.詳細オプションメニューで、コマンドプロンプトを選択します。

8.コマンドプロンプトウィンドウが開き、パスワードをリセットするためのコマンドを実行できます。
9.まず、Windowsのインストールに割り当てられているドライブ文字を確認する必要があります。次のコマンドを入力します。
wmic logicaldisk get name
10.次に、以下のコマンドを入力します。
c:
11.コマンドの入力
cd Windows Windows Server
12.これで、Utilman.exeファイルを一時的にコマンドプロンプトの実行ファイルに置き換えることができます。次のコマンドを入力します。
ren Utilman.exe Utilman.exe.bak
13、Utilman.exeファイルの名前を変更し、次のコマンドを入力します。
copy cmd.exe Utilman.exe
14.コマンドプロンプトウィンドウを閉じ、次のように入力してノートパソコンを再起動します。
shutdown /r
15.ノートパソコンが起動したら、ログイン画面に進みます。右下の簡単操作アイコンをクリックします。
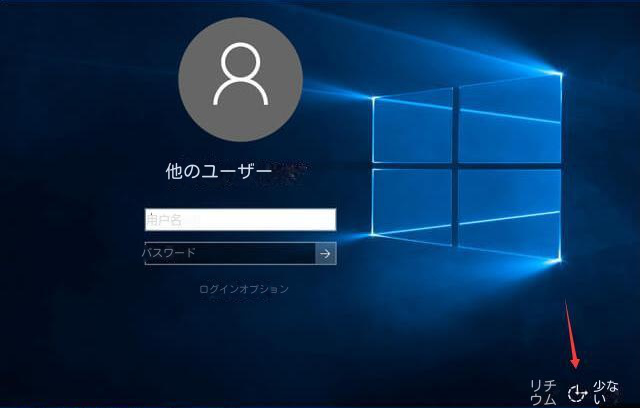
16.EasyAccessメニューの代わりにコマンドプロンプトウィンドウが開きます。コマンドプロンプトで
net user
17.パスワードをリセットしたいユーザーアカウントを選択し、以下のコマンドを入力します。
net user Administrator 12345678
18.コマンドプロンプトウィンドウを閉じ、ノートパソコンを再起動します。
19.これで、新しく設定したパスワードでDellノートパソコンにログインできるようになります。
この方法には一定レベルの技術的知識が必要であり、正しく実行されないとデータが失われる可能性があることに留意する必要があります。パスワードリセットの方法を試す前に、重要なファイルのバックアップを作成することをお勧めします。さらに、これらの手順を実行できない場合は、専門のコンピュータ修理サービスの支援を求めることを検討してください。
- ユーザパスワードのリセット機能
- ロックされたデルのノートパソコンへの再アクセス機能
デメリット:
- 技術的知識が必要
- データ損失の可能性
管理者アカウントにアクセスするには、まずDellノートパソコンを起動し、[Advanced Boot Options(詳細ブートオプション)]メニューが表示されるまでF8キーを繰り返し押します。そこから、矢印キーを使用して「セーフモード」オプションに移動し、Enterキーを押します。

2.管理者アカウントを選択
セーフモードに入ると、ログイン画面に管理者アカウントが表示されます。管理者アカウントを選択し、[パスワード] フィールドを空白にします。このアカウントには通常、デフォルトでパスワードが設定されていないからです。管理者アカウントにパスワードを設定したことがある場合は、適切なパスワードを入力します。
3.パスワードのリセット
管理者アカウントへのログインに成功したら、コントロールパネルに移動し、Windowsオペレーティングシステムのバージョンに応じて、「ユーザーアカウント」または「ユーザーとアカウント」オプションを開きます。ここで、忘れたパスワードをリセットすることができます。完了したら、ノートパソコンを再起動し、新しく設定したパスワードでログインします。
また、デルのノートパソコンが再びロックされないように、パスワード回復オプションの設定を検討してください。
- 強力なパスワードの作成は不可欠
まず、強力なパスワードを作成することが不可欠です。強力なパスワードは通常、大文字と小文字、数字、特殊文字の組み合わせで構成される。パスワードはユニークで、家族や親しい友人を含め、誰にも簡単に推測できないものでなければなりません。パスワードは定期的に(少なくとも数ヶ月に一度は)変更することで、セキュリティのレイヤーを増やすことができます。 - 複数のアカウントで同じパスワードを使用しない
また、複数のアカウントで同じパスワードを使用しないことも重要である。一つのアカウントが漏洩した場合、ハッカーは他のアカウントで同じパスワードを試す可能性があり、より機密性の高い情報にアクセスできる可能性があります。パスワード・マネージャーを使えば、アカウントごとに異なるパスワードを安全に管理することができます。 - 定期的にデータをバックアップすることも重要な予防策です。
パスワードを忘れてノートパソコンにアクセスできないのはイライラするものですが、ノートパソコンに保存されているすべてのデータを失うと壊滅的な打撃を受けます。ファイルや重要文書を定期的にバックアップすることで、パスワードの問題が発生しても、データを安全に保ち、アクセスできるようにすることができる。
これらの注意事項に従うことで、ユーザーは将来パスワード関連の問題に遭遇する可能性を減らすことができる。セキュリティが強化されるだけでなく、困難な状況でもデータが保護され、アクセスできるという安心感が得られます。
関連記事 :
コマンドプロンプトでWindows 10パスワードリセット!
2023-12-28
Satoshi : Windows 10のパスワードをリセットする方法を、コマンドプロンプトやインストールディスク、オフラインNTパスワードエディタ...
2024-01-02
Ayu : この記事は、隠された管理者アカウントを有効にし、ロックされたHPノートパソコンをアクセスできるようにする方法を紹介します。
Windows PEからPCを起動・パスワードをリセットする方法
2023-11-02
Imori : Renee Passnow、Hiren's Boot WinPE、PCUnlocker など、最高の WinPE 起動ディスクを...
2024-01-03
Yuki : Renee PassNowやHP Recovery Managerを使い、HPノートパスワードを簡単かつ迅速にリセットし、管理者...




