概要
エクセルにPDFファイルを貼り付ける方法を知りたいですか?この記事は、すばやく簡単に行う方法を紹介します。
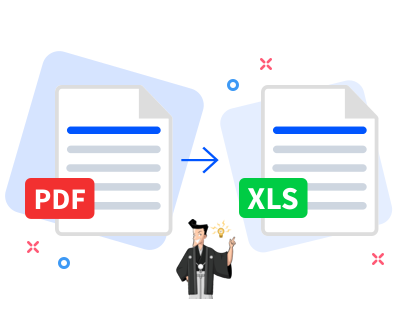
大量のデータを常に処理する今日のデジタル時代において、エクセルは企業や個人にとって不可欠なツールになりました。ただし、チャート、グラフ、PDF ファイルなどの追加情報を Excel シートに含める必要がある場合があります。ここで、エクセルにPDFを貼り付ける、または埋め込むという概念が登場します。次にエクセルにPDFを貼り付ける方法を紹介します。
一、エクセルにPDFを貼り付ける方法
PDF を Excel に貼り付けるには、まず PDF を開き、エクセルに埋め込むセクションを選択します。次に、選択した領域を右クリックして [コピー] を選択するか、キーボード ショートカットの [Ctrl+C] を使用します。次に、Excel に切り替えて、PDF を埋め込むセルをクリックします。セルを右クリックして [貼り付け] を選択するか、キーボード ショートカットの [Ctrl+V] を使用します。ダイアログ ボックスが表示され、コンテンツの貼り付け方法を選択できます。 「形式を選択して貼り付け」を選択し、「Adobe Acrobat Document Object」など、使用する形式を選択します。
PDF を埋め込んだら、セルに合わせてサイズを変更するか、リボンの [表示] タブを選択し、[ズーム] を選択して拡大または縮小できます。 「クロップ」ツールを使用して、PDF の不要な領域を削除することもできます。 PDF を Excel に埋め込むとファイル サイズが大きくなる可能性があるため、注意してください。全体として、PDF を Excel に貼り付けることは、データと情報を明確かつ整理された方法で提示するための便利な方法です。
Renee PDF Aideを利用してPDFをエクセル(Excel)に変換すると、操作が簡単で、変換速度も速い。変換速度は80ページ/分に達します。なお、PDFをWord、PowerPoint、ePub、Text、HTML、JPG、TIFF等形式に変換することもできます。ソフトは形式変換のほか、PDF圧縮、修復、暗号化などの編集機能もあります。インターフェースがシンプルで、初心者も簡単に操作できます。OCR機能が付き、スキャンPDFと画像から文字を抽出できます。特にワードにPDFを貼り付ける時は便利です。Adobe Acrobatの代替ソフトとして、無料試用もできます。

複数形式対応 Word/Excel/PowerPoint/テキスト/画像/HTML/EPUB
多機能PDF変換/暗号化/復号化/結合/透かし追加等。
OCR対応 スキャンされたPDF・画像・埋め込みフォントから文字を抽出
処理速度速い複数のファイルを同時に編集/変換できます。
対応OS Windows 11/10/8/8.1/Vista/7/XP/2000
多形式対応 Excel/Text/PPT/EPUB/HTML...
OCR対応 スキャンされたPDF・画像・埋め込みフォントから...
多機能PDF変換/暗号化/結合/透かし等。

② [ファイル追加]ボタンをクリックし、変換するPDFファイルをインポートします。 さらに、ソフトウェアは一括変換をサポートしており、複数のファイルを同時にインポートできます。 ファイルが正常に追加されると、変換するファイルの情報が変換リストに表示されます。[選択したページ]をクリックして、変換ページを指定できます。

③上部メニューバーの[Excel]をクリックします。OCRを利用したい場合、「OCRを使用」にチェックを入れます。最後に、[変換]ボタンをクリックして変換します。
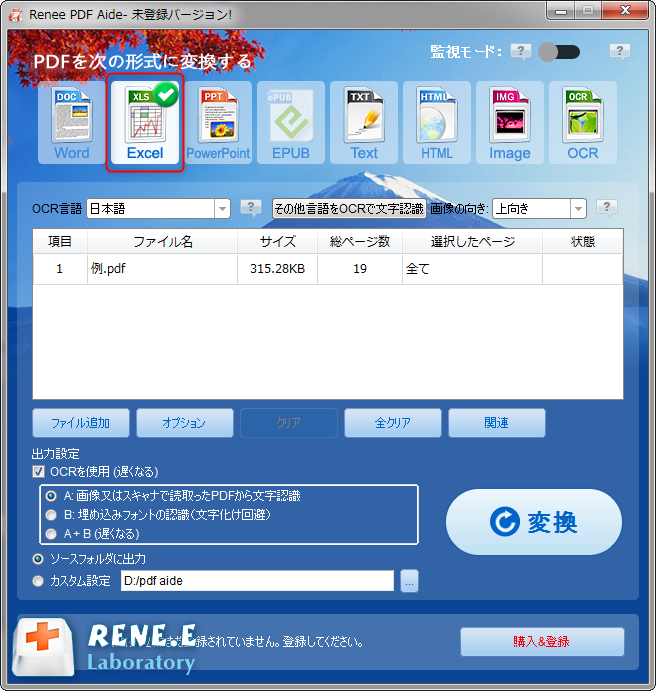
三、PDFをExcelに貼り付けるときの問題
PDF を Excel に貼り付ける機能は便利です。ただし、この機能の実装中に発生する一般的なエラーがいくつかあります。大きな課題の 1 つは、ファイル全体をコピーできないことです。これを克服するには、まず PDFファイルをExcelに変換してからコピーすることをすすめます。
もう 1 つの一般的な問題は、コピーされたデータが以前に貼り付けられたデータと重なったり、ずれたりする場合です。これを防ぐには、データを貼り付ける前に、ワークシートが正しくフォーマットされていることを確認することが不可欠です。これを行うには、行と列のサイズを調整し、正しい貼り付けオプションを選択します。
さらに、PDF ファイルは Excel とはフォーマットが異なることが多く、データが不便な方法で貼り付けられる可能性があります。これを避けるために、手順を確定する前に、データがどのように表示されるかを確認するために試し貼りを行うことをすすめます。
最後に、Excel は数値データに大きく依存しており、PDF に関しては、フォーマットが一貫していないバージョンがいくつか存在する可能性があります。したがって、データを Excel に貼り付ける前に、可能な限りデータをクリーンアップすることが不可欠です。これらのヒントは、PDF を Excel シートに貼り付ける際の一般的なエラーを回避するのに役立ちます。
関連記事 :
PDF ファイルをMicrosoft Wordで開く・編集する方法
2023-03-07
Satoshi : Microsoft Word 2013 では、PDF ファイルを開く・編集できます。この記事は、PDFをWord 2013 で使...
2023-03-08
Ayu : この記事は、PDF ファイルから画像をコピーして貼り付ける方法、PDF に画像を貼り付ける方法、PDF の画像を編集する便利な方...
2023-03-08
Imori : PDF ファイルを画像として保存する必要がある場合もあります。たとえば、PDF ファイルを Word 文書に挿入する必要がある場...
2023-03-08
Yuki : この記事は、Windows および Mac ユーザー向けの最適な PDF から画像へのコンバーターを紹介します。 iPad また...




