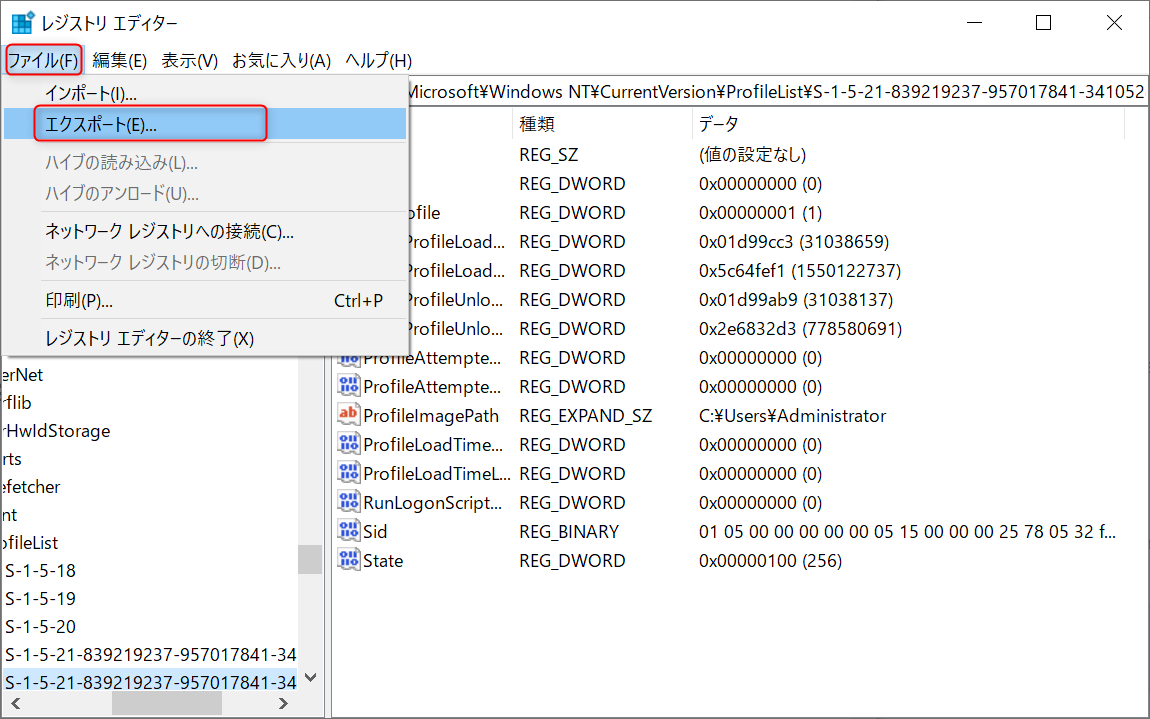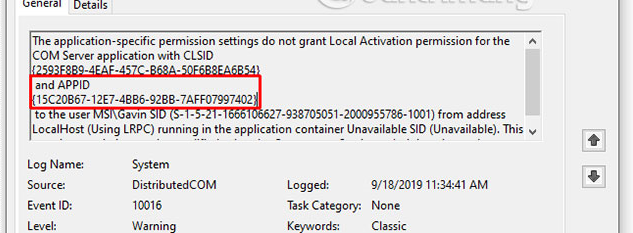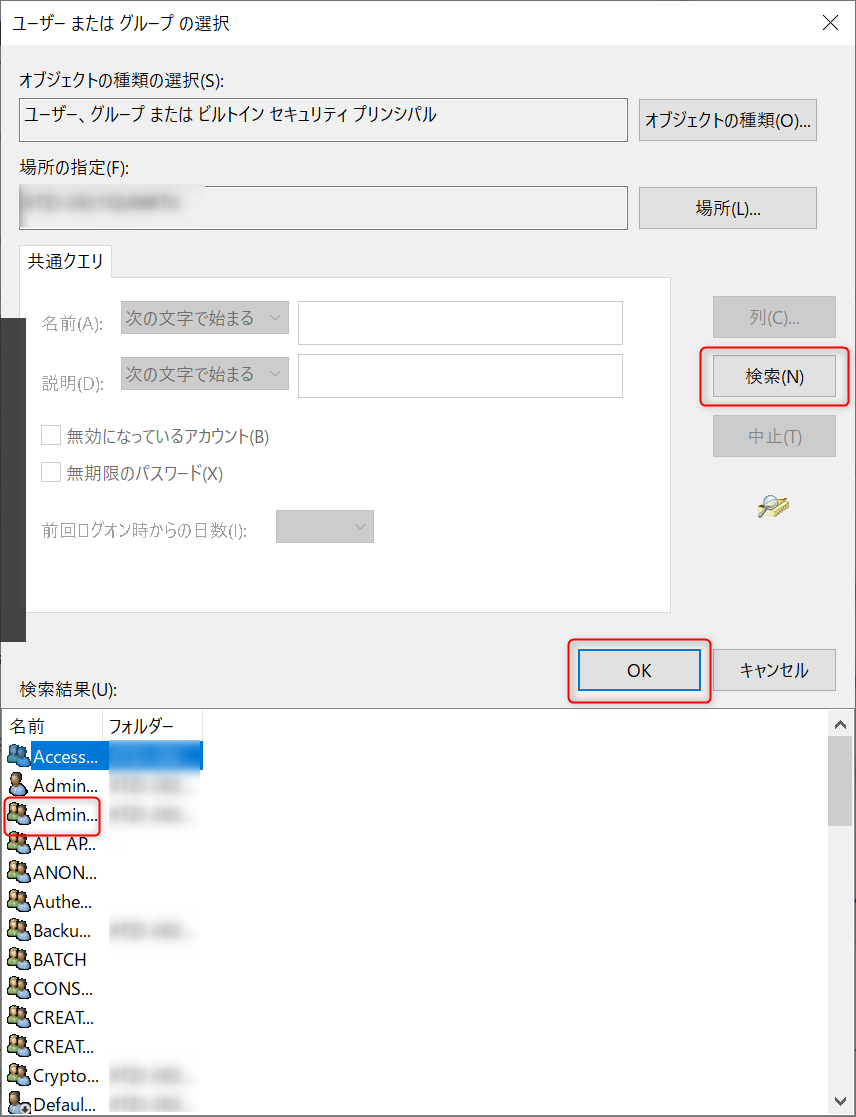Windows 10のDistributedCOM エラー 10016 を解決策2つ
- ホーム
- サポート
- データ復元・復旧・復活
- Windows 10のDistributedCOM エラー 10016 を解決策2つ
概要
一部のユーザーは、イベント ビューアーで DistributedCOM エラー 10016 を見つけましたが、その解決方法がわかりません。この記事は、DistributedCOM エラー 10016の修復方法を紹介します。また、損失したデータの復旧方法も紹介します。
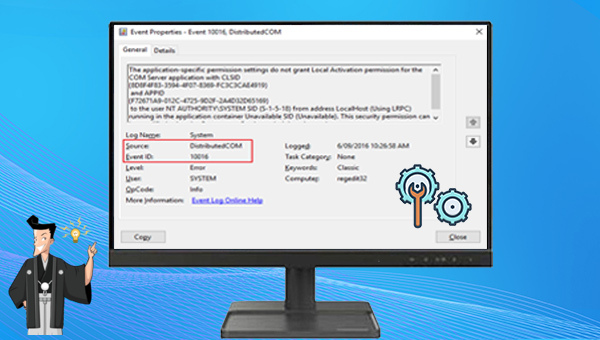
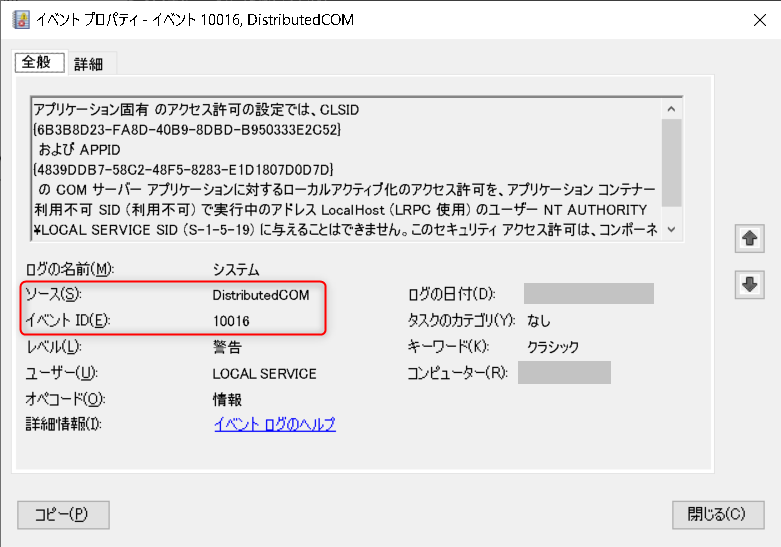
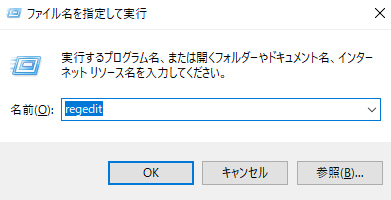
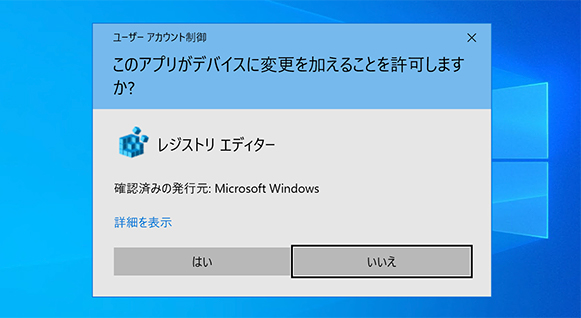
- DefaultAccessPermission
- DefaultLaunchPermission
- MachineAccessRestriction
- MachineLaunchRestriction
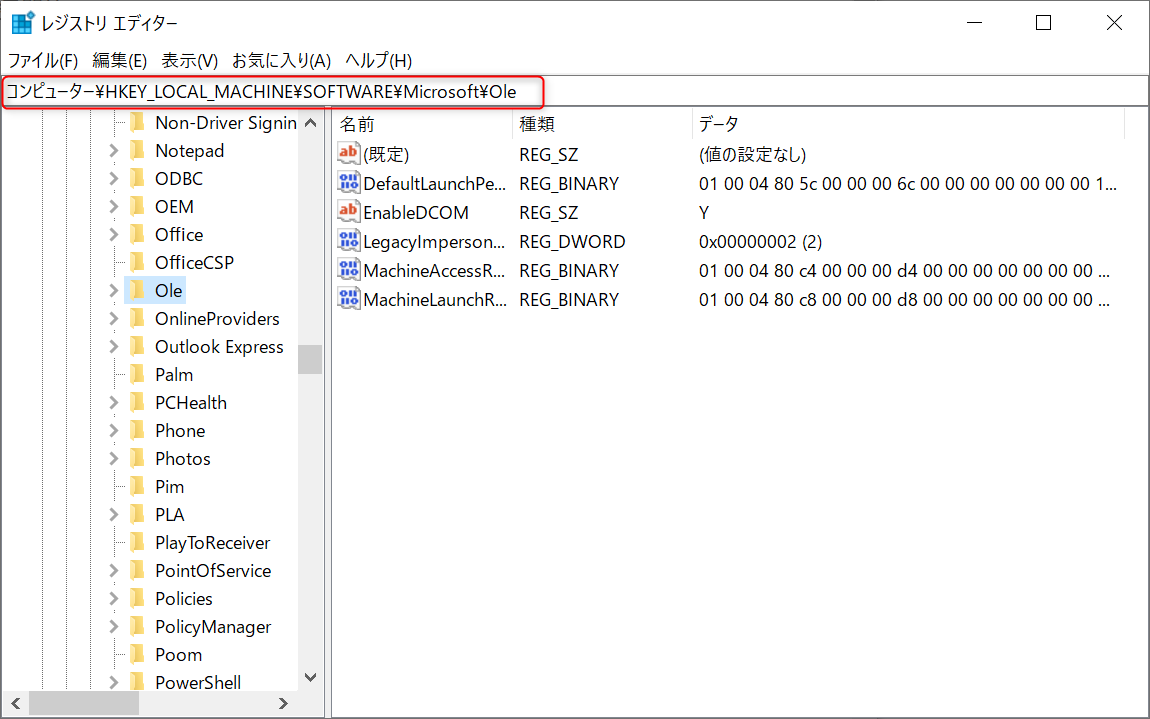
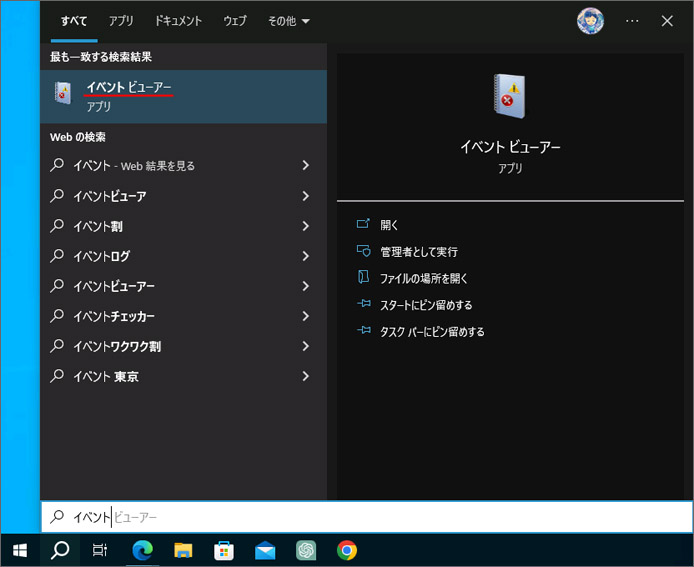
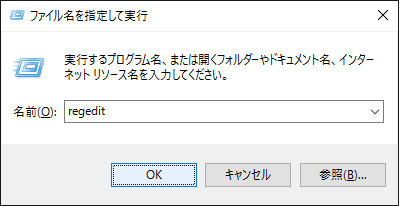
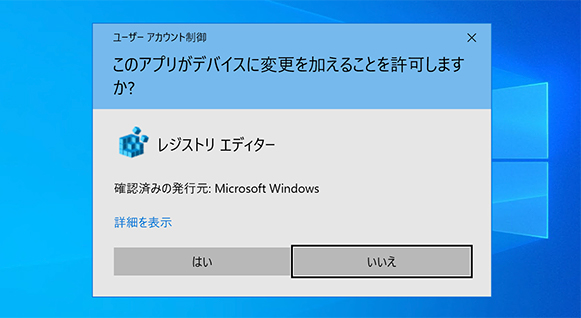
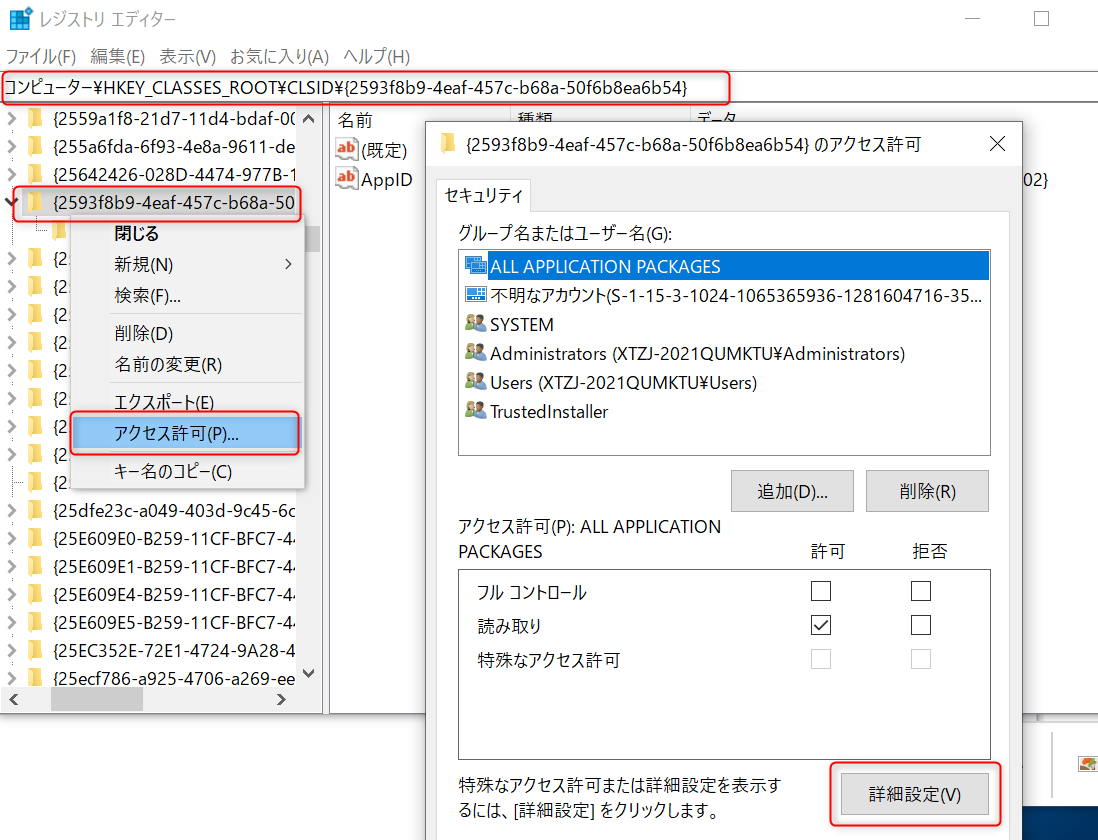
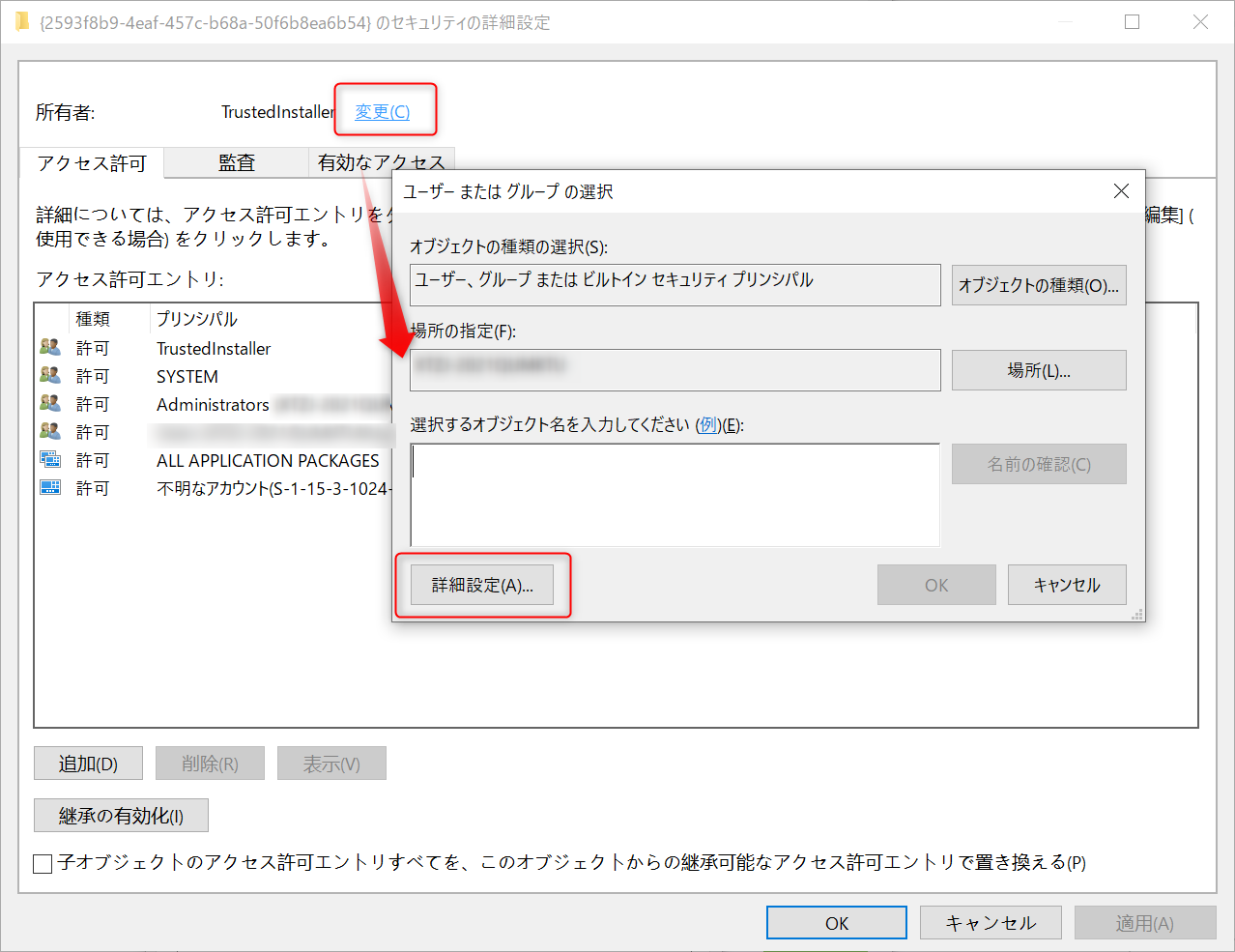
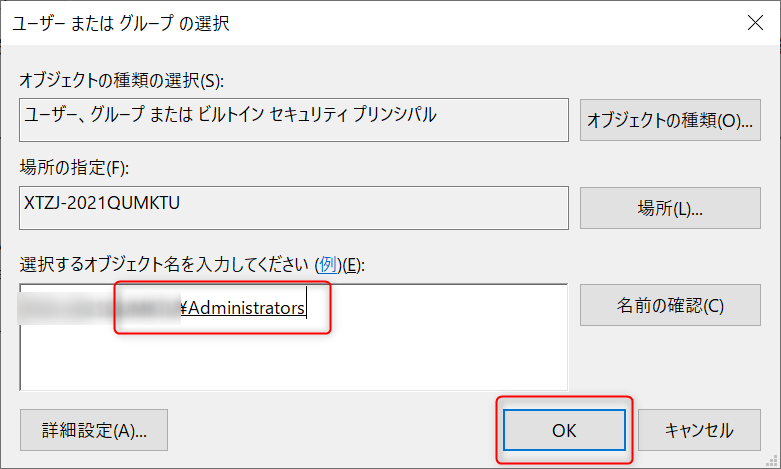
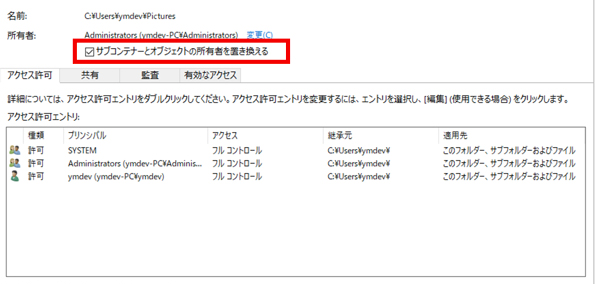
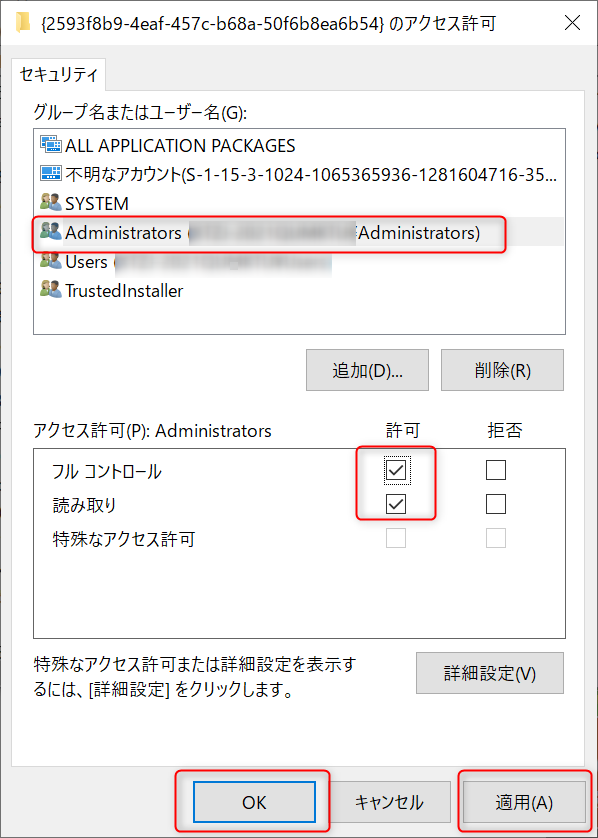
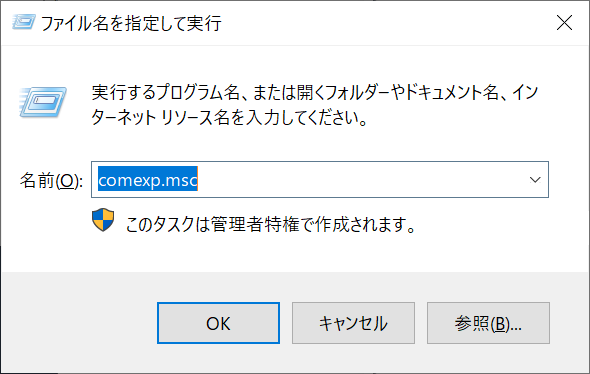
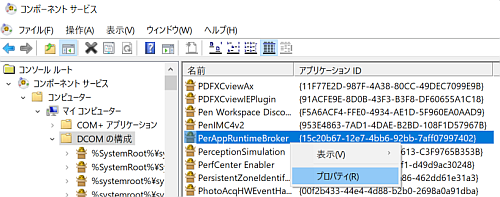
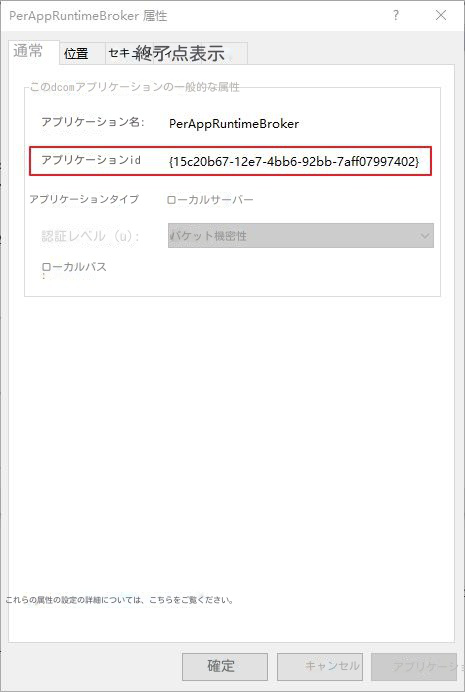
![[カスタマイズ] > [編集]](https://www.reneelab.jp/wp-content/uploads/sites/5/2023/05/2-Security-editG_trim.png)

操作簡単 ウィザード形式で初心者も自力で復元可能。
100%安全 読み取り専用モードでデバイスをスキャンし、データをお見つけ出すだけで、データへの修正等の操作は一切ありません。
500以上種類のデータ復元対応 音楽、動画、地図、ワード、ドキュメント、PDF、メール、写真等よく利用されるファイルを復元可能。
プレビュー機能付き スキャン中もプレビュー可能、目標データが出たら、スキャンを中止でき、高速に復元可能。
多OS支持Windows 11, 10,8.1,8,7,Vista,XP,2000及びMac OS X10.6,10.7,10.8
操作簡単 ウィザード形式で初心者も自力で復元可能。
100%安全 読み取り専用モード復元、データへの修正等の操作...
500以上種類のデータ復元対応 音楽、動画、メール、写真等復...
無料体験無料体験無料体験 122653名のユーザー様に体験をしていただきました!


関連記事 :
2023-06-26
Ayu : 0x80131500 エラーは Microsoft Store に関連するエラーです。この記事はその原因と対処法を紹介します。ま...
2023-12-28
Yuki : ゲームやその他のアプリケーションを実行中に、「コンピューターにXINPUT1_3.dll がないため、プログラムを開始できません...
D3DCOMPILER_43.dllが見つからないエラーを一発解消!
2023-06-27
Satoshi : D3DCOMPILER_43.dllが見つからない場合、Windowsアプリケーションの一部が正常に動作しなくなることがあります...
Windowsエラー0X80070780の原因と修正方法4つ
2023-08-10
Imori : Windows でファイルをコピー、削除、バックアップ、または編集すると、「システムはこのファイルにアクセスできません」というエ...