Word文書のバックアップ・復元方法は?
- ホーム
- サポート
- データ復元・復旧・復活
- Word文書のバックアップ・復元方法は?
概要
Wordの自動復元機能で誤削除した文書を復元する方法と、3つのデータ復元ソフトを紹介。文書の定期保存とバックアップを推奨。
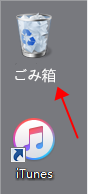
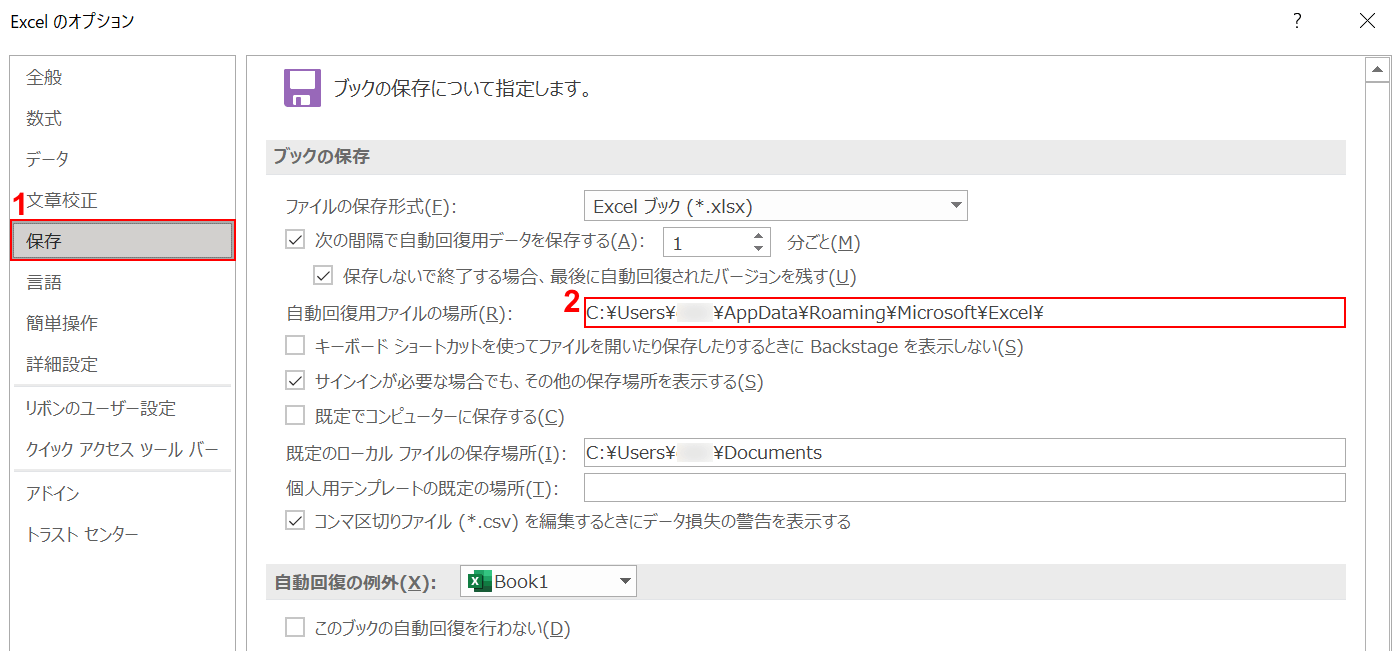
コピーしてください。~で始まるファイルが存在します。これらは自動保存されたWord文書のコピーです。削除されたWord文書を復元するには、該当する文書を見つけ、保存を希望する場所にコピーしてください。5分)を入力し、OKで設定を保存します。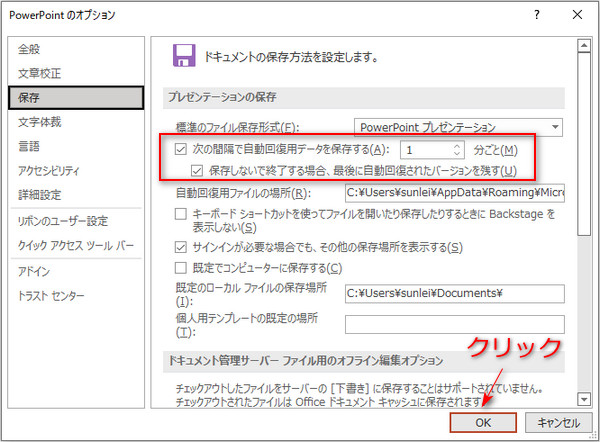

操作簡単 ウィザード形式で初心者も自力で復元可能。
100%安全 読み取り専用モードでデバイスをスキャンし、データをお見つけ出すだけで、データへの修正等の操作は一切ありません。
500以上種類のデータ復元対応 音楽、動画、地図、ワード、ドキュメント、PDF、メール、写真等よく利用されるファイルを復元可能。
プレビュー機能付き スキャン中もプレビュー可能、目標データが出たら、スキャンを中止でき、高速に復元可能。
無料確認可能 無料体験版でデータを見つけ出し、データを復元できるか確認可能。
操作簡単 ウィザード形式で初心者も自力で復元可能。
100%安全 読み取り専用モード復元、データへの修正等の操作...
500以上種類のデータ復元対応 音楽、動画、メール、写真等復...
Renee UndeleterをWindows PCにダウンロードし、インストールしてから実行します。メイン画面で「クイックパーティションスキャン」を選びます。復元するディスクにソフトウェアをインストールしないようにし、ファイルが失われた後はそのディスクパーティションに新しいデータを保存しないでください。これにより、データの上書きやファイルのさらなる破損を防ぎます。

30GBのみをチェックします。ファイルが見つからなければ、「ディープスキャン」でディスク全体を再スキャンできます。

- ファイルの復元が可能。
- 高速スキャンとディープスキャンモードを提供
- ファイルをプレビューし、復元するファイルを選択できます。
欠点もある:復元されたファイルは、他のディスクにのみ保存できます。
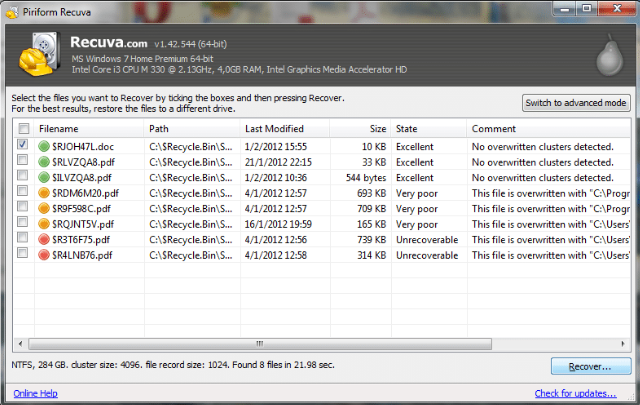
- 無料のデータ復元ソフトウェア。
- 複数のメディアストレージから削除されたファイルを復元。
欠点もある:
- ディスクのサイズによっては時間がかかるかもしれません。
- 他の類似製品に比べ、インターフェイスが初心者に優しくない。
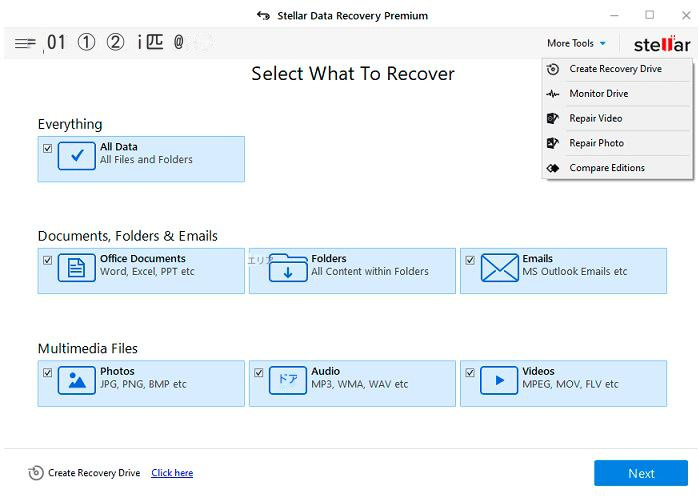
- 専門的なデータ復元ソフトウェア。
- 様々なストレージメディアをサポート
- シンプルで使いやすい操作手順。
欠点もある:
- ファイルによっては復旧できない場合があります。
- ソフトウェアのダウンロードとインストールが必要です。
Google DriveやDropboxなどにファイルをアップロードすれば、いつでもどこからでもアクセス可能で、バックアップや復元も簡単です。
自動4Kアライメント システムをSSDに移行すると、4Kアライメントが自動的に実行され、SSDの性能を引き出す。
GPTとMBR対応 システムを移行する時、自動的にSSDに適切なパーティション方式にする。
NTFSとFAT32対応 さまざまなファイルシステム対応。
速度が速い 先進的なアルゴリズムを利用し、最大3000MB /分の速度を達する。
多機能 システム移行、バックアップ、HDDクローン、クリーンアップ等の機能ある。
自動4Kアライメント 4KアライメントでSSDの性能を引き出...
NTFSとFAT32対応 さまざまなファイルシステム対応。
GPTとMBR対応 自動的にSSDに適切なパーティション方式...
無料体験無料体験 800名のユーザー様に体験をしていただきました!



