概要
USBメモリはデータの持ち運びによく利用されています。しかしながら、便利である一方でUSBメモリの紛失をきっかけとした情報漏洩事件も多発しています。万が一漏洩してしまった際は危険性が高く、計り知れない損失が生じることもあるだろう。次のファイルロックソフトを利用すると、USBメモリの中身をパスワードで完璧に保護できます。
 USBメモリはデータの持ち運びによく利用されています。しかしながら、便利である一方でUSBメモリの紛失をきっかけとした情報漏洩事件も多発しています。万が一漏洩してしまった際は危険性が高く、計り知れない損失が生じることもあるだろう。 じゃ、簡単にUSBメモリを保護する方法はないでしょうか?もちろん答えがあります。次のファイルロックソフトを利用すると、USBメモリの中身をパスワードで完璧に保護できます。
USBメモリはデータの持ち運びによく利用されています。しかしながら、便利である一方でUSBメモリの紛失をきっかけとした情報漏洩事件も多発しています。万が一漏洩してしまった際は危険性が高く、計り知れない損失が生じることもあるだろう。 じゃ、簡単にUSBメモリを保護する方法はないでしょうか?もちろん答えがあります。次のファイルロックソフトを利用すると、USBメモリの中身をパスワードで完璧に保護できます。
このソフトは無料でも利用できるので、試用してみてください。

操作簡単 簡単な操作でファイルを暗号化して守られます。
完全なファイル保護 ローカルや外部ストレージのデータを隠したり、ロックしたりすることができます。
強力保護 世界標準の暗号アルゴリズム(AES256)を採用し、安全性抜群。
圧縮暗号化機能付き すべてのデータを圧縮暗号化でき、データ転送の安全性を確保。
攻撃を防ぐ 最大五回のパスワード入力回数を設定でき、総当たり攻撃を防ぐ。
操作簡単 ウィザード形式で初心者も自力で復元可能。
完全なファイル保護 ローカルや外部ストレージデータを保護可能...
強力保護 暗号化の形式は公開されない、プライバシーを保護。
無料ソフトでUSBメモリをパスワードでロックする方法
 無償ダウンロード
無償ダウンロードソフトは無償ダウンロード・利用できます。無償版はソフト起動パスワードを「123456」のみ設定できます。Windows 10 / 8.1 / 8 / 7 / Vista / XP 等の環境を対応できます。
ステップ1:ソフトの起動パスワードを設定します。
ソフトをインストール後、ソフトを起動するためのパスワードを設定します。
【パスワード】:ソフトを起動するためのパスワード。ファイルをロックしたり非表示したりする時が要求されます。
【メールアドレス】:パスワード忘れた時、パスワードを再取得するためのメールアドレス。パスワード忘れを防ぐため、入力をおすすめします。
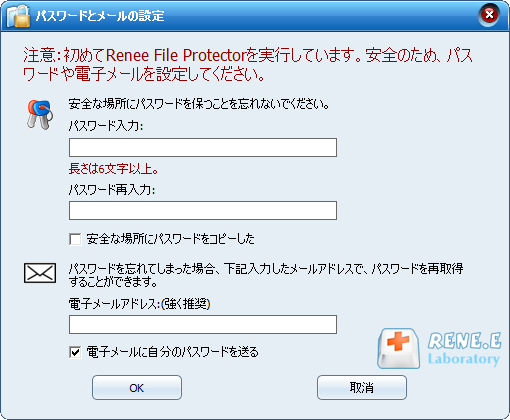
ソフトの全機能も無料で利用できますが、無料版ではパスワード「123456」のみ利用できます。 自由にパスワードを設定したい場合、プロバージョンにアップグレードする必要があります。
ステップ2:USBメモリをパソコンに挿入し、ソフトを起動します。
「外付けメディア」-「ロック」をクリックし、右側の「ファイルをロック」/「フォルダをロック」ボタンをクリックし、ロックしたいファイル/フォルダを追加します。
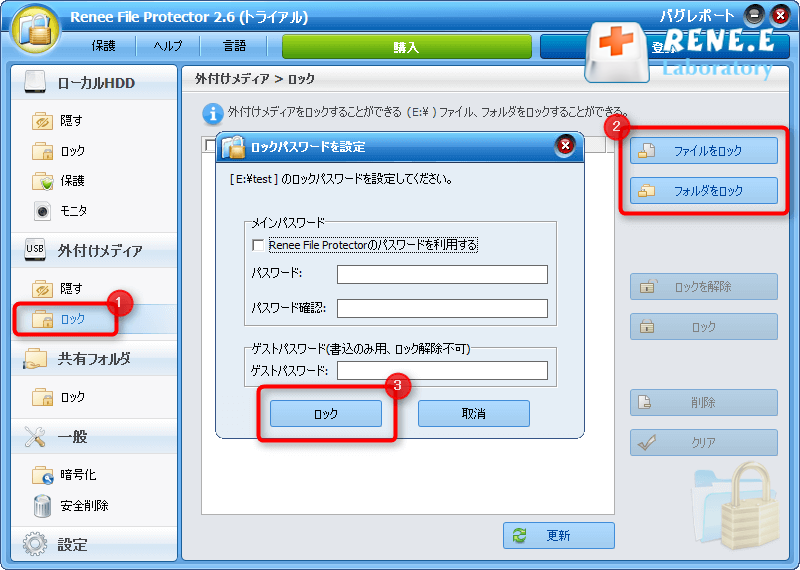
チェックしない場合、別のパスワードでロックできます。【パスワード】、【パスワード確認】に入れてください。
【ゲストパスワード】:このパスワードでロックしたデータを開いたり、書き込んだりすることができます。ロック解除、データ削除することができません。自分のデータを他人に修正したりしたい時、この機能を利用できます。
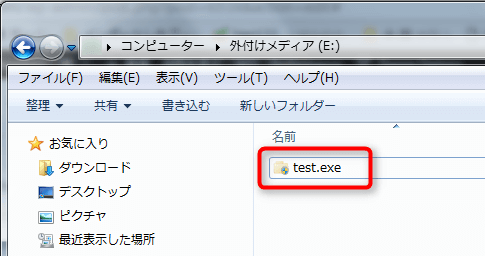
ソフトの全機能も無料で利用できますが、無料版ではパスワード「123456」のみ利用できます。 自由にパスワードを設定したい場合、プロバージョンにアップグレードする必要があります。
USBメモリのロックデータを開く方法(ロック解除する方法)
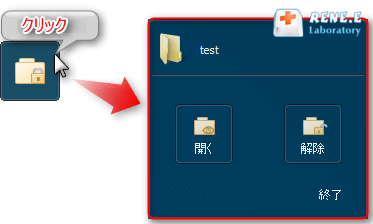
【解除】:ロックする時、メインパスワードでパスワードを設定した場合のみ表示されます。クリックすると、ロックパスワードの変更と解除ができます。ここからデータを解除すると、データを修正後、自動的にロックされません。
- ロックと隠すにはデフォルトパスワード「123456」のみ利用できますが、暗号化のパスワードは自由に設定できます。無料版のみ利用したい場合、データの暗号化機能を利用してください。ここをクリックして無料版をダウンロードします。
- USBメモリでロックしたデータは任意のパソコンでも開けます。ソフトをインストールする必要がありません。
- 自分以外誰にもUSBメモリデータの存在自体を気づきたくない場合、USBデータの隠す機能を利用してください。
- 情報漏洩対策ソフトRenee USB Blockと一緒に使い、万全な情報漏洩対策を構築することができます。USBメモリ等のリムーバブルメディアによる情報漏洩もしくはウイルス感染のリスクを最小限にします。
関連記事 :
【フリーソフト活用】外付けHDDのフォルダを手軽にロックする方法
2020-08-07
Satoshi : データ紛失を防ぐため、重要なデータを外付けHDDに収納している方が数多くいるでしょう。恋人、友達や家族にHDDの中身を見られたく...
2017-09-18
Imori : 外付けHDDや取り出した内蔵HDDを他のパソコンに接続すれば、中身も簡単に見ることができます。後、USBメモリやSDカード等も他...
無料でもしっかりファイル暗号化、ファイル暗号化フリーソフトおすすめ4選
2017-09-18
Ayu : ファイル暗号化対策で情報を安全に取り扱うことは非常に重要。情報にアクセスできないようにファイル暗号化をしておくことは情報漏洩を防...
2022-02-07
Yuki : SDカードがデジカメなどの記録メディアとして便利ですが、一番怖いのはSDカードの紛失や盗難です。SDカードに暗号化の一工夫だけで...
製品に関するご意見・ご質問・ご要望はお気軽に こちらまでお問い合わせください。>>




