概要
Windows Vistaの管理者パスワードを忘れてしまいましたか?コマンドプロンプトやPowerShellを使って簡単にリセットできます。この記事では、これらの方法を説明します。

net user
net user username *
1. Windows Vista セットアップ CD からコンピュータを起動します。
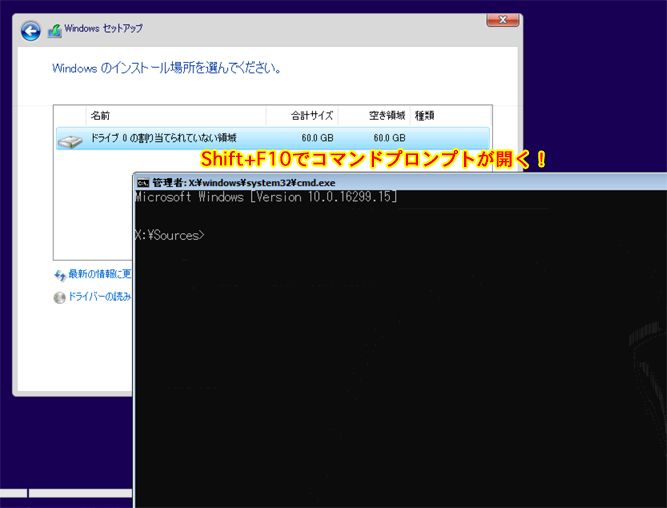
copy c:\windows\system32\sethc.exe c:\
copy/y c:\windows\system32\cmd.exe c:\windows\system32\sethc.exe
shutdown –r –t 00
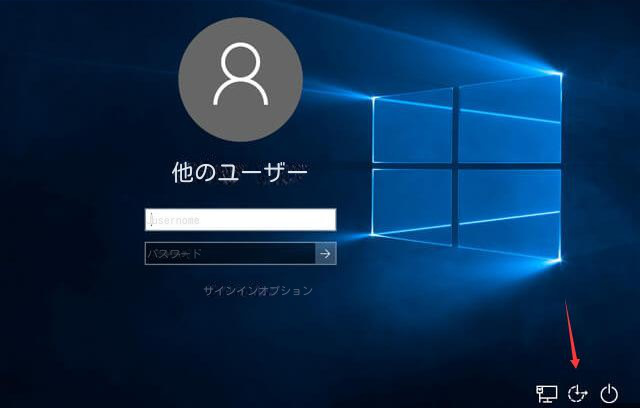
net user your_user_name new_password
続行する前に、管理者アカウントのパスワードをリセットするための適切な権限があることを確認することが重要です。デフォルトでは、Domain Admins グループと Account Operators グループのメンバーがこの権限を持っています。アカウントに必要な権限があるかどうかを確認するには、次の手順に従います。
Open Active Directory Users and Computers (ADUC)
権限を確認したら、PowerShell を使用して管理者パスワードのリセットに進むことができます。次の手順を実行します。
Open PowerShell as an administrator.
Import-Module ActiveDirectory
Set-ADAccountPassword -Identity "Administrator" -NewPassword (ConvertTo-SecureString -AsPlainText "newPassword123" -Force) -PassThru
パスワードのリセットが成功したことを確認するには、次のコマンドを使用します。
Get-ADUser -Identity "Administrator" | Select-Object -Property Name、 PasswordLastSet
ログイン試行が複数回失敗したためにアカウントがロックされた場合、ロックを解除し、パスワードを同時にリセットできます。次の PowerShell コマンドを使用します。
Unlock-ADAccount -Identity "username" | Set-ADAccountPassword -NewPassword (ConvertTo-SecureString -AsPlainText "newPassword456" -Force) -PassThru
次回のログイン時にユーザーにパスワードの変更を求めるプロンプトを確実に表示するには、次のように Set-ADUser コマンドを使用します。
Set-ADUser -Identity "username" -ChangePasswordAtLogon $true
一括パスワード リセットの場合、PowerShell を使用すると便利な管理が可能になります。たとえば、「 エンジニアリング 」部門のすべてのユーザーのパスワードをリセットし、次回のログオン時にパスワードの変更を強制するには、次のコマンドを使用します。
Get-ADUser -Filter {department -eq "Engineering"} | Set-ADAccountPassword -NewPassword (ConvertTo-SecureString -AsPlainText "newPassword789" -Force) -ChangePasswordAtLogon $true
特権の昇格を可能にする脆弱性のため、グループ ポリシーの基本設定にパスワードを保存することは安全なオプションではなくなっていることに注意することが重要です。 Microsoft は、この問題に対処するセキュリティ パッチをリリースしました。代わりに、パスワード管理には PowerShell を使用することをすすめます。
コンピュータが企業ネットワークから切断されている状況では、パスワード リポジトリに報告できない場合にパスワードを変更しないソリューションを実装することが重要です。さらに、ソリューションは Windows XP/2003 以降、および x86 および amd64 ハードウェア プラットフォームをサポートする必要があります。
まずは公式 Web サイトから Renee PassNow をダウンロードし、アクセスできる別のコンピューターにインストールします。コンピュータのオペレーティング システムに基づいて適切なバージョンを選択できます。

Windowsパスワードリセット 対応OS:Windows 11 / 10 / 8.1 / 8 / 7 / Vista / XP / 2000
迅速なデータ移行 Windowsが起動しなくても迅速にデータ移行。
Windowsの起動障害修復 さまざまな Windows の起動障害やクラッシュの問題を修復。
ファイルレスキュー Windows起動せずに、紛失したファイルをすばやく復元。
パソコンデータ消去 ディスクファイルを完全に消去、復元を防ぐ。
Windowsパスワードリセット 対応OS:Windows ...
多機能 パスワード削除、データ移行、管理者作成可能。
パソコンデータ消去 ディスクファイルを完全に消去、復元を防ぐ...
Renee PassNow を起動し、USB フラッシュ ドライブまたは空の CD/DVD をコンピューターに挿入します。ブータブル メディアを作成するオプションを選択します。画面上の指示に従ってプロセスを完了します。

起動可能な USB または CD/DVD をロックされた Windows コンピュータに挿入します。コンピューターを再起動し、適切なキー (通常は F2 または Delete) を押して BIOS 設定を入力します。ブータブル メディアを優先するようにブート順序を構成します。
| サーバーの種類 | ブートメニューを起動する方法 |
|---|---|
| Dell | Dell ロゴが画面に表示される前に、F12 キーを繰り返し押します。 |
| HP | HP ロゴが表示されているときに、F9 キーを複数回押します。 |
| BIOS 名 | ブートメニューを起動する方法 |
|---|---|
| ASRock | DEL または F2 |
| ASUS | PC の場合は DEL または F2/マザーボードの場合は DEL または F2 |
| エイサー | DEL または F2 |
| Dell | F12またはF2 |
| ECS | DEL |
| Gigabyte / Aorus | DEL または F2 |
| レノボ (ノートパソコン) | F2 または Fn + F2 |
| レノボ (デスクトップ) | F1 |
| レノボ (ThinkPad) | Enter を押してから F1 キーを押します |
| MSI | DEL |
| Microsoft Surface Tablets | 電源ボタンと音量アップボタンを押し続けます |
| Origin PC | F2 |
| サムスン | F2 |
| 東芝 | F2 |
| Zotac | DEL |
| HP | Esc/ F9 で「ブート メニュー」、 Esc/ F10でストレージ タブ/ ブート順序/ レガシー ブートを起動 |
| INTEL | F10 |

ブータブル メディアから正常に起動すると、Renee PassNow がロードされます。 「 PassNow!」 を選択します。

パスワードをリセットするユーザー アカウントを選択します。次に、「パスワードを削除」ボタンをクリックします。 Renee PassNow は、選択したユーザー アカウントのパスワードを削除またはリセットします。


パスワードがリセットされたら、PC からブータブル メディアを取り出し、コンピュータを再起動します。これで、パスワードなしで Windows アカウントにログインできるようになります。
関連記事 :
Hiren's BootCD:Windows 10用パスワードリセットツール
2024-01-23
Imori : Hiren's BootCDは、Windows 10のパスワードをリセットするためのソリューションです。オフラインNTパスワード...
Windows PEからPCを起動・パスワードをリセットする方法
2023-11-02
Imori : Renee Passnow、Hiren's Boot WinPE、PCUnlocker など、最高の WinPE 起動ディスクを...
Windowsの「invalid partition table」エラーを簡単修復!
2023-08-22
Yuki : この記事は、Windowsシステムでの「invalid partition table」エラーの原因と解決策を紹介します。ファイ...




