概要
パスワードを忘れた場合、Windowsアカウントへのアクセスが困難ですか?Renee PassnowやOphcrackなどの無料ツールを使用して、Windowsログインパスワードを簡単に解析する方法を紹介します。
まずは公式 Web サイトから Renee PassNow をダウンロードし、アクセスできる別のコンピューターにインストールします。コンピュータのオペレーティング システムに基づいて適切なバージョンを選択できます。

Windowsパスワードリセット 対応OS:Windows 11 / 10 / 8.1 / 8 / 7 / Vista / XP / 2000
迅速なデータ移行 Windowsが起動しなくても迅速にデータ移行。
Windowsの起動障害修復 さまざまな Windows の起動障害やクラッシュの問題を修復。
ファイルレスキュー Windows起動せずに、紛失したファイルをすばやく復元。
パソコンデータ消去 ディスクファイルを完全に消去、復元を防ぐ。
Windowsパスワードリセット 対応OS:Windows ...
多機能 パスワード削除、データ移行、管理者作成可能。
パソコンデータ消去 ディスクファイルを完全に消去、復元を防ぐ...
Renee PassNow を起動し、USB フラッシュ ドライブまたは空の CD/DVD をコンピューターに挿入します。ブータブル メディアを作成するオプションを選択します。画面上の指示に従ってプロセスを完了します。

起動可能な USB または CD/DVD をロックされた Windows コンピュータに挿入します。コンピューターを再起動し、適切なキー (通常は F2 または Delete) を押して BIOS 設定を入力します。ブータブル メディアを優先するようにブート順序を構成します。
| サーバーの種類 | ブートメニューの入力方法 |
|---|---|
| DEL | Dell ロゴが画面に表示される前に、F12 キーを繰り返し押します。 |
| HP | HP ロゴが表示されているときに、F9 キーを複数回押します。 |
| BIOS 名 | ブートメニューの入力方法 |
|---|---|
| ASRock | DEL または F2 |
| ASUS | PC の場合は DEL または F2/マザーボードの場合は DEL または F2 |
| Acer | DEL または F2 |
| Dell | F12またはF2 |
| ECS | DEL |
| Gigabyte / Aorus | DEL または F2 |
| Lenovo (Consumer Laptops) | F2 または Fn + F2 |
| Lenovo (Desktops) | F1 |
| Lenovo (ThinkPads) | Enter を押してから F1 キーを押します |
| MSI | DEL |
| Microsoft Surface Tablets | 電源ボタンと音量アップボタンを押し続けます |
| Origin PC | F2 |
| Samsung | F2 |
| Toshiba | F2 |
| Zotac | DEL |
| HP | Esc/ F9 で「ブート メニュー」/ Esc/ F10/ ストレージ タブ/ ブート順序/ レガシー ブート ソース |
| INTEL | F10 |

ブータブル メディアから正常に起動すると、Renee PassNow がロードされます。 「 PassNow!」 を選択します。

パスワードをリセットするユーザー アカウントを選択します。次に、「パスワードを削除」ボタンをクリックします。 Renee PassNow は、選択したユーザー アカウントのパスワードを削除またはリセットします。


パスワードがリセットされたら、PC からブータブル メディアを取り出し、コンピュータを再起動します。これで、パスワードなしで Windows アカウントにログインできるようになります。
- Renee PassNow は、データを失うことなくパスワードをリセットまたは削除できる、ユーザーフレンドリーで効率的なツールです。
- ブータブル メディアは別のコンピュータ上に作成できるため、ロックされたコンピュータ上のパスワードを簡単にリセットできます。
- Renee PassNow は、Windows 10、8、7、XP を含む、Windows のすべてのバージョンをサポートします。
- Renee PassNow を使用すると、ローカル アカウントと Microsoft アカウントの両方をリセットまたは削除できます。
- Renee PassNow は無料のツールではなく、フルバージョンを使用するには 1 回限りの支払いが必要です。
- ブータブル メディアの作成プロセスには時間がかかる場合があり、追加の外部デバイスが必要になる場合があります。
- Microsoft アカウントの場合は、パスワードのリセット後に Microsoft アカウントに再接続する必要があります。
| Windows版 | ダウンロードリンク | 要件 |
|---|---|---|
| Windows 7 | learn.microsoft.com/lifecycle/products/windows-7 | インターネット接続が正常に動作している PC / 少なくとも 8 GB の空きストレージ容量を備えた空の USB フラッシュ ドライブまたは DVD / プロダクト キー |
| Windows 8/8.1 | microsoft.com/software-download/windows8 | 同上 |
| Windows 10 | microsoft.com/software-download/windows10 | 同上 |
| Windows 11 | microsoft.com/software-download/windows11 | 同上 |
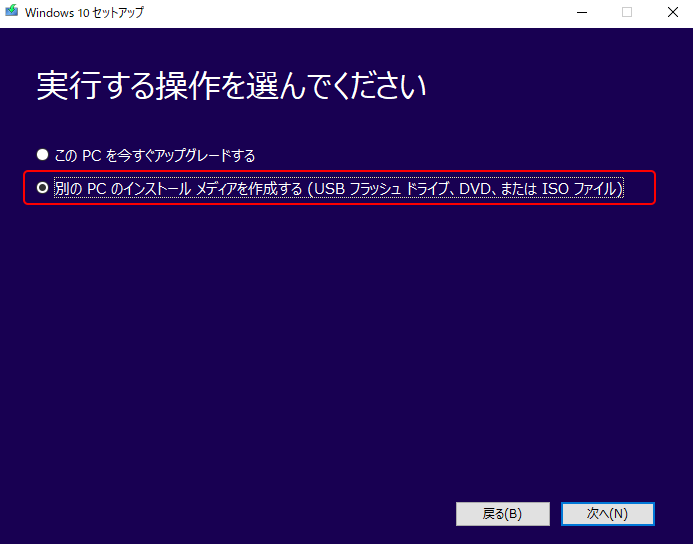

cd C:\Windows\system32
ren ultiman.exe ultiman.bak
copy cmd.exe ultiman.exe
shutdown -s -t 0
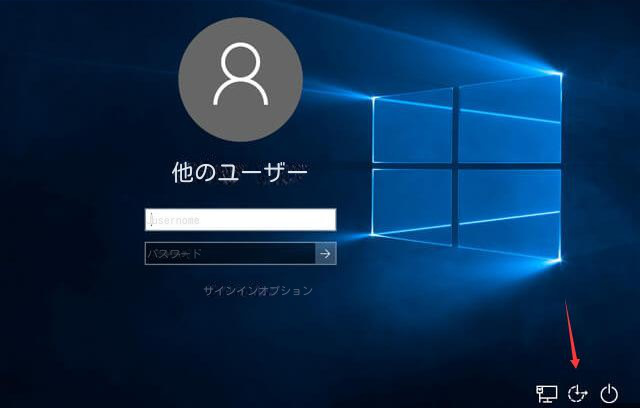
net user "user_name" "new_password"
- 無料で簡単にアクセス可能
- データを失うことなくWindowsパスワードをリセットできる
デメリット:
- サードパーティのソフトウェアほど簡単ではない
- Windowsのバージョンによっては動作しない場合がある
- Windowsのインストールメディア、またはその作成が必要
Ophcrack を使用するには、まずインターネットにアクセスできる別のコンピューターに Ophcrack をダウンロードしてインストールする必要があります。インストールしたら、Ophcrack を使用して起動可能な USB または CD/DVD を作成し、ロックされた Windows 10 デスクトップで実行します。
Ophcrack では、パスワードを解読するにはレインボー テーブルが必要です。これらのテーブルには、考えられる広範囲のパスワードに対する事前計算されたハッシュが含まれています。使用している Windows のバージョンに応じて、適切なテーブルを選択します。この場合、Windows XP 用のテーブルを選択します。
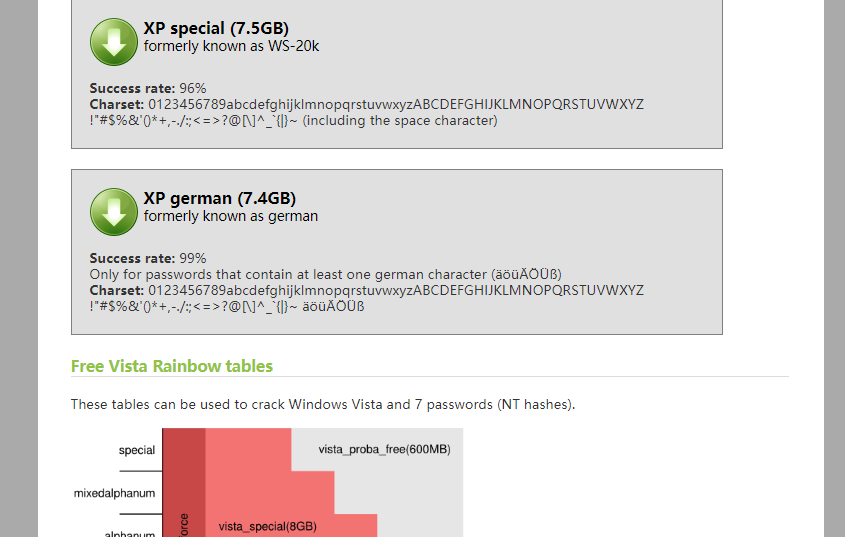
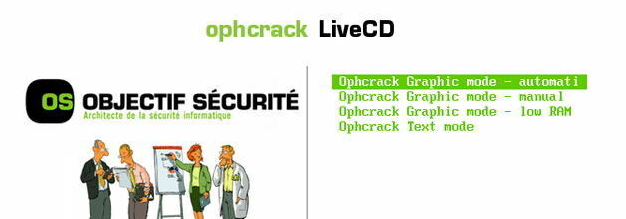
正しいテーブルを選択したら、「ロード」ボタンをクリックして Ophcrack にロードします。次に、「クラック」ボタンをクリックしてパスワード回復プロセスを開始します。 Ophcrack はハッシュの分析を開始し、パスワードの解読を試みます
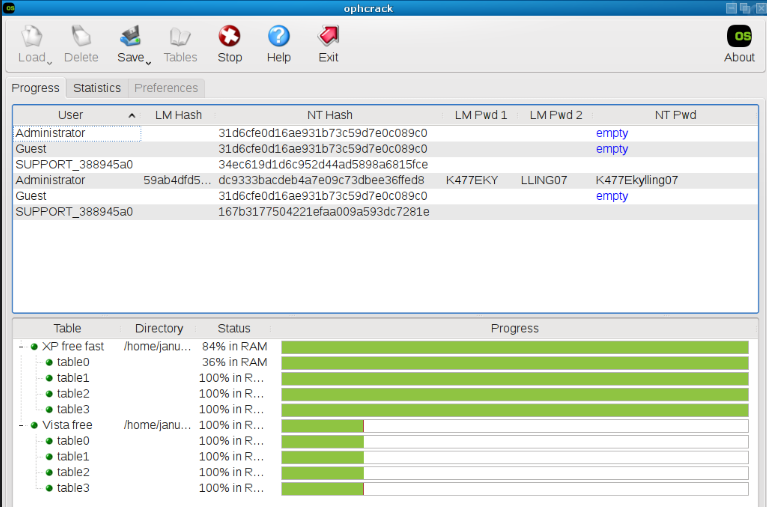
Ophcrack は無料のオープンソース ツールであるため、料金を支払う必要はありません。ユーザーフレンドリーなインターフェースを備えているため、初心者でも簡単に使用できます。
複雑なパスワードや、パスワードがレインボーテーブルで利用できない場合は、動作しないことがあります。また、起動可能なUSBまたはCD/DVDが必要ですが、誰もがすぐに入手できるとは限りません。
secpol.msc
関連記事 :
2023-11-16
Satoshi : NTパスワードクラッカーの効果的な使用方法や倫理的な考慮点、代替手段について紹介します。パスワードを忘れずに済むようにしましょう...
Windows 7のロック解除:パスワードクラッカーで簡単に!
2024-01-04
Imori : Windows 7のパスワードを忘れましたか?この記事では、Windows 7のパスワードをクラックし、PCへのアクセスを回復す...
2022-02-08
Ayu : コンピュータを他の人と使用することがよくあります。重要なファイルが表示されないようにするために、暗号化することができます。 では...
2020-10-23
Yuki : Windowsパスワードがわからなくなってしまったら、Live USBやLive CDでそれを解析できます。つgにLive US...




