概要
システムリカバリーディスクは、システム障害が発生した場合にシステムを工場出荷時の状態に復元するのに役立ちます。 Windows 修復ディスクがない場合、どうやって自分で作成できますか?この記事では、Windows 7 リカバリーディスクの作成方法と使用方法を紹介します。

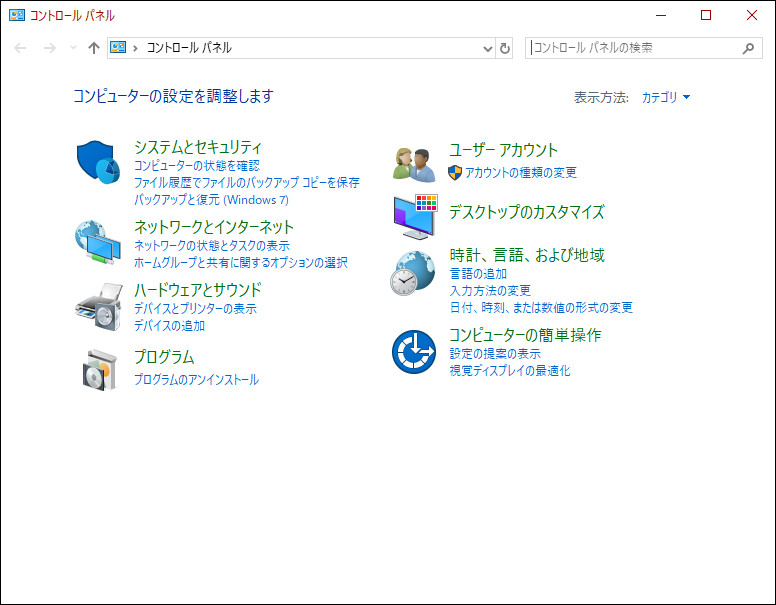
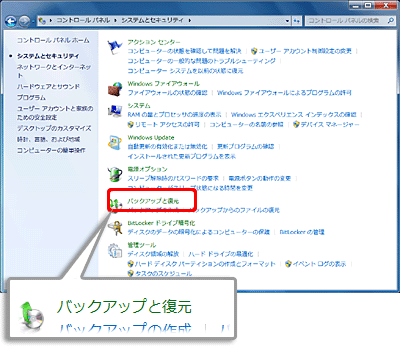
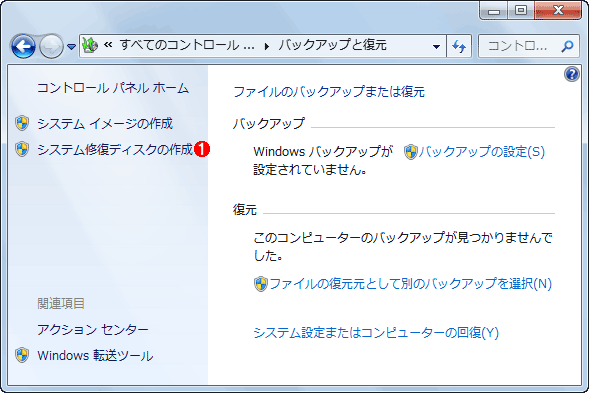
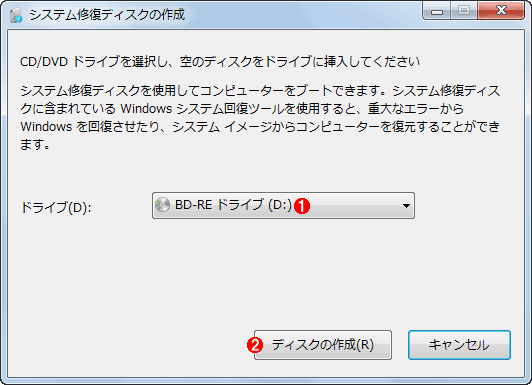

Windowsパスワードリセット 3つの簡単な手順でログインパスワードリセット。
迅速なデータ移行 Windowsが起動しなくても迅速にデータ移行。
Windowsの起動障害修復ー さまざまな Windows の起動障害やクラッシュの問題を修復。
ファイルレスキュー Windows起動せずに、紛失したファイルをすばやく復元。
パソコンデータ消去 ディスクファイルを完全に消去、復元を防ぐ。
Windowsパスワードリセット 3つの簡単な手順でログイン...
多機能 パスワード削除、データ移行、管理者作成可能。
パソコンデータ消去 ディスクファイルを完全に消去、復元を防ぐ...
無料体験無料体験 88625名のユーザー様に体験をしていただきました!Tips:ソフトをインストール後、インターフェースからISOファイルをダウンロードする必要があります。
①修復ディスクの作成方法

2.USB / CD(容量200MB以上)を挿入して、「USBを作成」または「CDを作成」を選択し、作成が完了するまで待ちます。

BIOS画面が起動されます。「Boot」を選択してEnterキーを押します。 「CD-ROM Dirve」/「USB」/「Removable Device」項目を一番目に来るように設定します。起動順番を設定したら、設定を保存し、終了します。

ステップ2:起動ディスクから起動したら、「PassNow」を選択します。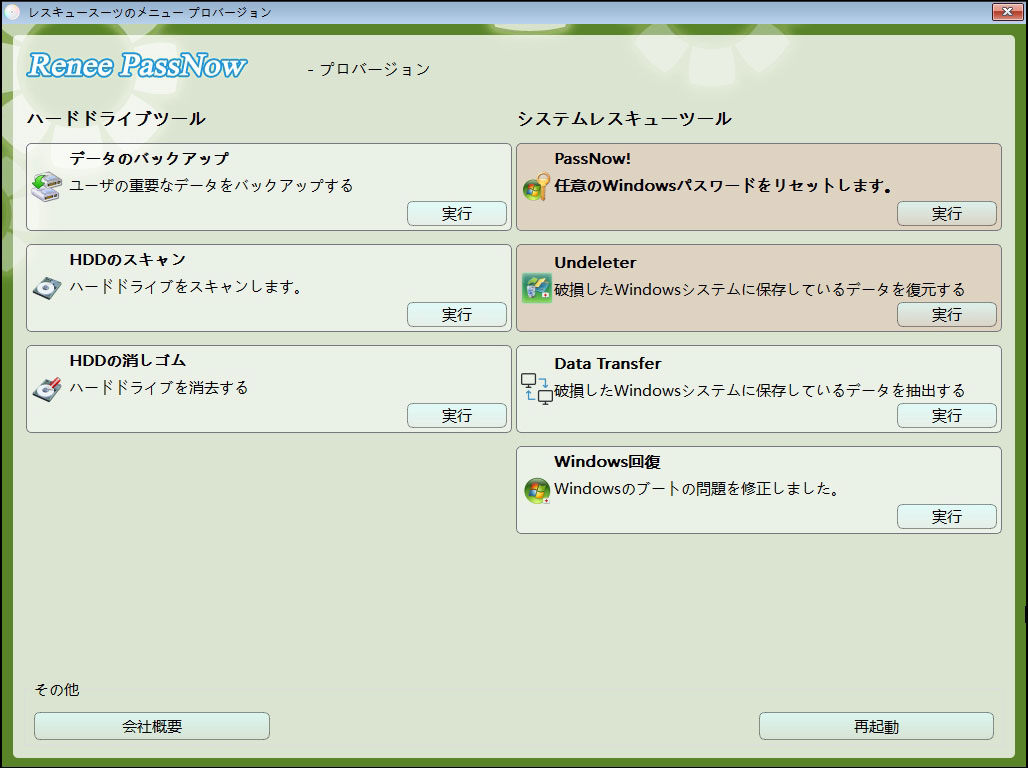
ステップ3:パスワードをリセットするユーザーアカウントを選択します。次に、パスワード削除ボタンをクリックします。リセットプロセスが完了したら、ブータブルメディアを取り出し、コンピュータを再起動します。パスワードなしでログインできます。

または「アカウントを作成」ボタンをクリックして、新しいアカウントを作成して、それでログオンできます。管理者アカウント名は「Renee」、パスワードは「123456789」。

③ Windowsシステムを修復する方法
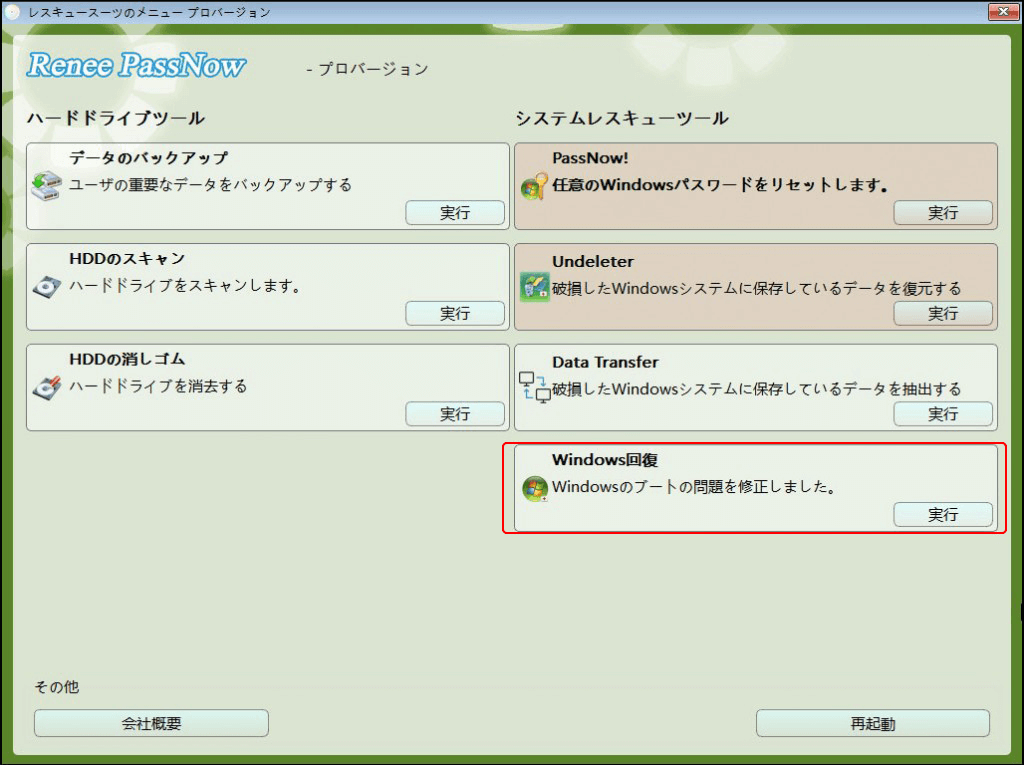
ステップ 3: 「MBRにCHSパラメータを修正しました」を選択し、ハードドライブを選択して “Fix MBR”をクリックします。MBR修復が成功したら、コンピュータを再起動します。
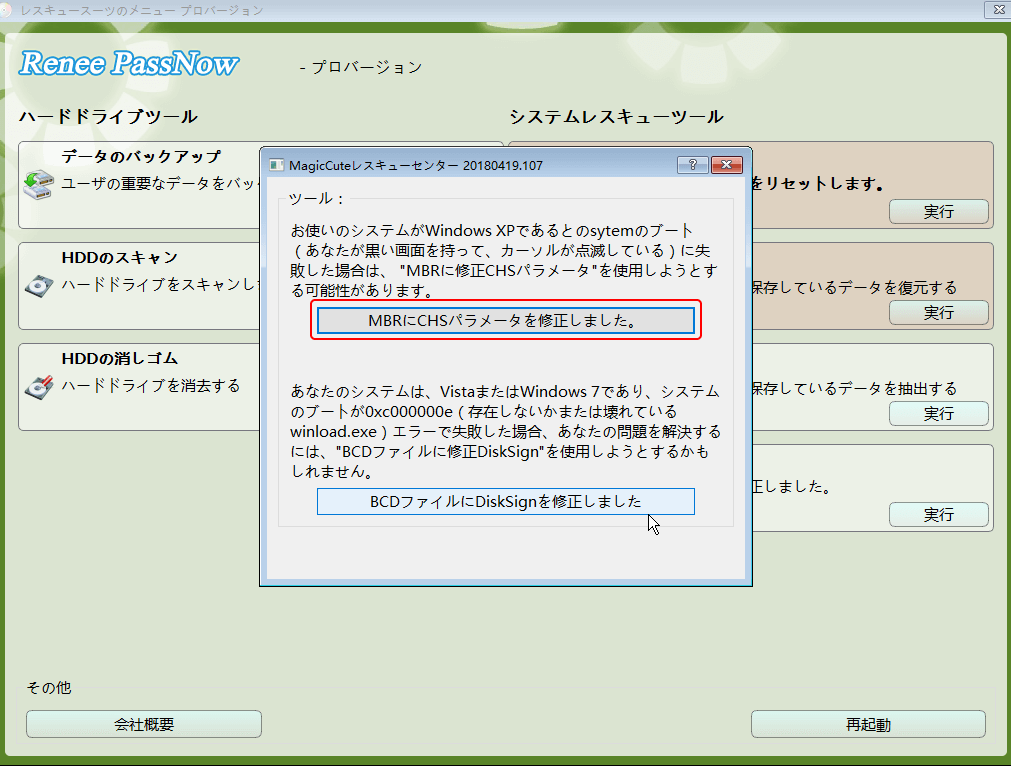
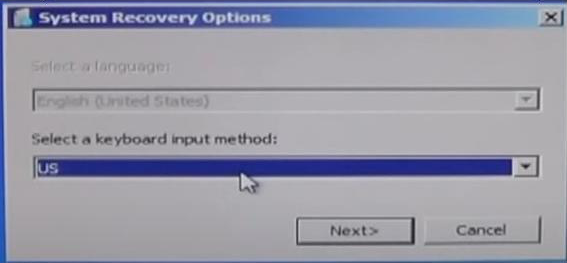
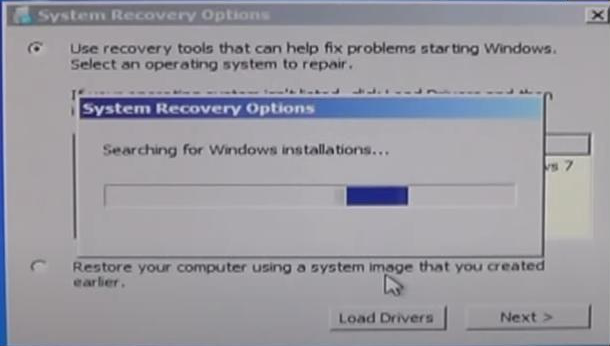
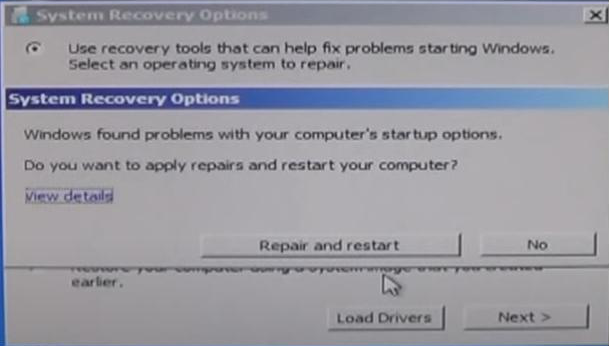
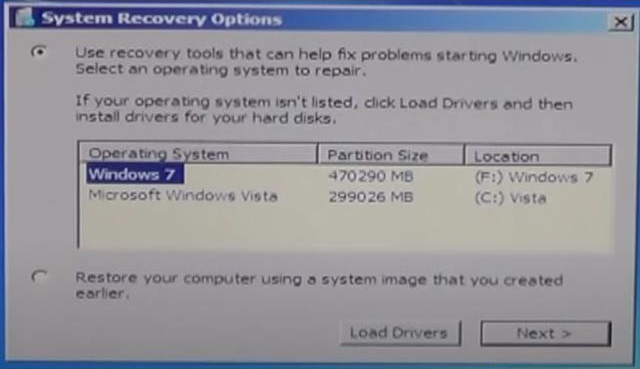
- スタートアップ修復オプション: システム ファイルの欠落や破損など、Windows の正常な起動を妨げる可能性のある特定の問題を修復します。
- システム復元オプション: ファイル (電子メール、ドキュメント、写真など) に影響を与えることなく、コンピューターのシステム ファイルを以前の時点に復元します。 「システム回復オプション」メニューの「システムの復元」オプションを使用した場合、復元操作を元に戻すことはできません。ただし、システムの復元を再度実行し、別の復元ポイントが存在する場合はそれを選択できます。
- システム イメージ回復オプション: このオプションを使用するには、事前にシステム イメージを作成しておく必要があります。システム イメージは、Windows、プログラム、およびドキュメント、写真、音楽などのユーザー データを含むパーティションの個人用バックアップです。
- Windows メモリ診断ツール オプション: コンピュータのメモリをスキャンしてエラーがないか確認します。
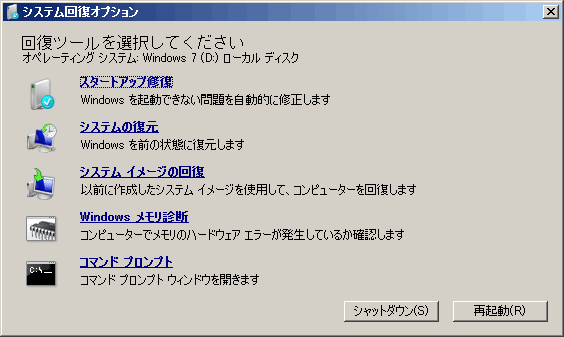
関連記事 :
2024-03-14
Satoshi : 破損した PDF ファイルを修復するにはどうすればよいでしょうか?さっそく、破損した PDF ファイルを修復するための具体的な操...
BOOTMGR is compressedエラーの原因と修復方法4つ
2024-01-26
Ayu : この記事では、BOOTMGR is compressedエラーの原因と解決策を紹介します。Windows システムが起動できない...
2023-07-31
Ayu : Windows で kernel32.dll エラーが発生することがあります。この記事では、kernel32.dll エラーの原...




