スマホ(Android/iPhone)から写真を簡単に復元する方法
- ホーム
- サポート
- Androidデータ復元
- スマホ(Android/iPhone)から写真を簡単に復元する方法
概要
スマホから誤って残したい写真を削除した、 または、スマホが工場出荷時の状態にリセットされた、ウイルス攻撃などの原因によって、スマホの写真が失われることがあります。 誤ってスマホの写真を削除または紛失した場合、どうすれば復元できますか。 この記事は、AndroidスマホとiPhoneそれぞれの写真復元方法について説明します。

iPhoneから失われた写真を復元する方法
一、「最近削除した項目」フォルダからiPhone写真復元(削除ファイルのみ対応)
- iPhoneの「写真」をタップします。
- 「最近削除した項目」フォルダをタップします。
- 復元したい写真を選択して、「復元」をタップします。
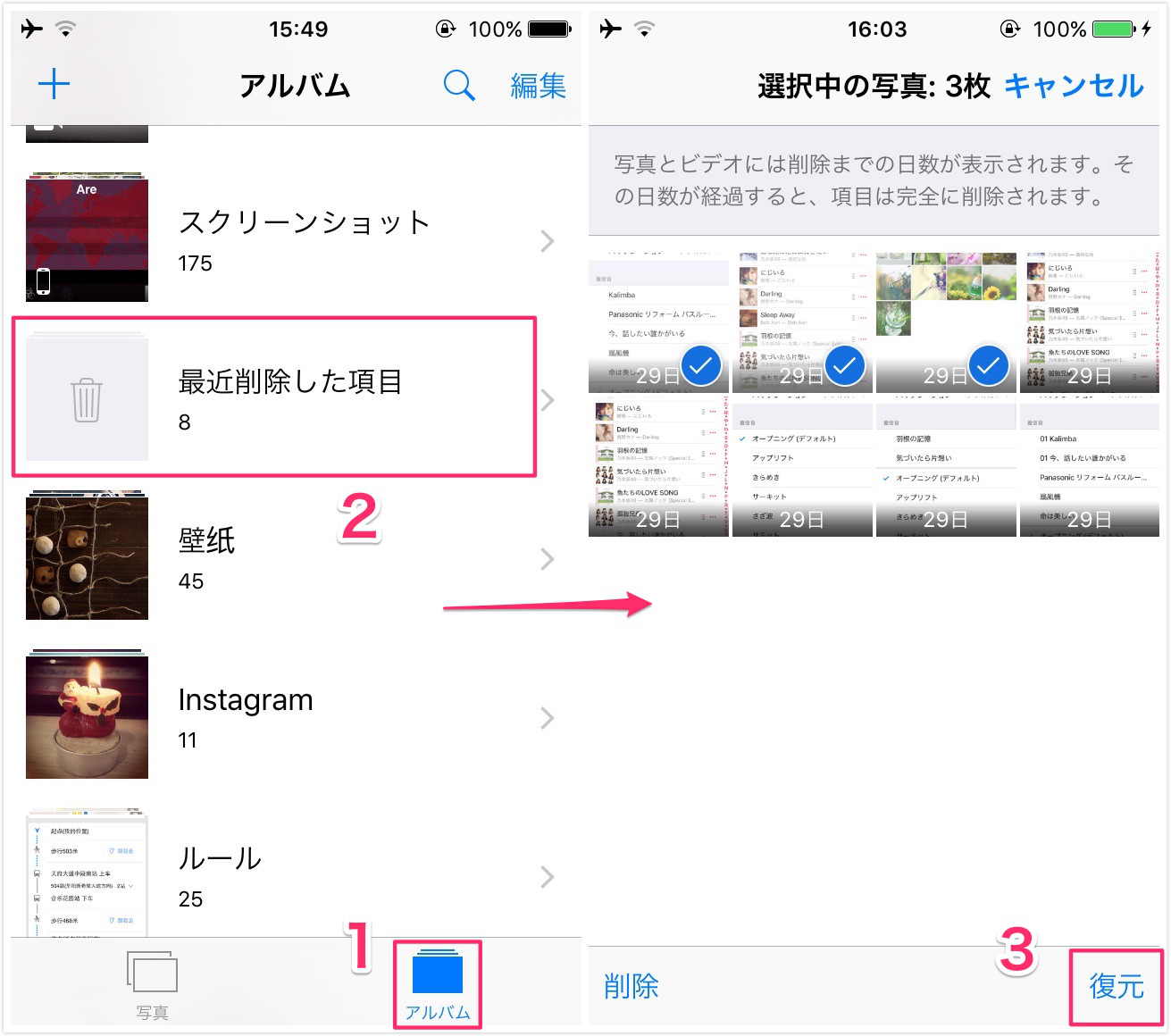
二、Renee iPhone RecoveryでiPhone写真を復元(通用)

複数形式復元 写真、ビデオ、連絡先、通信履歴など550以上種類のデータ復元対応。
各iOSデバイス対応 全てのiPhone・iPadを対応可能。例:iPad Pro / iPad / iPad mini / iPhone X / 8 Pl...
シンプルで初心者向きな操作性 初心者も数回のクリックだけでiPad・iPhoneデータをパソコンに保存可能。
無料体験可能 無料体験版でデータを見つけられるか確認可能。
動作環境 Windows 10, 8.1, 8, 7, Vista and XP で実行可能。
複数形式復元 写真、動画、連絡先、通信履歴など550以上種類...
シンプルで初心者向きな操作性 初心者も数回のクリックだけでi...
各iOSデバイス対応 全てのiPhone・iPadを対応可能...
対応OS:Windows 10, 8.1, 8, 7, Vista and XP
ステップ2:USBケーブルでiPhoneをPCに接続し、ソフトを実行します。

iTunesの設定によって、iPhoneをパソコンに接続すると自動的にiTunesが起動します。
「自動同期」の設定が有効であると、iPhoneの同期(更新)が自動的に開始し、データが消えたり、重複したりする可能性があります。 従って、iPhoneとパソコンを接続する前に、「自動同期」の設定を無効にしたほうが良いです。
自動同期を無効にする手順:iTunesを起動し、「編集」>「設定」>表示された画面の「デバイス」>「iPod、iPhone、および iPad を自動的に同期しない」にチェックを入れて「OK」ボタンをクリックします。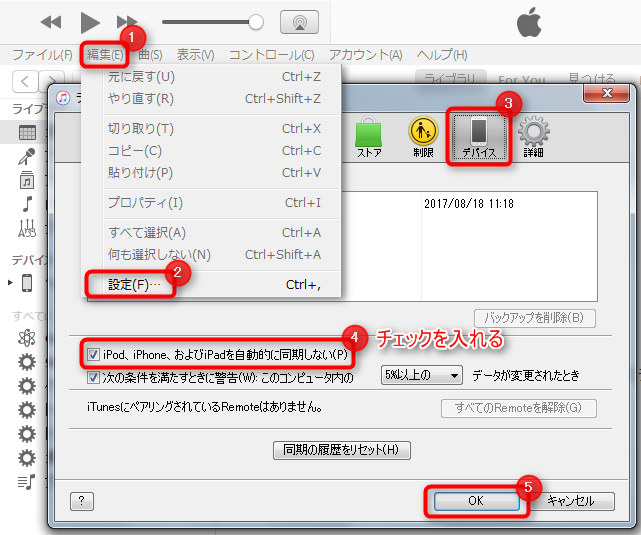
「紛失したデータを復元」ボタンをクリックしてください。
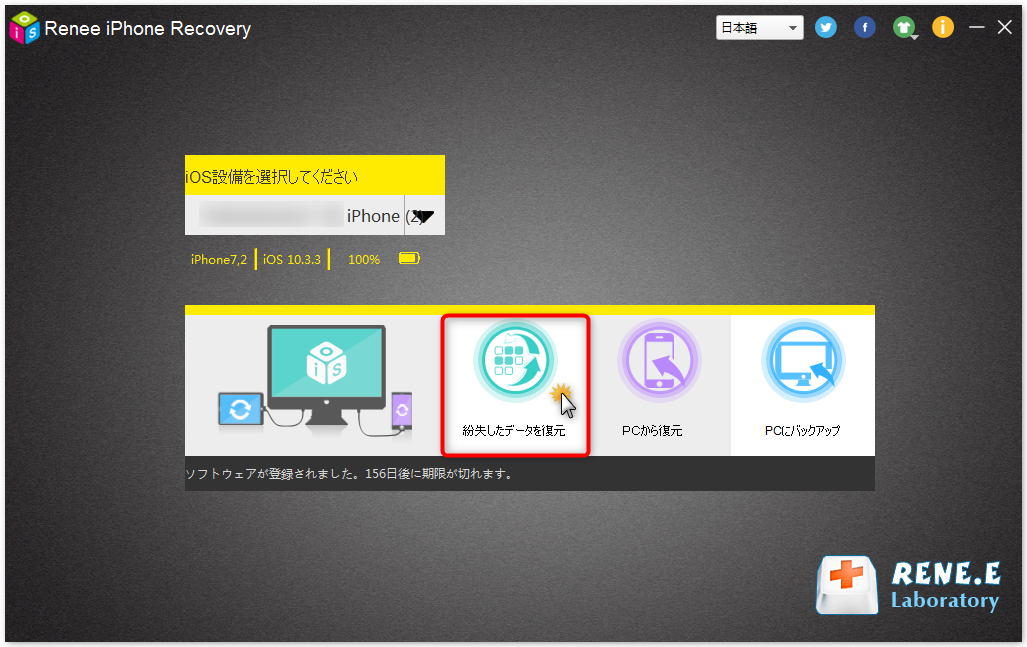
ステップ3:「 iOSデバイスから復元」画面で「スキャンを始める」ボタンをクリックします。
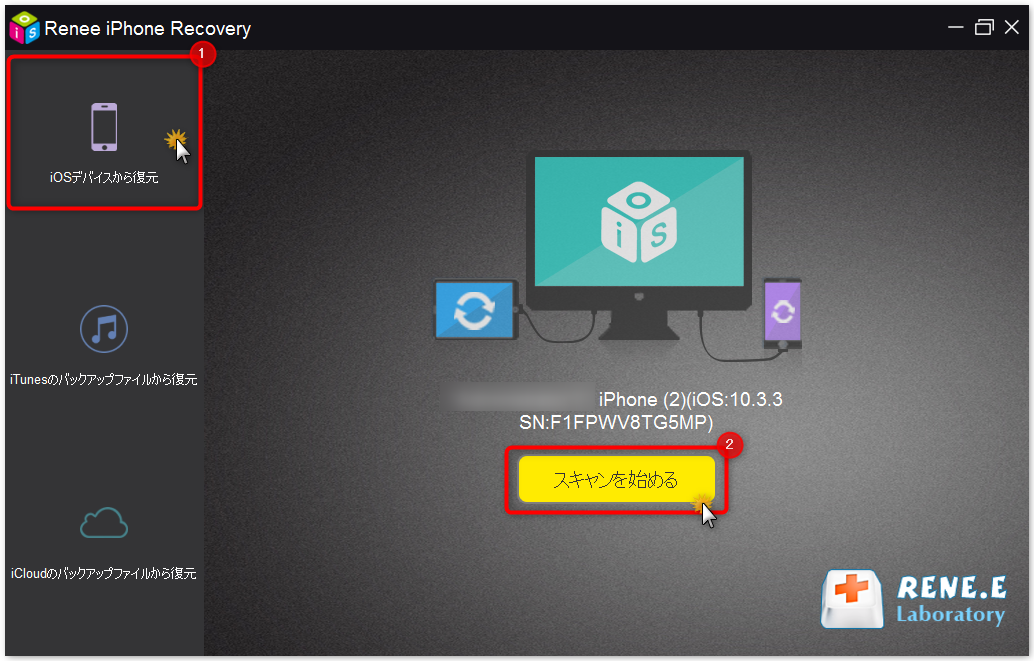
ステップ4:スキャン完了後、取り込みたい写真を選択して、「復元」ボタンをクリックします。
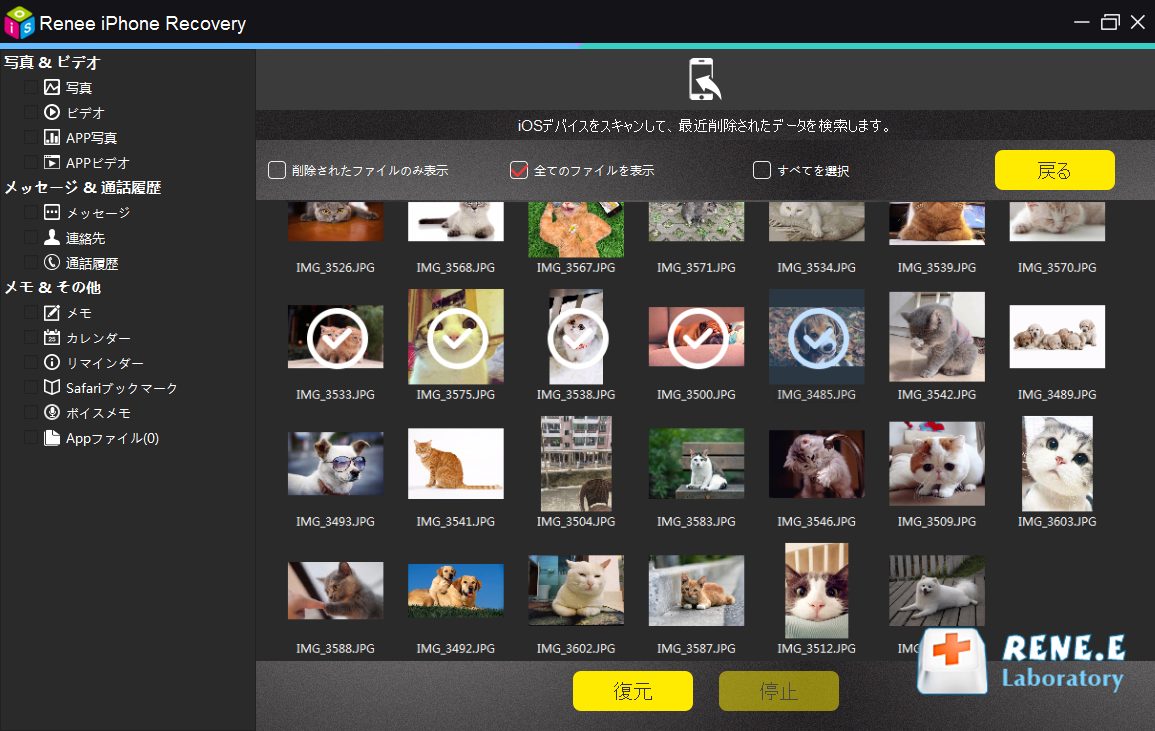
ステップ5:写真の保存場所を指定します。
Androidスマホから写真を復元する方法
一、ゴミ箱からAndroid写真を復元(削除ファイルのみ対応)
- Androidの「フォト」アプリの設定にある「ゴミ箱」をタップします。
- 復元したい写真を選択します。
- 「復元」をタップします。
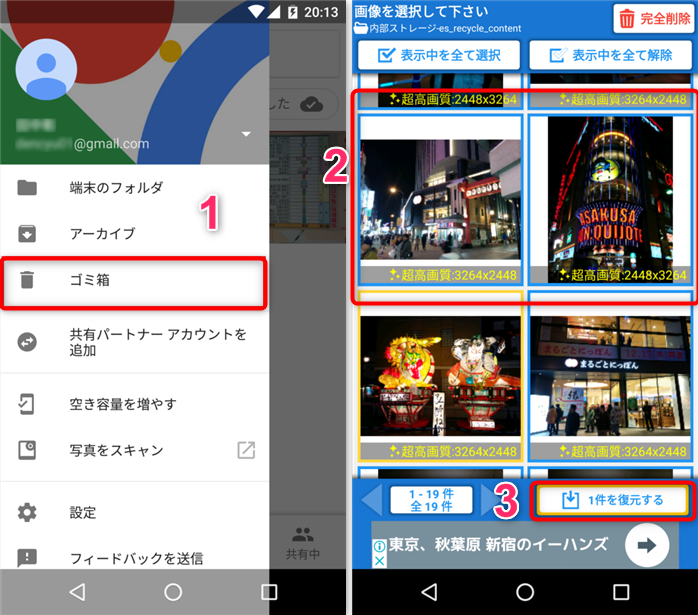
二、Renee Android RecoveryでAndroid写真を復元(通用)

複数形式復元 写真、動画、連絡先、通信履歴など550以上種類のデータ復元対応。
各メーカーのAndroidデバイス対応 SONY、Samsung、Google、LG、Huawei、HTCなど数多くのスマホやタブレットのデータ復元可能。
様々な理由で消えたデータ復元可能 OSエラー、Root化失敗、誤削除、ウイルス感染などいろんな場合役立ちます。
Android本体もSDカードも復元可能 スマホやタブレット本体のデータも復元可能し、スマホSDカード復元も可能。
無料試し版で体験可能 無料体験版でデータを見つけられるか確認できます。
複数形式復元 写真、動画、連絡先、通信履歴など550以上種類...
様々な理由で消えたデータ復元可能 OSエラー、Root化失敗...
操作簡単 シンプルで初心者向きな操作性。
- ソフトを使用する前に、スマホをネットワークから切断し、SIMカードをインストールし取り出す必要があります。そうしないと、メッセージ、電話などがスキャンプロセス中に受信され、スマホのデータが置き換えられ、復元したデータを開けなくなります。
- さらに、ルート化していないAndroidスマホはスキャンできないので、データを復元したいAndroidデバイスは、ルート化する必要があります。
- 一台のアンドロイドのみをPCに接続してください。
対応OS:Windows 10/8.1/8/7/Vista/XP (32 bit or 64 bit)
ステップ2:Android端末のUSBデバッグをオンにします。
この操作は、Androidデバイスをパソコンに認識されるためです。そうしないと、パソコンはAndroidデバイスを認識できず、復元作業は勧めません。
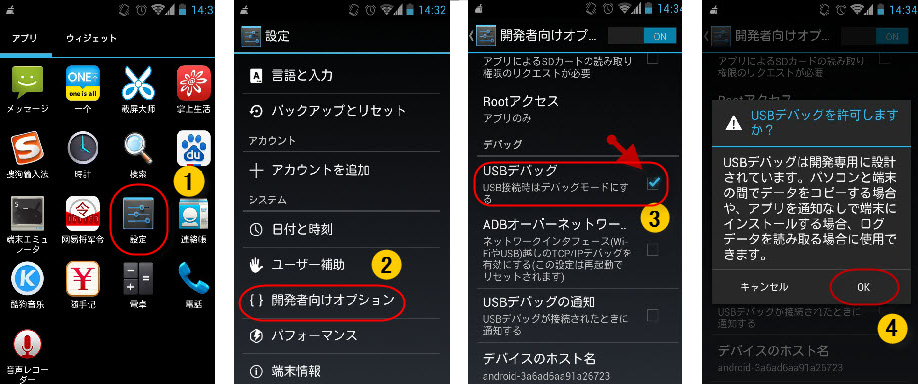
システムバージョンにより、USBデバッグをオンにする方法は違います。
- Android2.3またはそれ以前: 「設定」>「アプリケーション」>「開発」>「USBデバッグ」
- Android 3.0-4.1:「設定」>「開発オプション」>「USBデバッグ」
- Android 4.2またはそれ以降:「設定」>「デバイスについて」>「ビルド番号」を連続で7回タップ>「設定」に戻る>「開発オプション」>「USBデバッグ」
ステップ3:Android端末をPCに接続します。
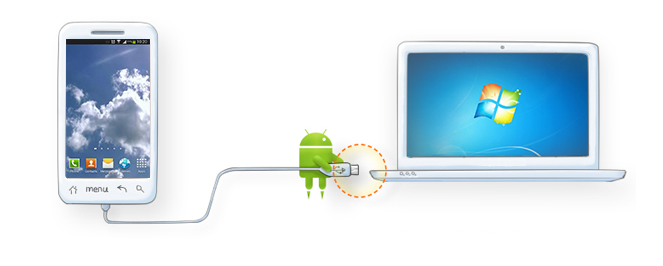
Androidデータ復元ソフトを実行します。
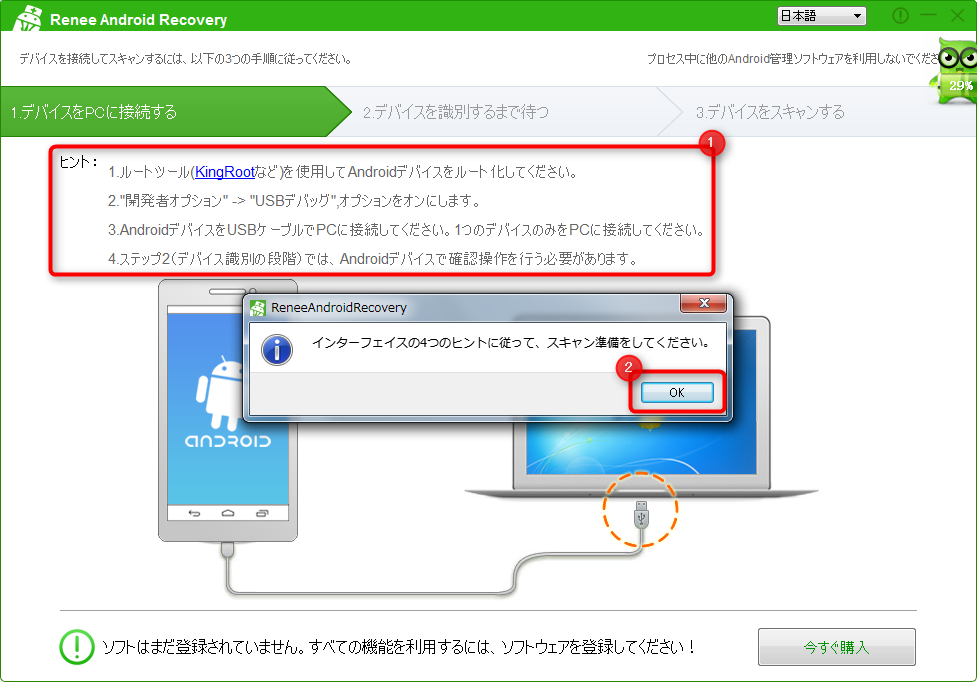
Androidデバイス側は復元に必要なAPPが自動的にインストールされいます。Androidデバイスで「許可」をクリックしてください。
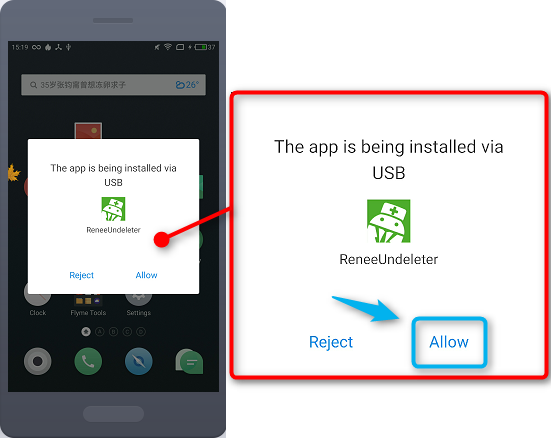
Root権限取得許可確認のメッセージが表示されたら、Androidデバイスで「許可」をクリックしてください。
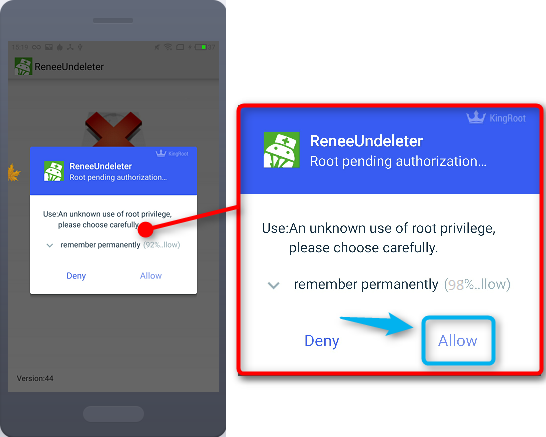
ステップ4:接続が成功したら、ファイルタイプを選択します。
復元したいファイル種類にチェック入れて、もしくは全てを選択にチェックを入れて、「次へ」をクリックします。
※全てを選択すると、スキャン時間が長くなります。
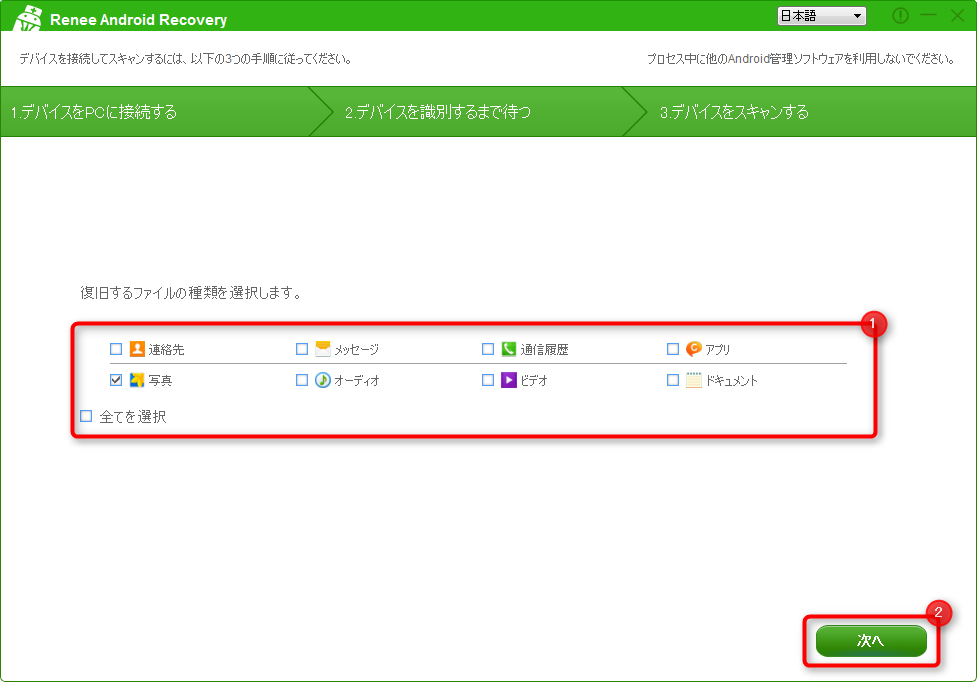
スキャンが終わるまで待ちます。
スキャンが全部終わらなくても、部分的にプレビューできます。目標画像が見つけ出した場合、スキャンを中止して復元することで、時間節約できます。
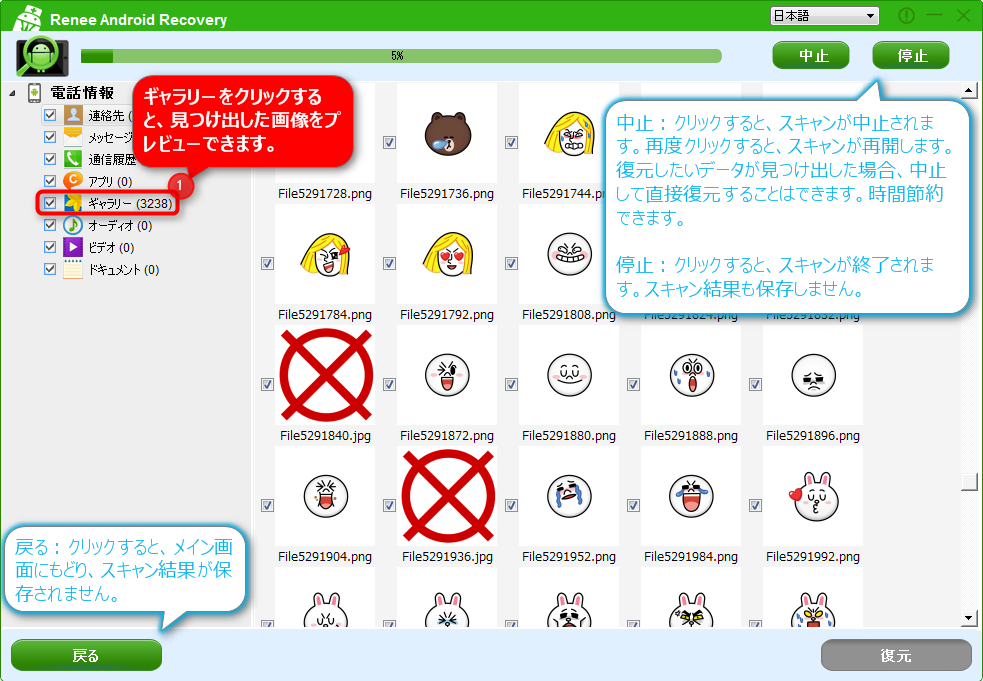
ステップ5:スキャンが完了したら、ファイルを復元します。
- ①左側でファイルタイプを選択します。
- ②復元したいファイルにチェックを入れます。
- ③復元ボタンをクリックし、復元先を指定します。
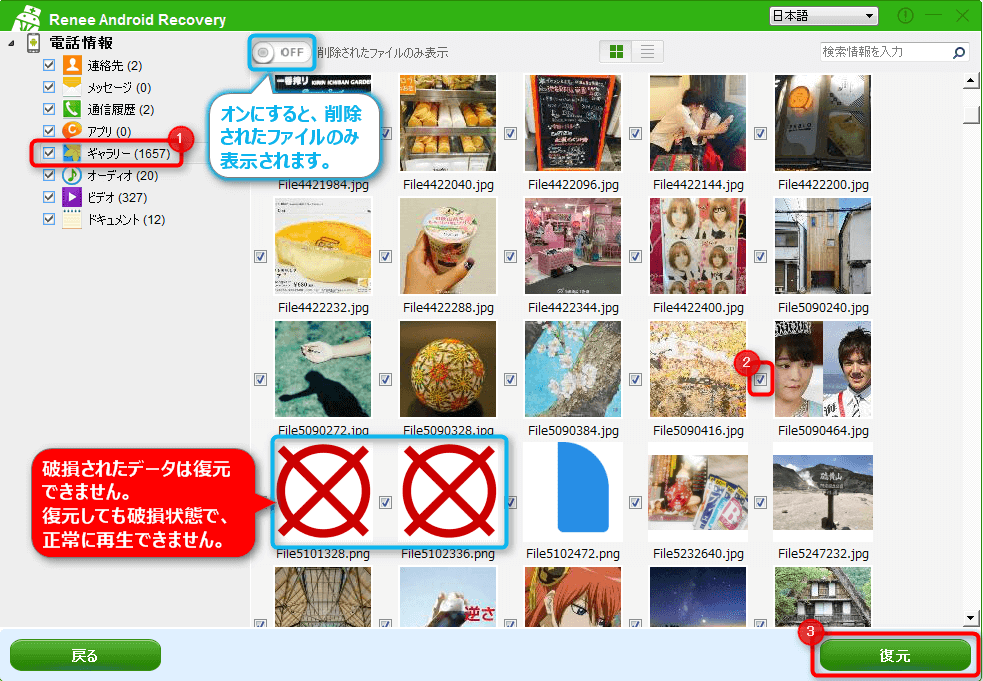
ヒント:データ上書きを防ぐため、ファイルの保存先はスマホに指定しないでください。
これで初期化したAndroidスマホからデータの復元作業が完了します。
- 破損されたデータを復元することはできません。
- スキャンと復元作業を行っているところは、USBケーブルをとりださないでください。
- この方法はAndroid本体のデータ復元に対応できます。SDカードデータ復元する場合、スマホSDカード復元方法をご覧ください。
関連記事 :
2024-04-01
Satoshi : 第五世代の通信技術として、5Gは、超高速と超低遅延のデータ転送によって、世界を大きく変えていく。この記事では、5Gとその特徴を紹...
2019-03-12
Yuki : iPhoneを利用すると、手軽に素敵な写真を撮れます。しかも、iPhoneに溜まったたくさんの写真をパソコンにバックアップし、永...
2020-08-12
Imori : iOSデバイスをPCに接続すると、iTunes は自動的にデータをバックアップできます。Windows10 の場合、iTunes...
何かご不明な点がございますか?







