【簡単】iTunesのバックアップ場所を変更する方法
- ホーム
- サポート
- iPhoneデータ復元
- 【簡単】iTunesのバックアップ場所を変更する方法
概要
iOSデバイスをPCに接続すると、iTunes は自動的にデータをバックアップできます。Windows10 の場合、iTunes の初期バックアップ場所はCドライブ、もしCドライブの容量が足りず、他の場所に変換することも可能です。次にWindows10 でiTunes のバックアップ場所を変更する方法などについて紹介します。
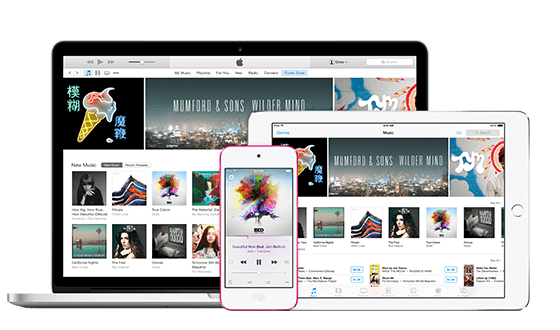
一、iTunesのバックアップ場所
1、iTunesのバックアップデータ
iPhone・iPad・またはiPodを、iTunes付きのコンピュータに接続すると、iTunesはiOSデバイス上の次のファイルをバックアップします。
SMS、MMSの写真、連絡先、カレンダー、メモ、カメラロール、最近の通話、個人用コレクション、サウンド設定、電子メール設定、Safari設定、アプリケーション設定(ゲームアーカイブ、スタンザブックなど)ネットワーク構成情報(Wi-Fi、セルラーデータネットワーク、VPN、DaiLiサービスなど)、その他の構成情報(入力方法やシステムインタフェース言語など、システムの機能オプション部分の設定情報)。
2、iTunesのバックアップ先
バックアップする時、デフォルト保存先はPCのCドライブにあります。
C:\Users\今使用中のユーザー名\AppData\Roaming\Apple Computer\MobileSync
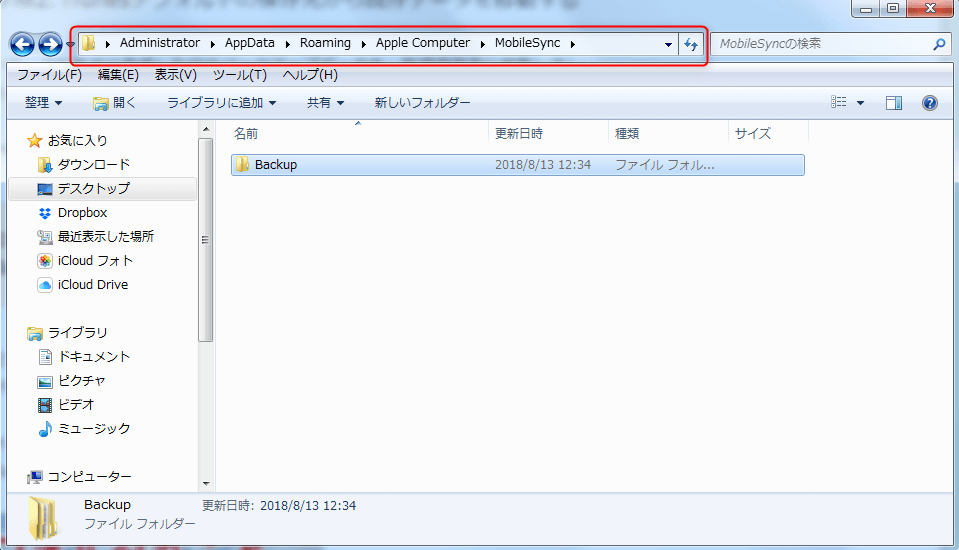
Cドライブの空き容量不足の解消するために、iTunesのバックアップの場所を変更できます。
二、iTunesのバックアップ場所を変更するには
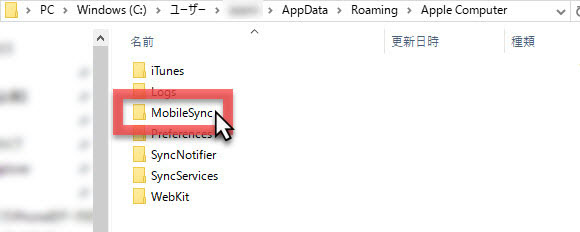
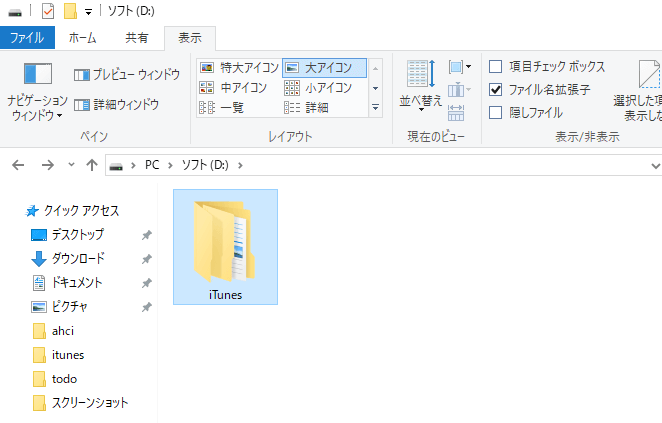
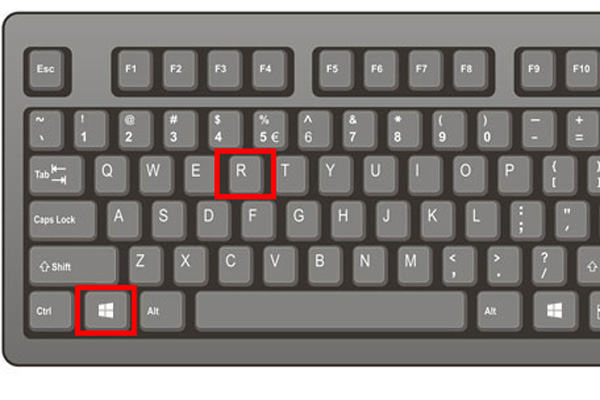
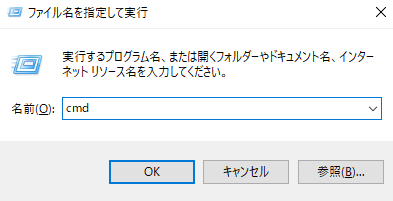
mklink/j "C:\Users\ユーザー名\AppData\Roaming\Apple Computer\MobileSync" "D:\iTunes"
「D:\iTunes」は、先ほど設定した新しいiTunesのバックアップ先であります。
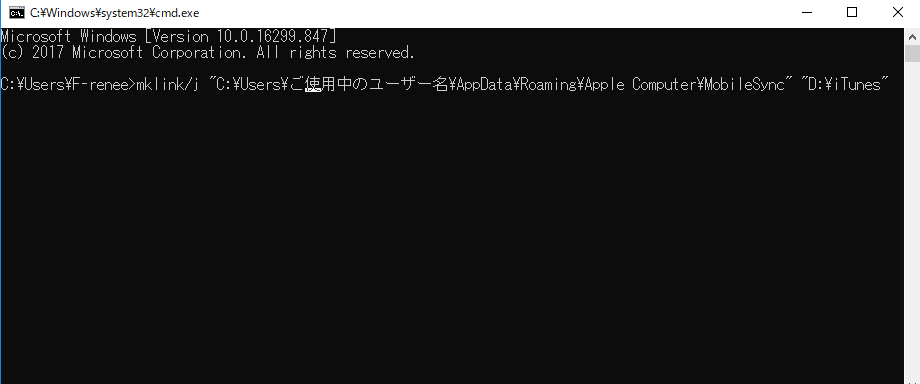
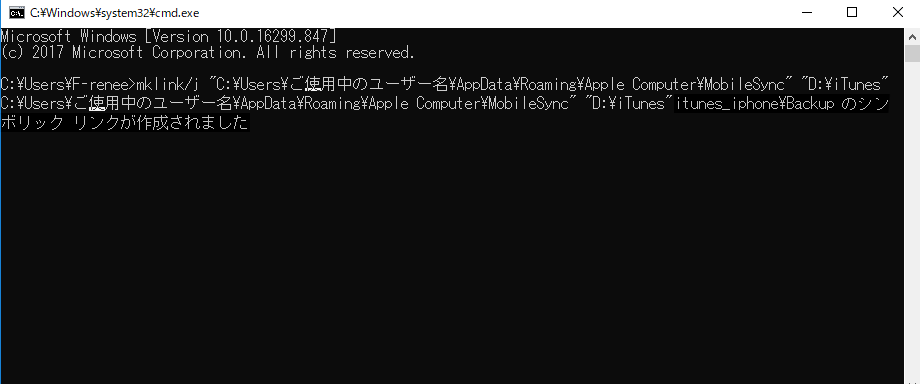
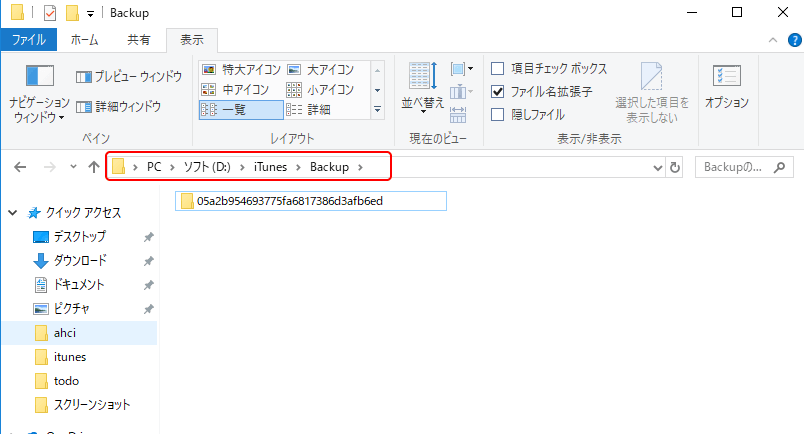
三、誤って削除してしまったiOSデータを復元

複数形式復元 写真、ビデオ、連絡先、通信履歴など550以上種類のデータ復元対応。
各iOSデバイス対応 全てのiPhone・iPadを対応可能。例:iPad Pro / iPad / iPad mini / iPhone X / 8 Pl...
シンプルで初心者向きな操作性 初心者も数回のクリックだけでiPad・iPhoneデータをパソコンに保存可能。
無料体験可能 無料体験版でデータを見つけられるか確認可能。
動作環境 Windows 10, 8.1, 8, 7, Vista and XP で実行可能。
複数形式復元 写真、動画、連絡先、通信履歴など550以上種類...
シンプルで初心者向きな操作性 初心者も数回のクリックだけでi...
各iOSデバイス対応 全てのiPhone・iPadを対応可能...
対応OS:Windows 10, 8.1, 8, 7, Vista and XP

「自動同期」の設定が有効であると、iPhoneの同期(更新)が自動的に開始し、データが消えたり、重複したりする可能性があります。
従って、iPhoneとパソコンを接続する前に、「自動同期」の設定を無効にしたほうが良いです。
自動同期を無効にする手順:iTunesを起動し、「編集」>「設定」>表示された画面の「デバイス」>「iPod、iPhone、および iPad を自動的に同期しない」にチェックを入れて「OK」ボタンをクリックします。 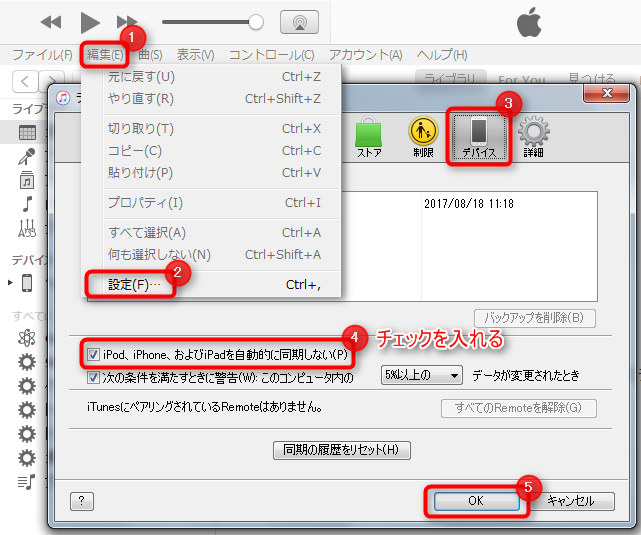
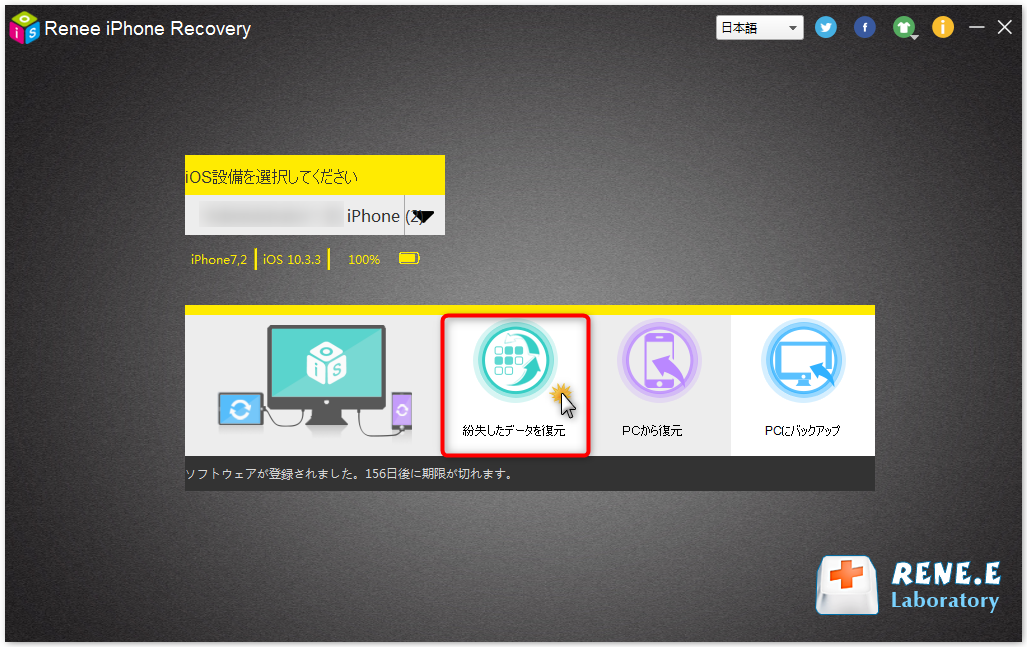
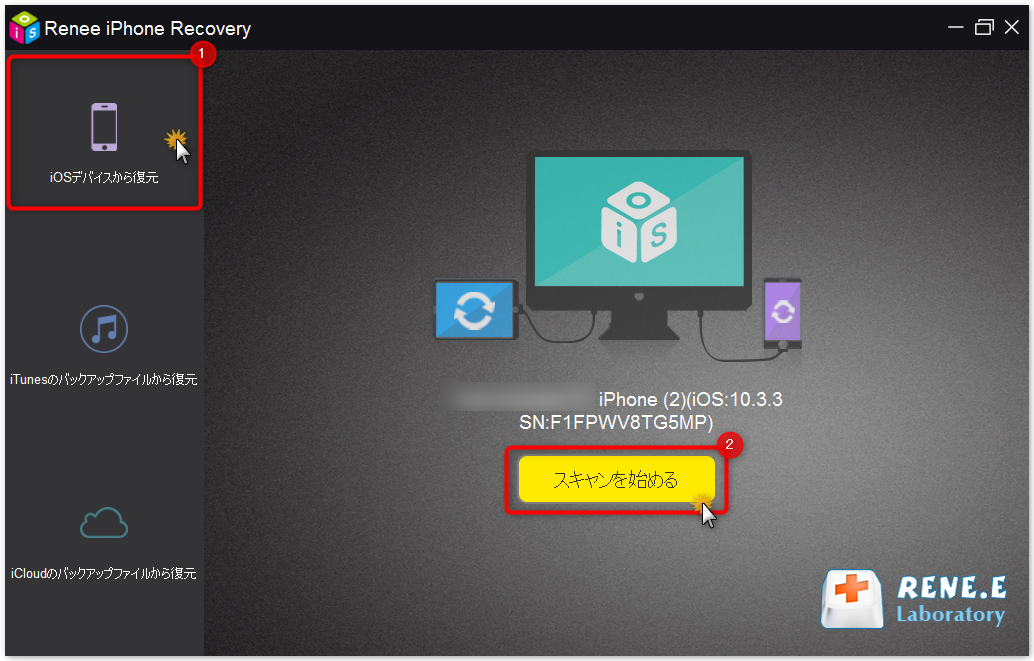
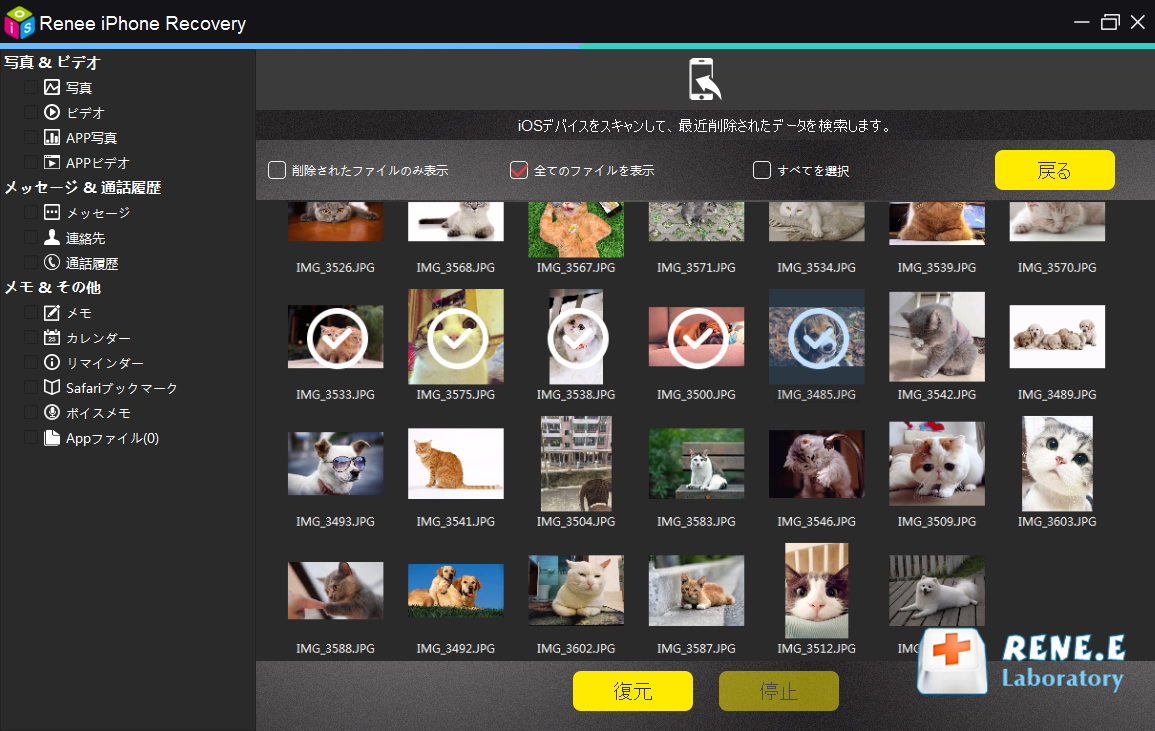
このソフトを利用して、消えたもしくは削除したiPhone写真を復元することもできます。詳しくは「iPhone写真復元」を参照してください。
関連記事 :
【Windows7】iPhoneの写真をパソコンに取り込む方法
2020-07-23
Ayu : iPhoneからWindows7パソコンへ写真を取り込むことはうまくできないというお問い合わせがありました。次にWindows7...
2019-03-12
Yuki : iPhoneを利用すると、手軽に素敵な写真を撮れます。しかも、iPhoneに溜まったたくさんの写真をパソコンにバックアップし、永...
2018-08-20
Satoshi : Windowsに慣れて、iTunesというツールには苦手なユーザーはいるとでしょう。しかし、iPadの容量制限やファイル保存のた...
【知っとくと便利】iPadファイルをパソコンに転送する6つの方法
2018-08-24
Imori : iCloudと異なり、PCはまだiPhone/iPadのファイルをほぞんするための最適な場所です。では、iPhone/iPadの...
何かご不明な点がございますか?







