概要
Windows Hello PIN を忘れてパソコンにアクセスできなくなることはありません。自宅でも、ビジネス/企業環境でも、PIN を簡単にリセットする複数の方法を紹介します。
Windows Hello PIN を忘れると、特にデバイスにログインする唯一の方法が Windows Hello PIN である場合、イライラすることがあります。ただし、PIN をリセットして Windows 10/11 デバイスへのアクセスを取り戻す方法は複数あるため、心配する必要はありません。このガイドでは、ロック画面から直接 PIN をリセットする、最も簡単かつ迅速な方法の 1 つを説明します。
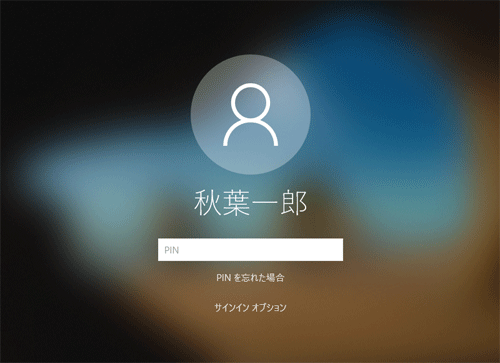
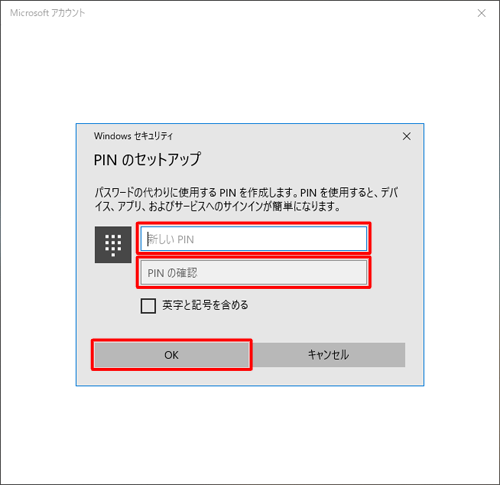
まずは公式 Web サイトから Renee PassNow をダウンロードし、アクセスできる別のコンピューターにインストールします。コンピュータのオペレーティング システムに基づいて適切なバージョンを選択できます。

Windowsパスワードリセット 対応OS:Windows 11 / 10 / 8.1 / 8 / 7 / Vista / XP / 2000
迅速なデータ移行 Windowsが起動しなくても迅速にデータ移行。
Windowsの起動障害修復 さまざまな Windows の起動障害やクラッシュの問題を修復。
ファイルレスキュー Windows起動せずに、紛失したファイルをすばやく復元。
パソコンデータ消去 ディスクファイルを完全に消去、復元を防ぐ。
Windowsパスワードリセット 対応OS:Windows ...
多機能 パスワード削除、データ移行、管理者作成可能。
パソコンデータ消去 ディスクファイルを完全に消去、復元を防ぐ...
Renee PassNow を起動し、USB フラッシュ ドライブまたは空の CD/DVD をコンピューターに挿入します。ブータブル メディアを作成するオプションを選択します。画面上の指示に従ってプロセスを完了します。

起動可能な USB または CD/DVD をロックされた Windows コンピュータに挿入します。コンピューターを再起動し、適切なキー (通常は F2 または Delete) を押して BIOS 設定を入力します。ブータブル メディアを優先するようにブート順序を構成します。

| サーバーの種類 | ブートメニューを起動する方法 |
|---|---|
| Dell | Dell ロゴが画面に表示される前に、F12 キーを繰り返し押します。 |
| HP | HP ロゴが表示されているときに、F9 キーを複数回押します。 |
| BIOS 名 | ブートメニューを起動する方法 |
|---|---|
| ASRock | DEL または F2 |
| ASUS | PC の場合は DEL または F2/マザーボードの場合は DEL または F2 |
| エイサー | DEL または F2 |
| Dell | F12またはF2 |
| ECS | DEL |
| Gigabyte / Aorus | DEL または F2 |
| レノボ (ノートパソコン) | F2 または Fn + F2 |
| レノボ (デスクトップ) | F1 |
| レノボ (ThinkPad) | Enter を押してから F1 キーを押します |
| MSI | DEL |
| マイクロソフト Surface タブレット | 電源ボタンと音量アップボタンを押し続けます |
| Origin PC | F2 |
| サムスン | F2 |
| 東芝 | F2 |
| Zotac | DEL |
| HP | Esc/ F9 / F10/ |
| INTEL | F10 |
ブータブル メディアから正常に起動すると、Renee PassNow がロードされます。 「 PassNow!」 を選択します。

パスワードをリセットするユーザー アカウントを選択します。次に、「パスワードを削除」ボタンをクリックします。 Renee PassNow は、選択したユーザー アカウントのパスワードを削除またはリセットします。


パスワードがリセットされたら、PC からブータブル メディアを取り出し、コンピュータを再起動します。これで、パスワードなしで Windows アカウントにログインできるようになります。
パスワードを使用してログインするには、パスワードアイコンをクリックしてください。
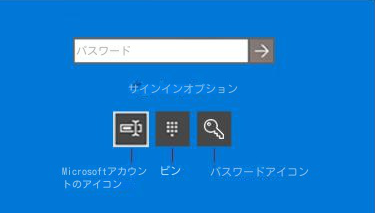
dsregcmd /status
組織の設定では、従業員のために Windows Hello PIN をリセットする信頼性の高い安全な方法を用意することが重要です。これにより、PIN を忘れた場合でも従業員が自分のデバイスにアクセスできることが保証されるだけでなく、デバイスに保存されている機密データのセキュリティも維持されます。
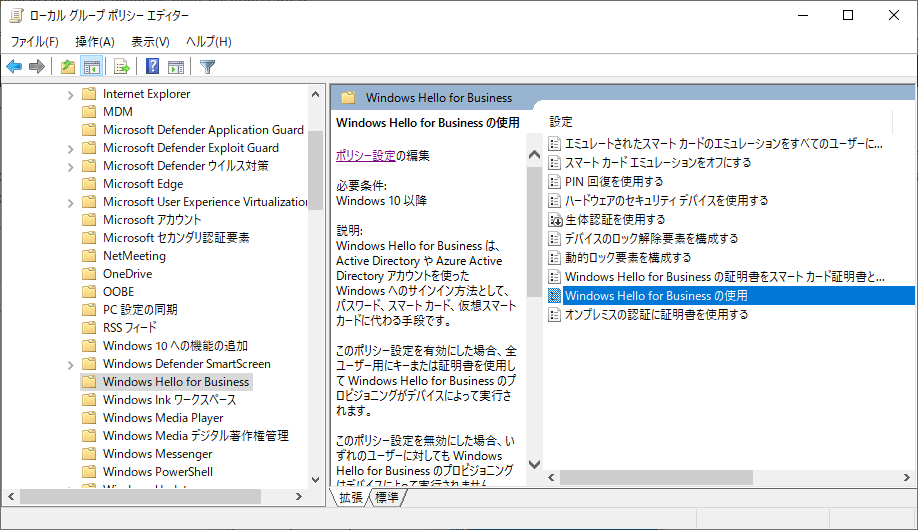
gpupdate /force
組織設定で Windows Hello PIN を管理する場合、Azure AD 参加デバイス上のフェデレーション ID プロバイダーに対して許可される URL を構成する方法を包括的に理解することが不可欠です。この手順は、ユーザーが PIN をリセットするときに安全かつシームレスなエクスペリエンスを確保するために重要です。この章では、これらの URL を構成する重要性と、それを効果的に行う方法について説明します。
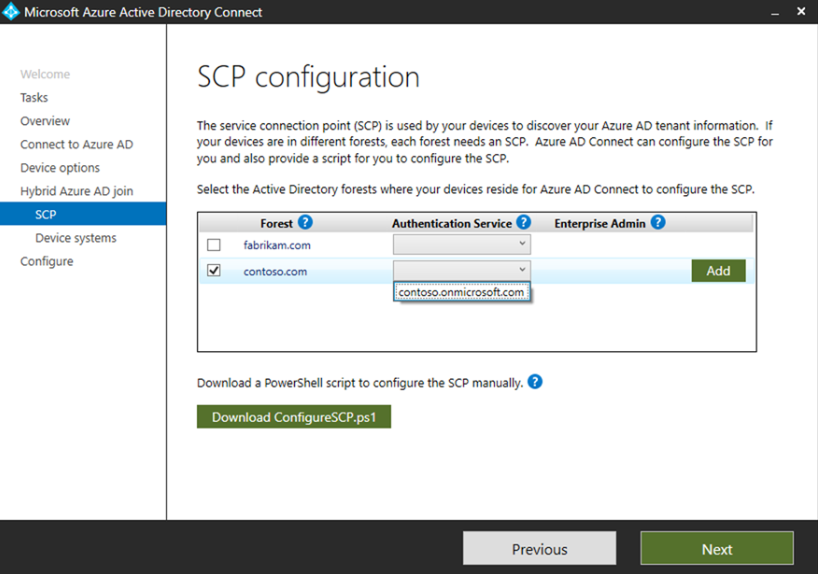
ビジネスまたはエンタープライズ環境では、Windows Hello PIN をリセットするための便利で効率的な方法があることが重要です。これは、複数のデバイスとユーザーの管理を担当する IT 管理者にとって特に重要です。この設定で使用できる方法の 1 つは、Azure AD テナントで Microsoft PIN リセット サービスを有効にすることです。これにより、ユーザーは IT 部門を経由せずに、自分のデバイスから直接 Windows Hello PIN をリセットできるようになります。
Microsoft Intune は、ビジネスまたはエンタープライズ環境でデバイスを管理および保護するために使用できるクラウドベースのデバイス管理ツールです。ユーザーの Windows Hello PIN をリモートでリセットする機能など、さまざまな機能を提供します。この方法は、デバイス管理ソリューションとして Intune を使用している組織に役立ちます。
- 集中管理。Intuneでは、PINリセットポリシーを一元管理できるため、管理者はすべてのデバイスで安全かつ一貫性のある設定を実施しやすくなります。
- セキュリティの向上。より複雑な PIN の要件と定期的な有効期限を Intune が強制することで、組織内の Windows Hello PIN のセキュリティが向上します。
- リモートコントロール。Intuneを使用すると、管理者はデバイスに物理的にアクセスすることなく、ユーザーのデバイスのPINをリモートでリセットできます。これは、ユーザーがPINを忘れた場合や、デバイスにセキュリティ上の懸念がある場合に便利です。
- Intuneにはサブスクリプションが必要です。デバイス管理にIntuneを使用するには、サブスクリプションが必要です。小規模な企業や組織では利用できない場合があります。
- ユーザートレーニング。新しいPINリセットプロセスは、Windowsの設定からリセットする通常の方法とは異なるため、ユーザーに対する教育が必要です。
- 互換性。この方法は、Windows 10のバージョン1703以降を実行しているデバイスとのみ互換性があります。
dsregcmd /status
関連記事 :
2023-12-12
Satoshi : Asusノートパソコン管理者パスワードをリセットする方法と、BIOSパスワードをリセットする方法を紹介します。
HP Pavilion x360ノートパソコンパスワード忘れた時の対策
2024-05-02
Ayu : HPノートパソコンのパスワードを忘れてしまった場合の対処法として、パスワードリセットディスクの使用、セーフモードでの起動、出荷時...
2024-05-02
Imori : Asusノートパソコンのパスワードをリセットする方法を紹介します。パスワードリセットディスク、Renee PassNowなどのサ...
簡単に実現!Asusノートパソコンからパスワードを削除する方法
2024-05-02
Yuki : Asusノートパソコンのパスワードを削除するには、コマンドプロンプトとRenee Passnowを使った手順をご案内します。まず...




