概要
画像を抽出するために、PDFをPNG画像に変換する必要がある場合があります。 PDFの変換方法はたくさんありますが、この記事は、便利で効率的にPDFをPNGにすばやく変換するのに最適なPDF変換ツールと使い方を紹介します。
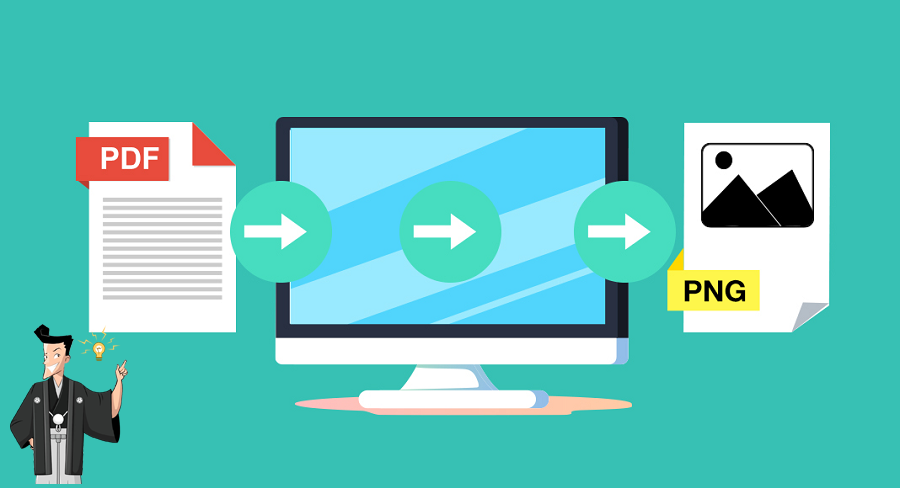
PDF(Portable Document Format)は、ファイル(画像ファイルを含む)の正確なコピーを作成できるため、ドキュメント共有の業界標準です。 テキスト、写真、表、ビデオなどのデータをPDFドキュメントに保存すると、元のドキュメントのレイアウトとコンテンツを完全かつ正確に表示できます。
- 信頼性。 PDF形式で使用されるドキュメントは、表示時に元のドキュメントまたは画像と同じであることが保証され、画像ファイルのコピーとして使用できます。 コンピュータでも携帯電話でも、デバイスの変更によって変化することはなく、グラフィックやテキストコンテンツの正しい表示を常に維持します。
- 高品質。 PDF(特に画像)は、品質を損なうことなく、さまざまな圧縮アルゴリズムを使用して高度に圧縮できます。 ドキュメントを印刷するときは、PDFが最適です。
PNGファイルは、著作権の制限がないオープン形式です。これは、インターネット上でロスレス画像圧縮に最も一般的に使用されるファイル形式です。 さらに、PNGファイルにはRGB24とグレースケール画像を含めることもできます。 このフォーマットは、Webグラフィック、ロゴ、イラストなどの作成に非常に適しています。 PNGの最大の利点は、画像の透明度をサポートしているため、色付きの背景にイラストやグラフィックを簡単に配置できることです。 画像を複数回編集して保存する必要がある場合は、PNG形式を使用することをお勧めします。
- ファイルサイズが大きい。 JPGや他の画像とは異なり、圧縮方法が異なります。JPG画像と比較すると、PNGファイルは比較的大きくなります。
- ロスレス画質。 PNGの作成時に使用されるLZW圧縮は品質の低下を引き起こさないため、時間の経過とともにパフォーマンスを低下させることなく、画像を何度も編集および保存できます。
1、Renee PDF Aide
サポートされているオペレーティングシステム:Windows 10 / 8.1 / 8/7 / Vista / XP / 2000(32ビットおよび64ビット)。

複数形式対応 Word/Excel/PowerPoint/テキスト/画像/HTML/EPUB
多機能PDF変換/暗号化/復号化/結合/透かし追加等。
OCR対応 スキャンされたPDF・画像・埋め込みフォントから文字を抽出
処理速度速い複数のファイルを同時に編集/変換できます。
対応OS Windows 11/10/8/8.1/Vista/7/XP/2000
多形式対応 Excel/Text/PPT/EPUB/HTML...
OCR対応 スキャンされたPDF・画像・埋め込みフォントから...
多機能PDF変換/暗号化/結合/透かし等。

②上部メニューバーの[Image]を選択し、出力画像の解像度と画像のフォーマットをPNGに設定します。
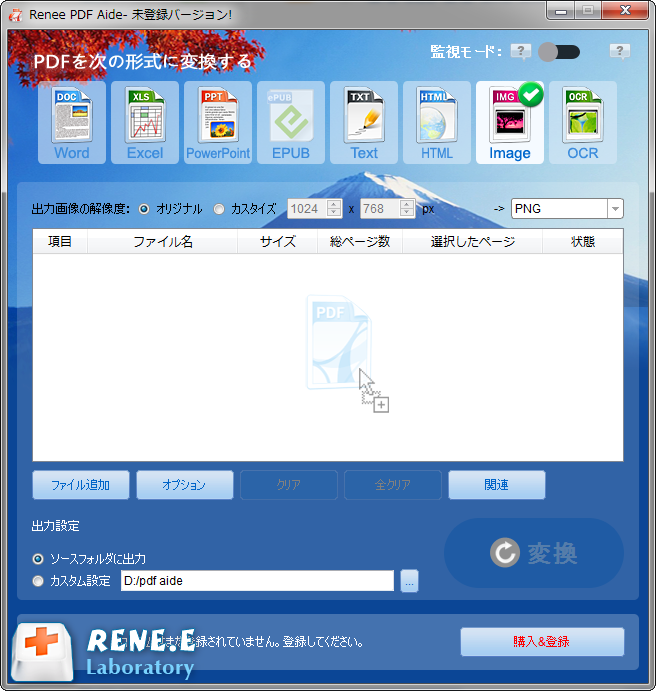
③[ファイル追加]ボタンをクリックして、変換するPDFファイルを追加します。 [選択したページ]リストをクリックして、変換ページを指定できます。
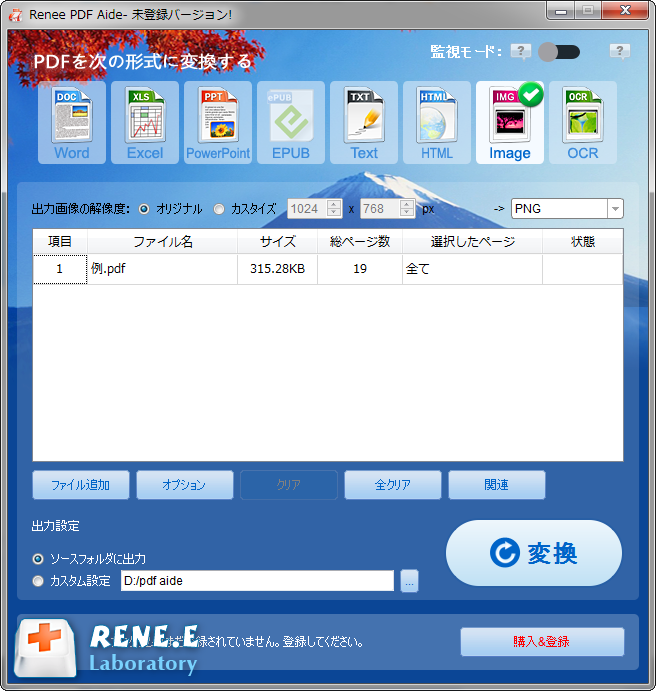
④[変換]ボタンをクリックして変換します。
①Renee PDF Aideを実行し、[PDF Tools]をクリックします。
②[ファイル追加]をクリックしてPNG画像をインポートします。
③上部メニューバーの[画像→PDF]をクリックし、[1つのPDFに結合する]または[1つの画像が1つのPDFファイル]を選択します。
- 1つのPDFに結合する:追加されたすべての画像を1つのPDFファイルに生成し、1つの画像で1ページのPDFを生成します。
- 1つの画像が1つのPDFファイル:1つの画像で1つのPDFファイルを生成します。

④ ファイルの保存場所を選択し、[変換]をクリックします。
2、Adobe Acrobat DC
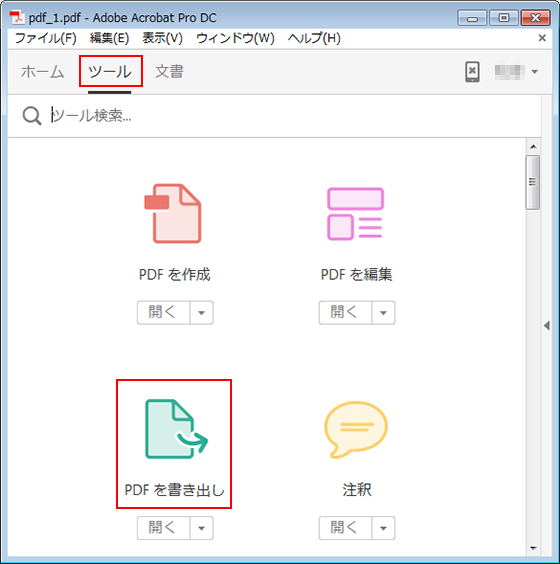
② 書き出し形式を「画像」に設定し、「PNG」を選択します。
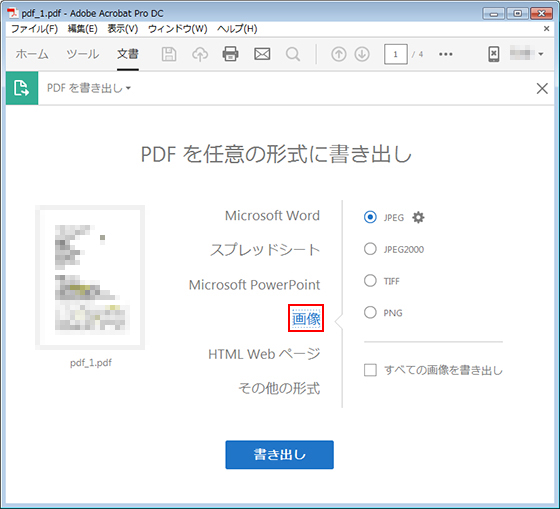
③ [名前を付けて保存]ウィンドウで、画像の保存場所を選択してファイル名を入力し、[保存]をクリックします。
3、Privew(macOS)
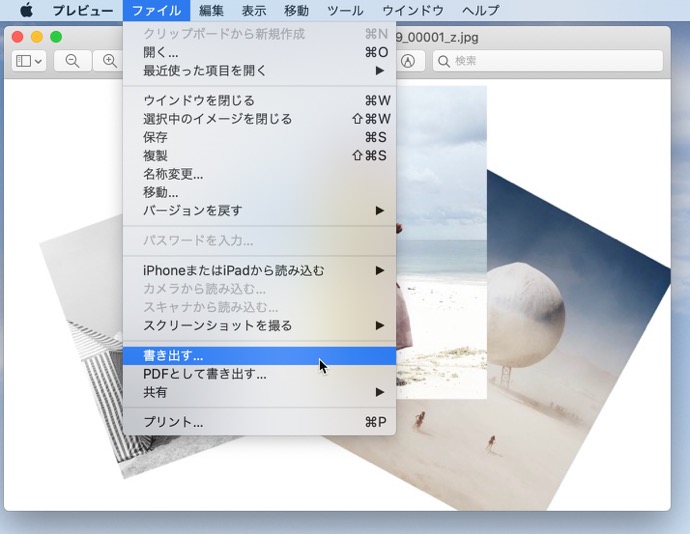
②「フォーマット」ポップアップメニューをクリックしてから、PNGを選択します。画像の解像度とピクセルを設定したら、[保存]をクリックして変換を完了します。
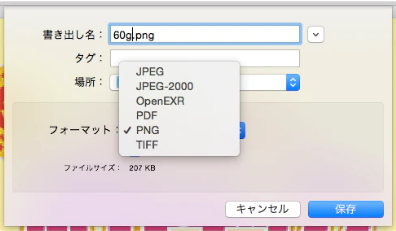
4、DocuFreezer
②出力形式で[PNG]を選択し、出力場所を設定し、[開始]ボタンをクリックします。
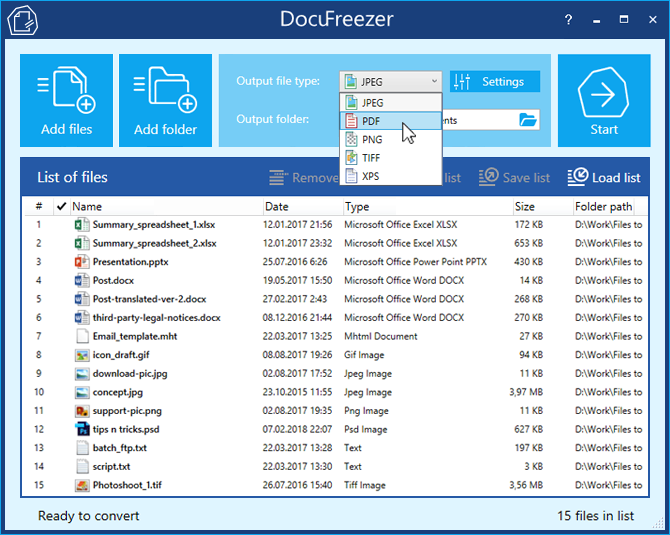
5、Pixillion Image Converter
②ソフトウェアで出力フォーマットに変換する[PNG]フォーマットを選択し、出力フォルダに画像を保存するフォルダの場所を設定します。 最後に、[Convert]をクリックします。
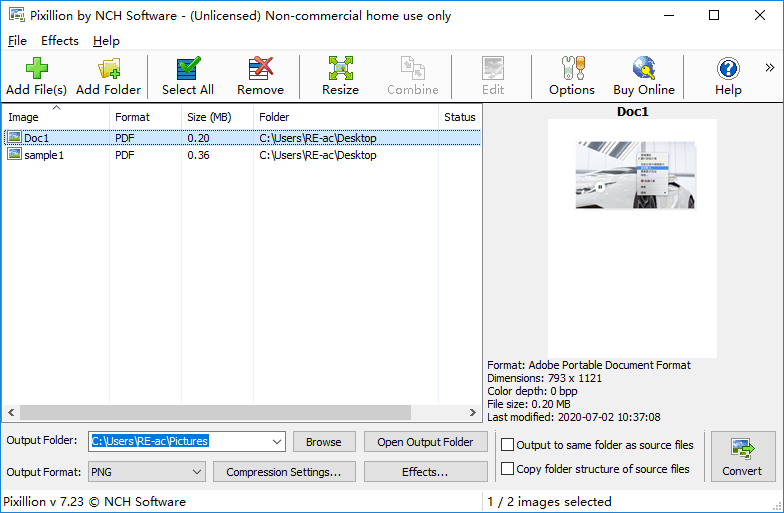
1、PDF to PNG
②アップロード後、変換が完了するのを待ち、[Download]または[Download All]をクリックしてPNG画像をパソコンにダウンロードします。
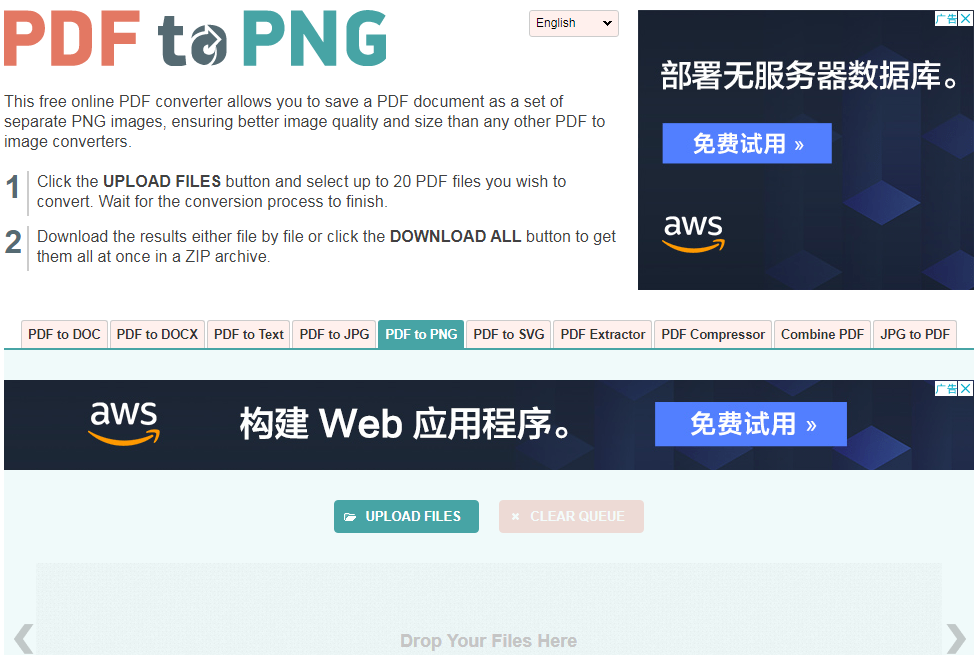
2、PDF Converter
②変換が完了したら、[ダウンロード]をクリックしてパソコンにダウンロードするか、GoogleドライブまたはDropboxに保存してください。
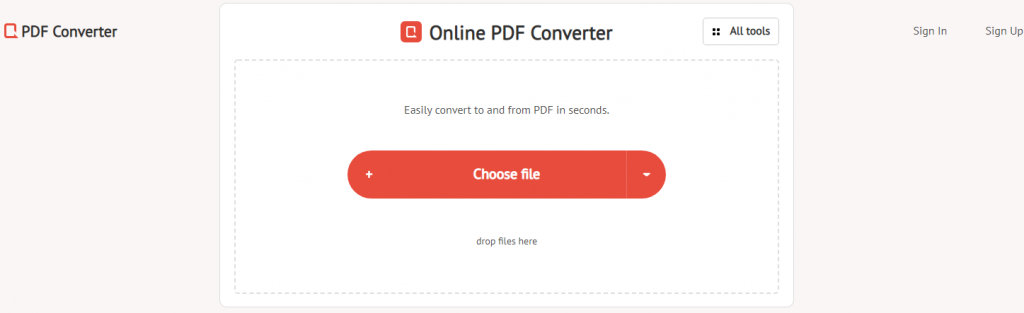
3、ZAMZAR
③[Convert Now]をクリックしてPDFからPNGへの変換を完了すると、[ダウンロード]をクリックします。
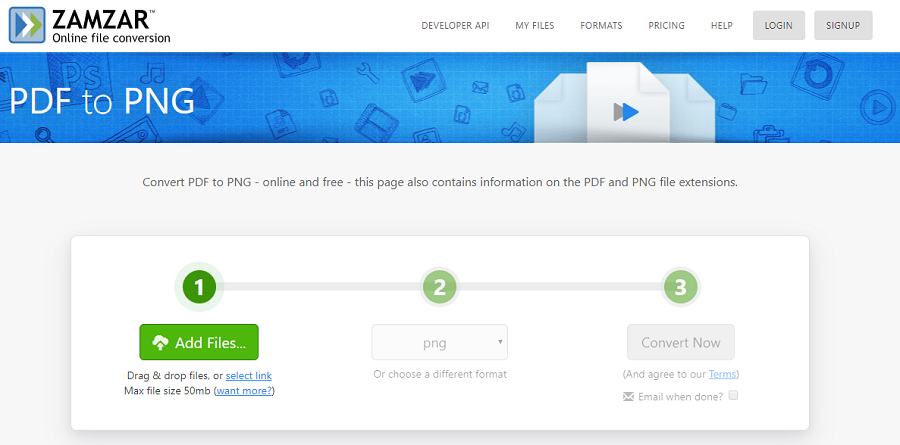
4、pdf-online.com
②[PNG]を選択します。 変換した画質、色、PDF変換ページを設定し、設定後[適用...]をクリックします。 変換が完了したら、[名前を付けて保存...]をクリックしてコンピューターに保存します。
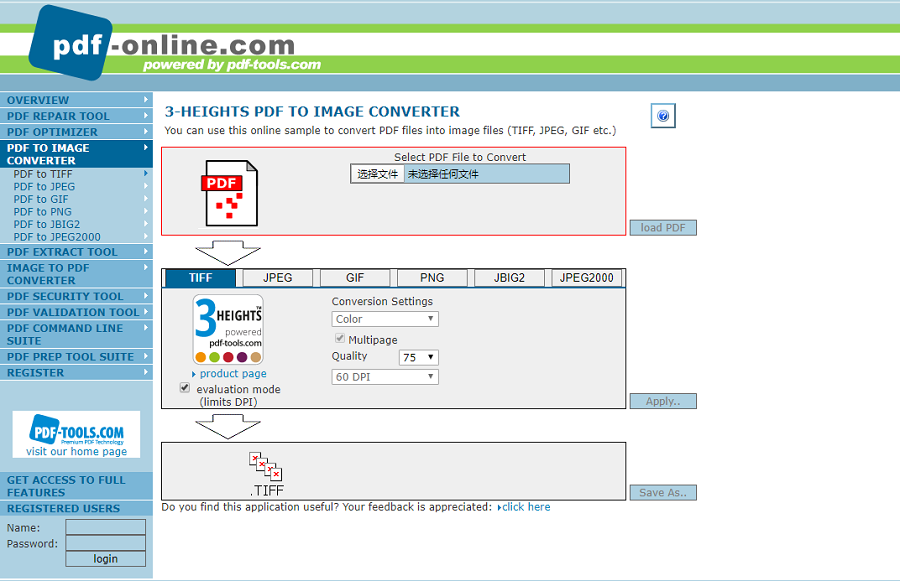
5、onlineconvertfree.com
②ファイルをアップロードした後、[変換]をクリックし、変換が完了したら、ファイルをローカルにダウンロードします。
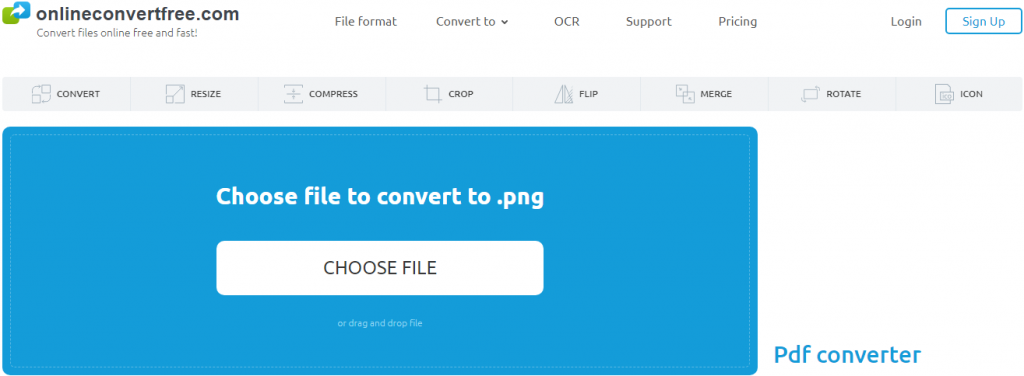

複数形式対応 Word/Excel/PowerPoint/テキスト/画像/HTML/EPUB
多機能PDF変換/暗号化/復号化/結合/透かし追加等。
OCR対応 スキャンされたPDF・画像・埋め込みフォントから文字を抽出
処理速度速い複数のファイルを同時に編集/変換できます。
対応OS Windows 11/10/8/8.1/Vista/7/XP/2000
多形式対応 Excel/Text/PPT/EPUB/HTML...
OCR対応 スキャンされたPDF・画像・埋め込みフォントから...
多機能PDF変換/暗号化/結合/透かし等。

- 修復:破損した、またはPDFファイルを開くことができないファイルを修復します。
- 最適化:読み込み時間が長いPDFファイルを最適化し、PDFファイルサイズを圧縮します。
- 分割:複数ページのPDFファイルを複数のファイルまたは1つのファイルに分割します。
- 結合:複数のPDFを結合し、それらを1つのPDFに出力します。結合するページを指定することもできます。
- 回転:PDFファイルの表示角度を調整します。
- 暗号化/解析:PDFを暗号化して保護したり、パスワードで保護されたPDFファイルを復号化したりできます。
- 透かし:前景の透かし/背景の透かしをPDFファイルに追加します。透かしは画像またはPDFドキュメントを選択できます。
- 画像→PDF:画像をまとめて1つのPDFファイルに変換するか、1つの画像から1つのPDFファイルを生成することができます。
関連記事 :
2022-06-14
Yuki : スマートフォンやiPhoneから直接資料を印刷したいときどうしたらいいでしょうか?この記事は、iPhoneからPDFファイルを印...
2022-06-14
Satoshi : PDFファイルをより適切に編集するには、プロのPDF編集ソフトウェアが必要です。 この記事は、WindowsとMacで使用できる...
2022-06-14
Imori : JPG画像のテキストを抽出するのは、OCR光学文字認識技術を備えたソフトウェアによって簡単に実現できます。この記事は、JPG画像...
2022-06-14
Ayu : 画像に役立つ情報が埋め込まれていることがありますが、このとき、画像の文字だけを抽出したい場合はどうすればよいでしょうか。この記事...
何かご不明な点がございますか?






