概要
PCのパフォーマンスを向上させるために、新しいドライブへのOS(オペレーティングシステム)の移行方法を学びましょう。この詳細なガイドでは、OS移行のメリット、準備について、ドライブの種類の理解、移行時の潜在的な課題、ステップバイステップのガイド、よくある質問とトラブルシューティングについて網羅しています。
新しいドライブへの オペレーティングシステムの移行を開始する前に 、考慮すべき重要な要因がいくつかあります。これには 4Kアライメント と MBRとGPTパーティショニングの違い が含まれます。この章では、これらのトピックについて詳しく説明し、スムーズで成功したOS移行を実現するために必要なすべての情報を提供します。
fsutil fsinfo ntfsinfo C: 」と入力します ( C: をドライブ文字に置き換えます)。 「Bytes Per Cluster 」の値を確認します。これが 4、096 であれば、ドライブは 4K にアラインされています。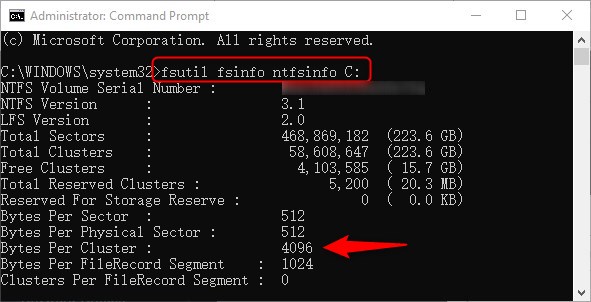
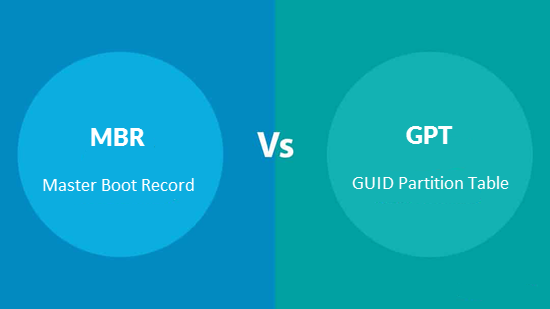
新しい ドライブへのオペレーティングシステムの移行 を行う前に、 ドライブの種類とインターフェースを理解し 、それがプロセスにどのような影響を与えるかを把握することが重要です。 主なドライブの種類 には SATA 、 NVMe 、 M.2 があります。それぞれについて詳しく見ていき、 OS移行に与える影響 について考察しましょう。

3、500 MB/sの速度を達成でき、 ゲームやビデオ編集 などの要求の厳しいタスクに理想的です。しかし、SATAドライブよりも高価であり、すべてのユーザーに必要というわけではありません。
前回の記事では、 異なるタイプのドライブ を理解し、それが OS移行に与える影響 について説明しました。今回は、 Renee Becca ソフトウェア を使用して OSを別のドライブに移動する手順 を詳しく見ていきましょう。

自動4Kアライメント システムをSSDに移行すると、4Kアライメントが自動的に実行され、SSDの性能を引き出す。
GPTとMBR対応 システムを移行する時、自動的にSSDに適切なパーティション方式にする。
NTFSとFAT32対応 さまざまなファイルシステム対応。
速度が速い 先進的なアルゴリズムを利用し、最大3000MB /分の速度を達する。
多機能 システム移行、バックアップ、HDDクローン、クリーンアップ等の機能ある。
自動4Kアライメント 4KアライメントでSSDの性能を引き出...
NTFSとFAT32対応 さまざまなファイルシステム対応。
GPTとMBR対応 自動的にSSDに適切なパーティション方式...


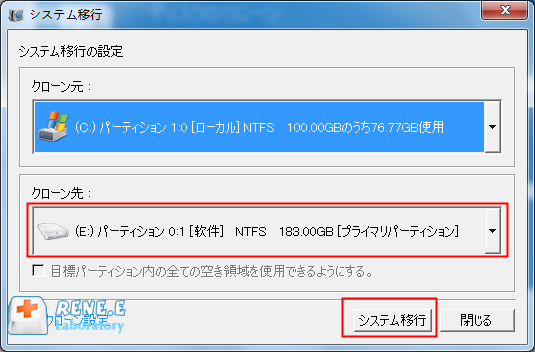
- 新たにインストールすることなく、オペレーティングシステムを安全に移行できます。
- 簡単な手順で、スムーズで手間のかからない移行を実現します。
- 新しいSSDでパフォーマンスを向上し、起動時間を短縮。
Cons:
- 全機能を利用するには有料会員登録が必要です。
- 全機能を利用するには有料会員登録が必要です。
前章で Renee Becca ソフトウェアを使用してOSを別のドライブに移行する方法について説明しました。次に、プロセスの重要なステップである クローンしたSSDからWindowsをブートする方法 を見ていきましょう。
特定のキーを押す必要があります。このキーはコンピュータやラップトップのブランドによって異なるため、 具体的な指示 については、付属のマニュアルを確認するか、製造元のウェブサイトを参照してください。| BIOS名 | 方法 | 鍵または鍵群 |
|---|---|---|
| エイサー | 電源投入後すぐにDelまたはF2を押します | 削除、F2 |
| コンパック | 画面の右上隅のカーソルが点滅している間にF10を押します | F10 |
| デル | Dellのロゴが表示されたらF2キーを押すか、セットアップに入るというメッセージが表示されるまで数秒ごとに押します。 | F2 |
| 電子マシン | eMachineのロゴが画面に表示されている間にTabまたはDelを押します | タブ、削除 |
| 富士通 | 富士通のロゴが表示されたらF2を押します | F2 |
| ゲートウェイ | コンピュータを再起動した後、F1キーを繰り返し押します。 | F1 |
| ホームページ | コンピュータを再起動した後、F1、F10、またはF11キーを押します。 | F1、F10、F11 |
| IBM | コンピュータの電源を入れた直後にF1キーを押します | F1 |
| レノボ | コンピュータの電源を入れた後、F1またはF2を押します | F1、F2 |
| ネック | F2キーを押してBIOSセットアップに入ります | F2 |
| パッカードベル | F1、F2、またはDelを押してBIOSに入ります | F1、F2、削除 |
| サムスン | F2キーを押してBIOSセットアップユーティリティを起動します | F2 |
| シャープ | コンピュータの起動後にF2キーを押します | F2 |
| ソニー | コンピュータの電源を入れた後、F1、F2、またはF3を押します | F1、F2、F3 |
| 東芝 | 電源投入後、F1またはEscキーを押してBIOSにアクセスします。 | F1、Esc |
| ARLT | それぞれのメッセージが表示されたら、DelまたはF11を押します。 | 削除、F11 |
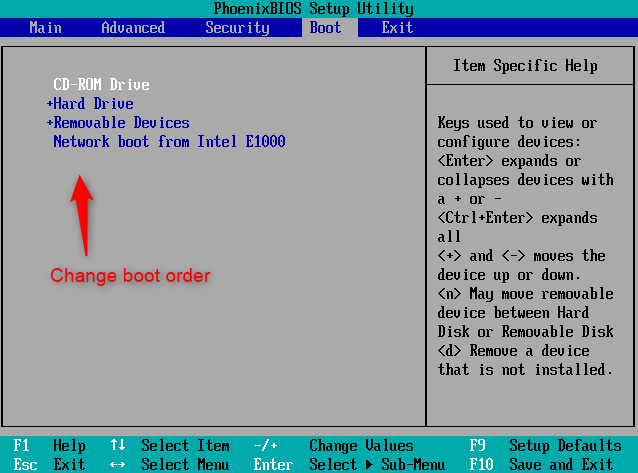
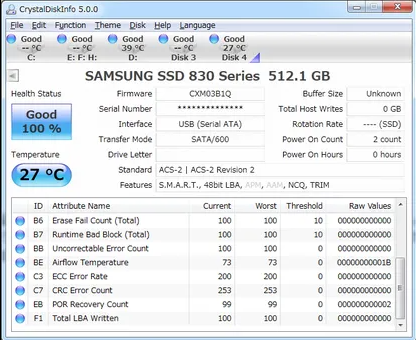
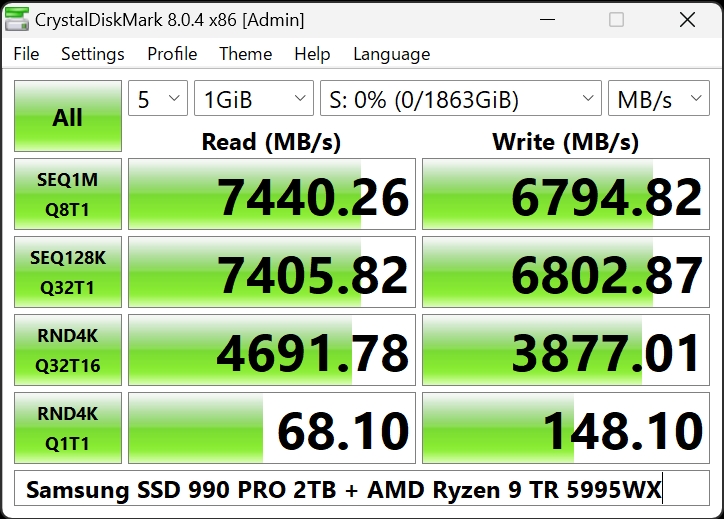
PCを アップグレード し、新しいドライブにオペレーティングシステムを 移行 する準備をする際、そのプロセスに関して疑問があるかもしれません。この章では、別のドライブに OS を移動することに関するよくある質問に答えていきます。
質問: Windows 10 をより小さな SSD に移動できますか?
Renee Becca)を使用している場合は、 SSDにオペレーティングシステムを収容するのに十分なスペースがあることを確認してください。質問: Windows 11 を新しいドライブに転送するには?
質問: Windows 10 をドライブ C: からドライブ D: に移動できますか?
Windows OSを新しいSSDに移行した後、ユーザーが遭遇する可能性のある一般的な問題のひとつに、未割り当て領域がある。これは、新しいSSDのサイズが元のハードドライブよりも小さい場合に発生する可能性があります。
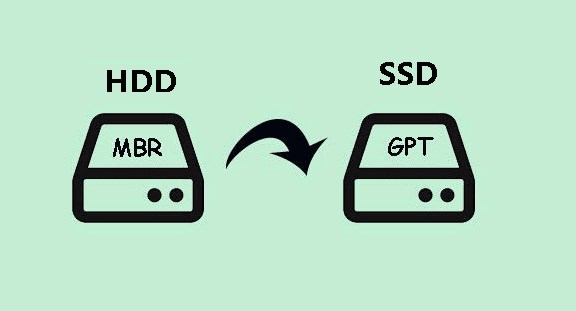

関連記事 :
楽々OS移行:Windows OSだけを新しいSSDに移行する
2023-12-12
Yuki : より高速で信頼性の高いシステムへのアップグレードをお考えですか?データの保存や適切なSSDの選択に関するヒントを含む、OSだけを...
2024-01-04
Yuki : この記事は、簡単にOSをSamsung SSDへ移行する方法を紹介します。サムスンSSDの速度と効率を体験しましょう。
2024-01-04
Satoshi : この記事は、OSを新しいSSDに簡単に移行する方法を紹介します。最適なクローン作成ソフトウェアの選択、新しいSSDを起動ドライブ...








