概要
パスワードを紛失し、ノートパソコンへのアクセスに困っている方へ。ロック解除や重要なファイルへのアクセス方法を短く簡潔にご案内します。
Windowsユーザーのためのオプションの1つ、ビルトイン管理者アカウントを発見する方法を紹介します。同じような苦境に陥っているなら、ノートパソコンのロックを解除してすぐに仕事に戻れる方法を見つけるために、この記事を読んでください。
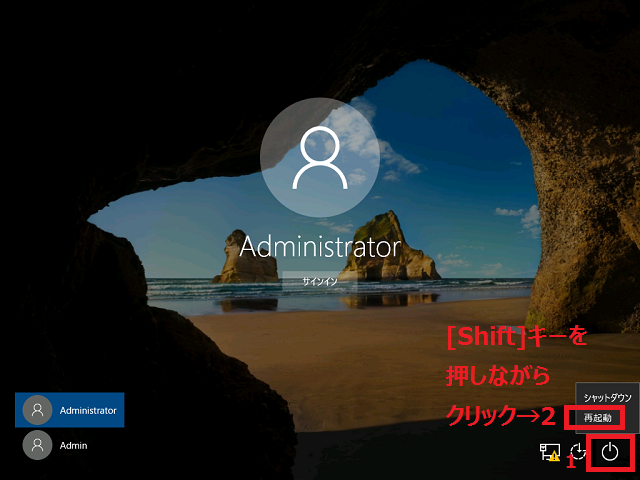
コマンドラインインターフェイスが開き、コマンドを入力してシステムに変更を加えられます。
net user administrator /active:yes
コマンドプロンプトを閉じ、ノートパソコンを再起動します。再起動後、管理者アカウントにログインするオプションが表示されます。公式 Web サイトから Renee PassNow をダウンロードし、別のコンピューターにインストールします。コンピューターのオペレーティング システムに合わせたバージョンを選択します。

Windowsパスワードリセット 対応OS:Windows 11 / 10 / 8.1 / 8 / 7 / Vista / XP / 2000
迅速なデータ移行 Windowsが起動しなくても迅速にデータ移行。
Windowsの起動障害修復 さまざまな Windows の起動障害やクラッシュの問題を修復。
ファイルレスキュー Windows起動せずに、紛失したファイルをすばやく復元。
パソコンデータ消去 ディスクファイルを完全に消去、復元を防ぐ。
Windowsパスワードリセット 対応OS:Windows ...
多機能 パスワード削除、データ移行、管理者作成可能。
パソコンデータ消去 ディスクファイルを完全に消去、復元を防ぐ...
Renee PassNowを起動し、USBフラッシュドライブまたは空のCD/DVDを挿入します。ブータブルメディアを作成するオプションを選び、画面の指示に従ってプロセスを完了します。

USBまたはCD/DVDを挿入し、コンピューターを再起動します。適切なキー(通常はF2またはDelete)を押してBIOS設定に入り、ブート順序をブータブルメディアを優先するように構成します。
| サーバーの種類 | ブートメニューを起動する方法 |
|---|---|
| Dell | Dell ロゴが画面に表示される前に、F12 キーを繰り返し押します。 |
| HP | HP ロゴが表示されているときに、F9 キーを複数回押します。 |
| BIOS 名 | ブートメニューを起動する方法 |
|---|---|
| ASRock | DEL または F2 |
| ASUS | PC の場合は DEL または F2/マザーボードの場合は DEL または F2 |
| エイサー | DEL または F2 |
| Dell | F12またはF2 |
| ECS | DEL |
| Gigabyte / Aorus | DEL または F2 |
| レノボ (ノートパソコン) | F2 または Fn + F2 |
| レノボ (デスクトップ) | F1 |
| レノボ (ThinkPad) | Enter を押してから F1 キーを押します |
| MSI | DEL |
| マイクロソフト Surface タブレット | 電源ボタンと音量アップボタンを押し続けます |
| Origin PC | F2 |
| サムスン | F2 |
| 東芝 | F2 |
| Zotac | DEL |
| HP | Esc/ F9 で「ブート メニュー」、Esc/ F10 でストレージ タブ/ ブート順序/ レガシー ブートを起動する |
| INTEL | F10 |

ブータブルメディアから正常に起動すると、Renee PassNowがロードされます。PassNow!を選択します。機能は、作成されたWindowsパスワードリセットディスクから起動後に実行されます。

パスワードをリセットするユーザーアカウントを選択し、「パスワードを削除」ボタンをクリックします。Renee PassNowは、選択したユーザーアカウントのパスワードをリセットします。


パスワードがリセットされたら、ブータブル メディアを取り出し、PCを再起動します。これでパスワードなしで Windows アカウントにログインできるようになります。
utilman.exeファイルをcmd.exeに置き換えることです。これにより、コマンドプロンプトにアクセスしてパスワードをリセットしたり、トラブルシューティングタスクを実行したりできます。Windowsインストールディスクを使用してノートパソコンのロックを解除するには、以下の手順に従ってください。コマンドプロンプトを開きます。C:ドライブのルートに移動します。cd C:
copy c:\windows\system32\cmd.exe c:\windows\system32\utilman.exe
move C:\Windows\System32\utilman.exe C:\
copy C:\Windows\System32\cmd.exe C:\Windows\System32\utilman.exe
コマンドプロンプトが「簡単アクセス」ユーティリティとして起動します。net user [username] [newpassword]
newpassword」を新しいパスワードに置き換えてください。copy C:\utilman.exe C:\Windows\System32\utilman.exe
utilman.exe」ファイルを「cmd.exe」に置き換えることで、コントロールを取り戻すことができます。手順に従って、ロックを解除してください。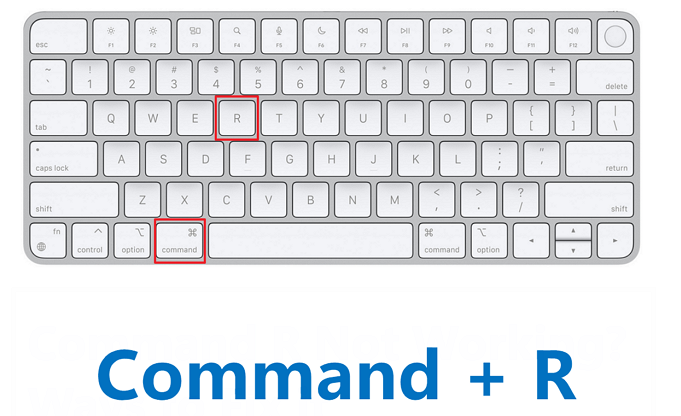
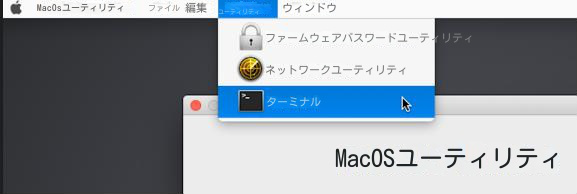
resetpassword
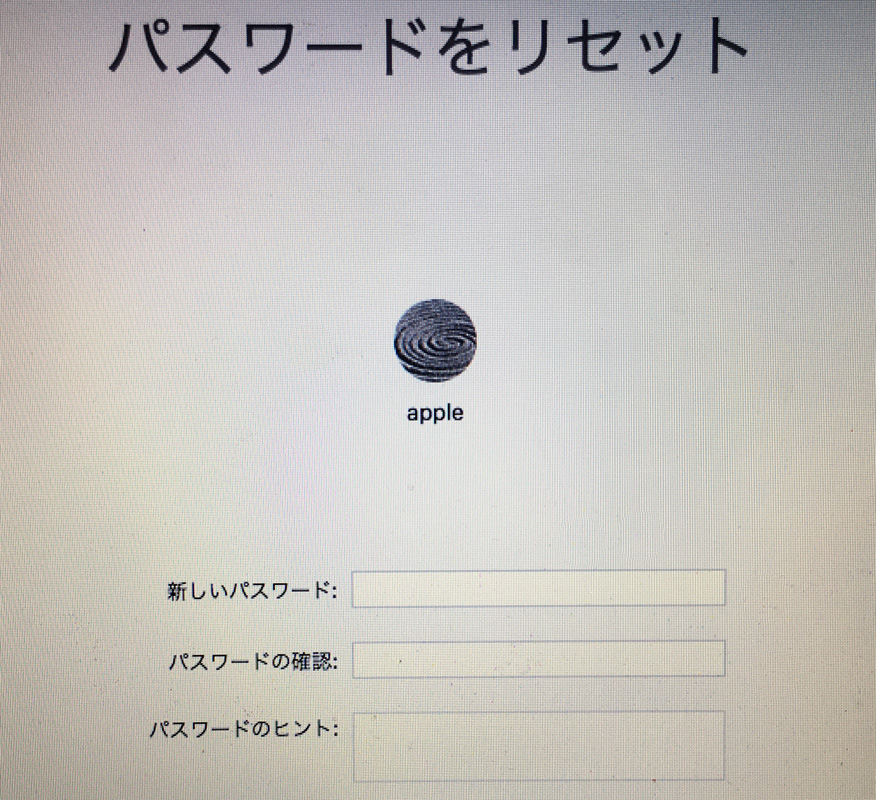
Windows REを使用して復旧できる可能性も考慮してください。これらを考慮することで、暗号化されたノートパソコンへのアクセスを回復し、重要なデータを取り戻すことができます。ultiman.exeをcmd.exeに置き換える方法もあります。MacOSユーザーは、Apple IDを使用してパスワードをリセットするか、別の管理者アカウントを使用すると便利です。暗号化関連のロックアウトが発生した場合は、アクセスを回復する方法を知っておくことが重要です。これらの方法に従うことで、ノートパソコンのロックを解除し、手間をかけることなく使用を再開できます。ログイン情報を安全に保ち、簡単にアクセスできるようにしておくことを忘れないでください。関連記事 :
パスワードなしでノートパソコンをリセット!4つの方法で便利に!
2024-01-04
Ayu : パスワードなしでノートパソコンを簡単にリセットする方法を紹介します。管理者アカウントへのアクセスやインストールメディアの使用など...
2024-02-26
Yuki : HPノートパソコンのデフォルトの管理者パスワードと、変更しない場合のリスクについて説明します。セキュリティを強化するためにデフォ...
2024-05-02
Yuki : HPのパスワードリセットディスクとリカバリディスクの違いをしっかりと理解し、一体型ソリューションであるRenee Passnow...




