概要
Lenovoノートパソコンのパスワードリセット方法は複数あります。管理者アカウントの使用やパスワードリセットツールの活用など、この記事で詳しく説明します。
| Windows版 | Windows セーフ モードに入る方法 | 制限事項 |
|---|---|---|
| Windows 10/11 | 方法 1: サインイン画面から – コンピューターを再起動します。サインイン画面で、Shift キーを押したまま、「電源」>「再起動」をクリックします。 「オプションの選択」 画面で、「トラブルシューティング」 > 「詳細オプション」 > 「起動設定」 > 「再起動」 を選択します。コンピューターが再起動したら、セーフ モードの場合は 4 または F4 を選択します。ネットワークを使用したセーフ モードの場合は 5 または F5 を選択します。コマンド プロンプトを使用したセーフ モードの場合は 6 または F6 を選択します。 | なし |
| Windows 10/11 | 方法 9: F8 または Shift + F8 を使用する (UEFI BIOS および SSD ドライブでは機能しません) – この方法は、UEFI BIOS および SSD ドライブには適用できません。 | UEFI BIOS および SSD ドライブでは機能しません。 |
| Windows版 | Windows セーフ モードに入る方法 | 制限事項 |
|---|---|---|
| Windows XP | Windows XP ロゴが表示される前に F8 キーを押します。矢印キーを使用して、「詳細ブート オプション」 メニューで 「セーフ モード」 を選択します。 | なし |
| Windows Vista | Windows Vista ロゴが表示される前に F8 キーを押します。矢印キーを使用して、[詳細ブート オプション] メニューで [セーフ モード] を選択します。別の方法は、[スタート] メニューの検索フィールドに「msconfig」と入力し、[ブート] タブをクリックし、[セーフ ブート] オプションをチェックし、以下のオプションを選択し、[OK] をクリックし、[再起動] をクリックします。 | msconfig メソッドを使用した後に Windows を再起動すると、セーフ モードに戻ります。したがって、セーフ モードのままで msconfig を起動し、セーフ ブート オプションのチェックを外します。 |
| Windows 7 | Windows 7 ロゴが表示される前に F8 キーを押します。矢印キーを使用して、[詳細ブート オプション] メニューで [セーフ モード] を選択します。別のオプションは、元のインストール ディスクを挿入し、[コンピュータを修復する] を選択し、[コマンド プロンプト] を選択してコマンドを実行することです。あるいは、[スタート] メニューの検索フィールドに「msconfig」と入力するか、[ブート] タブをクリックするか、[セーフ ブート] オプションをチェックするか、以下のオプションを選択して、[OK] をクリックし、[再起動] をクリックすることもできます。 | - |
| ウィンドウズ8 | Windows を起動できる場合は、コンピュータを再起動し、Windows ロゴが表示される前に Shift キーと F8 キーを押します。それが機能しない場合は、ログイン ウィンドウで Shift キーと Restart キーを使用してみることもできます。 [オプションの選択] 画面で [トラブルシューティング] を選択し、次に [詳細オプション] を選択し、最後に [起動設定] を選択します。 [再起動] をクリックし、F4 キーを押してセーフ モードで起動します。別の方法は、[スタート] メニューの検索フィールドに「msconfig」と入力し、[ブート] タブをクリックし、[セーフ ブート] オプションをチェックし、以下のオプションを選択し、[OK] をクリックし、[再起動] をクリックします。 | - |
net user administrator /active:yes
Windows key + R
control userpasswords2
| Windows版 | Windows 回復環境に入る方法 | 制限事項 |
|---|---|---|
| Windows 10/11 | Windows の設定から詳細スタートアップを使用します1。 「スタート」 ボタンをクリックし、歯車アイコンを選択して、「設定」 メニューを開きます。 「更新とセキュリティ」をクリックし、左側のサイドバーから「回復」を選択します。3. 「高度なスタートアップ」セクションで、「今すぐ再起動」ボタンをクリックします。ノートパソコンが再起動し、「詳細スタートアップ」 メニューが表示されます。 | ログインが必要です |
| Windows 10/11 | Shift + Restart キーを使用する: ログイン画面で Shift キー + Restart ボタンを押します。 | なし |
| Windows 10/11 | コマンドプロンプト次のコードを入力します。 shutdown /r /o /f /t 00 | ログインが必要です |
まずは公式 Web サイトから Renee PassNow をダウンロードし、アクセスできる別のコンピューターにインストールします。コンピュータのオペレーティング システムに基づいて適切なバージョンを選択できます。

Windowsパスワードリセット 対応OS:Windows 11 / 10 / 8.1 / 8 / 7 / Vista / XP / 2000
迅速なデータ移行 Windowsが起動しなくても迅速にデータ移行。
Windowsの起動障害修復 さまざまな Windows の起動障害やクラッシュの問題を修復。
ファイルレスキュー Windows起動せずに、紛失したファイルをすばやく復元。
パソコンデータ消去 ディスクファイルを完全に消去、復元を防ぐ。
Windowsパスワードリセット 対応OS:Windows ...
多機能 パスワード削除、データ移行、管理者作成可能。
パソコンデータ消去 ディスクファイルを完全に消去、復元を防ぐ...
Renee PassNow を起動し、USB フラッシュ ドライブまたは空の CD/DVD をコンピューターに挿入します。ブータブル メディアを作成するオプションを選択します。画面上の指示に従ってプロセスを完了します。

起動可能な USB または CD/DVD をロックされた Windows コンピュータに挿入します。コンピューターを再起動し、適切なキー (通常は F2 または Delete) を押して BIOS 設定を入力します。ブータブル メディアを優先するようにブート順序を構成します。
| BIOS 名 | ブートメニューの入力方法 |
|---|---|
| レノボ (コンシューマー向けノートパソコン) | F2 または Fn + F2 |
| レノボ (デスクトップ) | F1 |
| レノボ (ThinkPad) | Enter を押してから F1 キーを押します |

ブータブル メディアから正常に起動すると、Renee PassNow がロードされます。 「 PassNow!」 を選択します。 」機能は、新しく作成された Windows パスワード リセット ディスクから起動した後に実行されます。

パスワードをリセットするユーザー アカウントを選択します。次に、「パスワードを削除」ボタンをクリックします。 Renee PassNow は、選択したユーザー アカウントのパスワードを削除またはリセットします。


パスワードがリセットされたら、PC からブータブル メディアを取り出し、コンピュータを再起動します。これで、パスワードなしで Windows アカウントにログインできるようになります。
Windows インストール設定画面が表示されたら、「Shift + F10」を押してコマンド プロンプトを開きます。
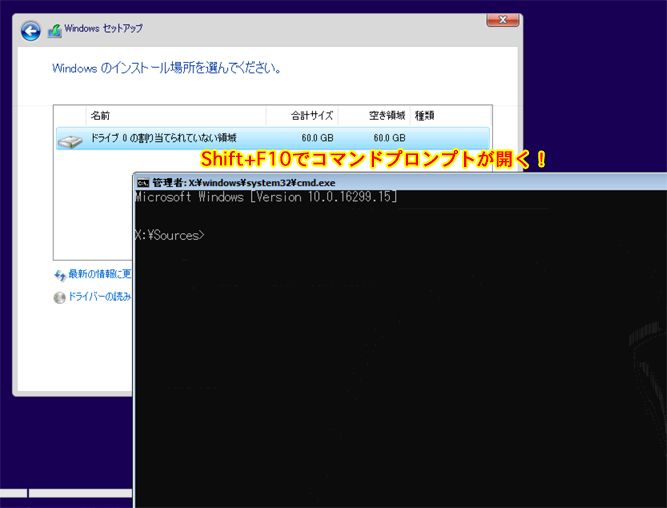
| Windows版 | ダウンロードリンク | 要件 |
|---|---|---|
| Windows 7 | learn.microsoft.com/lifecycle/products/windows-7 | インターネット接続が正常に動作している PC / 少なくとも 8 GB の空きストレージ容量を備えた空の USB フラッシュ ドライブまたは DVD / プロダクト キー |
| Windows 8/8.1 | www.microsoft.com/software-download/windows8 | 同上 |
| ウィンドウズ10 | www.microsoft.com/software-download/windows10 | 同上 |
| Windows 11 | hwww.microsoft.com/software-download/windows11 | 同上 |
cd c:/windows/system32
ren Utilman.exe Utilman.exe.bak
copy cmd.exe Utilman.exe
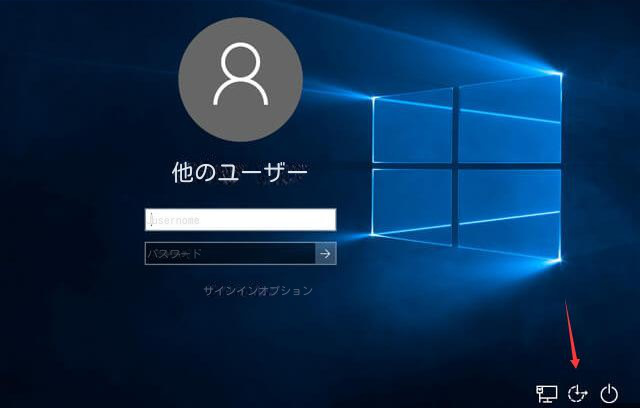
net user
net user USER_NAME NEW_PASSWORD
copy Utilman.exe.bak Utilman.exe
ノートパソコンを再起動すると、新しいパスワードでログインできるようになります。
Ophcrack を使用するには、まずインターネットにアクセスできる別のコンピューターに Ophcrack をダウンロードしてインストールする必要があります。インストールしたら、Ophcrack を使用して起動可能な USB または CD/DVD を作成し、ロックされた Windows 10 デスクトップで実行します。
Ophcrack では、パスワードを解読するにはレインボー テーブルが必要です。これらのテーブルには、考えられる広範囲のパスワードに対する事前計算されたハッシュが含まれています。使用している Windows のバージョンに応じて、適切なテーブルを選択します。この場合、Windows XP 用のテーブルを選択します。
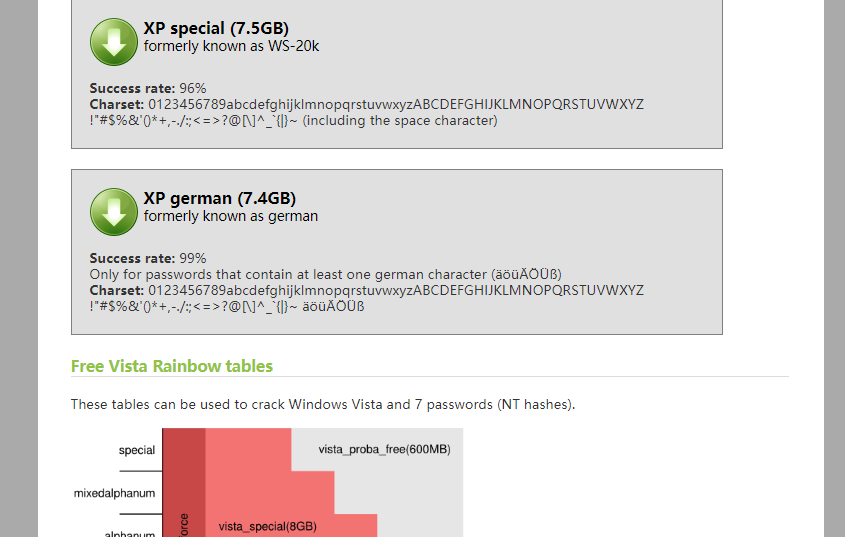
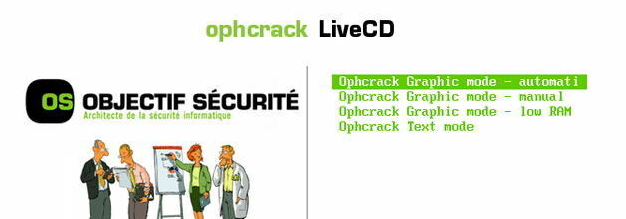
正しいテーブルを選択したら、「ロード」ボタンをクリックして Ophcrack にロードします。次に、「クラック」ボタンをクリックしてパスワード回復プロセスを開始します。 Ophcrack はハッシュの分析を開始し、パスワードの解読を試みます。
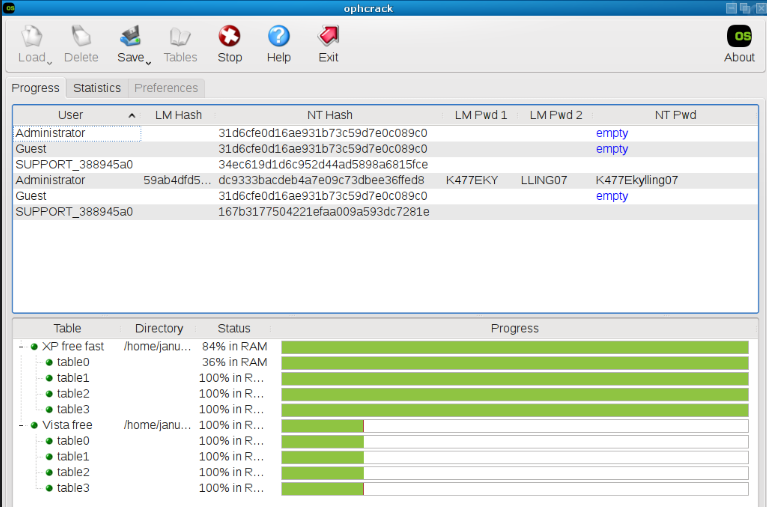

初心者向け 誰も簡単に操作でき、最大3000MB/分の速度で高速処理可能。
多機能 システム移行、バックアップ、HDDクローン、クリーンアップ等の機能ある。
バックアップ方式 差分/増分バックアップで、時間とスペース節約。
先進技術 VSS技術を利用し、操作しながらバックアップ可能。
動作環境 Windows 10,8.1,8,7,Vista,XP対応。
初心者向け 誰も簡単に操作でき、最大3000MB/分の速度で...
多機能 システム移行、バックアップ、HDDクローン、クリーン...
差分/増分バックアップで、時間とスペース節約。
無料体験無料体験 800名のユーザー様に体験をしていただきました!関連記事 :
レノボ(Lenovo)パスワードをリセットする4つの簡単方法
2024-01-22
Imori : 内蔵Admin、Renee PassNow、Windowsパスワードリセットディスクなど、Lenovoパスワードのリセット方法を...
ワンクリックでWindows 7を工場出荷時設定にリセット!
2024-01-11
Ayu : Windows 7 PCを工場出荷時設定にする方法を詳しく解説します。リカバリーパーティションや専用ツールの活用など、異なる4つ...
パスワードなしでLenovo ThinkPad Windows 7を工場出荷時設定にリセット
2024-03-05
Imori : Windows 7 Lenovo ThinkPad で、パスワードなしで工場出荷時設定にリセットを実行する 5 つの方法を紹介し...




