概要
Windows 7 PCを工場出荷時設定にする方法を詳しく解説します。リカバリーパーティションや専用ツールの活用など、異なる4つの手順を提案します。パスワードを忘れても安心してリセットできます。
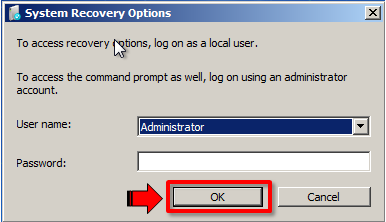
方法 2: HP
方法 3: レノボ
方法 4: ASUS
| メーカー | 回復パーティションにアクセスする方法 |
|---|---|
| Dell | Dell コンピュータの電源をオンにし、「詳細ブート オプション」画面が表示されるまで「F8」キーを繰り返し押します。矢印キーを使用して「コンピュータを修復する」を選択し、「Enter」を押します。キーボードレイアウトを選択し、「次へ」をクリックします。ユーザー名とパスワードを入力し、「OK」をクリックします。 「システム回復オプション」ウィンドウで、「Dell Factory Image Restore」または「Dell Factory Restore」を選択し、「次へ」をクリックします。画面上の指示に従って、回復プロセスを完了します。 |
| HP | HP コンピューターの電源を入れ、「HP Recovery Manager」画面が表示されるまで「F11」キーを繰り返し押します。 「HP Recovery Manager」ウィンドウで「System Recovery」を選択し、「次へ」をクリックします。 「最小化されたイメージの回復」オプションを選択し、「次へ」をクリックします。画面上の指示に従って、回復プロセスを完了します。 |
| レノボ | Lenovo コンピューターを起動し、「ブート メニュー」画面が表示されるまで「F12」キーを繰り返し押します。矢印キーを使用して「HDD Recovery」オプションを選択し、「Enter」を押します。 「Lenovo OneKey Recovery」ウィンドウで、「工場出荷時のデフォルトに復元」または「初期バックアップから復元」を選択し、「次へ」をクリックします。画面上の指示に従って、回復プロセスを完了します。 |
| ASUS | ASUSコンピューターの電源を入れ、「Windowsブートマネージャー」画面が表示されるまで「F9」キーを繰り返し押します。言語を選択し、「次へ」をクリックします。ユーザー名とパスワードを入力し、「OK」をクリックします。 「ASUS Preload Wizard」ウィンドウで、「工場出荷時の設定に戻す」オプションを選択し、「次へ」をクリックします。画面上の指示に従って、回復プロセスを完了します。 |
| 他の | コンピュータを再起動してください。 DVD から起動するには何かキーを押してくださいというメッセージが表示された場合は、押してください。メッセージが表示されない場合は、最初にディスクまたは USB から起動するように、コンピューターの BIOS 設定で起動順序を変更する必要がある可能性があります。 「Windows のインストール」ページが表示されたら、「コンピューターを修復する」リンクをタップまたはクリックして、Windows 回復環境を開始します。 Windows 回復環境の [オプションの選択] 画面で、[トラブルシューティング] をクリックします。 「詳細オプション」をクリックし、「スタートアップ修復」をクリックします。これで修復が完了したら、コンピュータを起動できるかどうかを確認します。 |
| メーカー | 回復パーティションの入力方法 |
|---|---|
| エイサー | 左 Alt + F10 キーを押します |
| Advent | 「Starting System Recovery」が表示されるまでF10をタップします。 |
| Asus | F9を押すか、インストールディスクを使用してください |
| Dell | F8 キーを押して、詳細ブート オプションを表示します。 |
| eMachines | 左 Alt キー + F10 を押します |
| 富士通 | F8を押します |
| Gateway | Alt + F10 キーを押します |
| HP | F11を繰り返し押します |
| レノボ | F11を押します |
| LG | F11を押します |
| Packard Bell | ALT キーを押したまま、F10 キーを繰り返し押します |
| サムスン | F4を押します |
| ソニー | 「ブートオプションの編集」画面が表示されるまでF10をタップします。 |
| 東芝 | 0(ゼロ)を押します |
| AOMEI OneKey Recovery | 「F11」または「A」キーを使用するか、起動時にブート メニューを直接選択します |
| Microsoft Surface | Surface の音量小ボタンを押しながら、電源ボタンを押します。 |
まずは公式 Web サイトから Renee PassNow をダウンロードし、アクセスできる別のコンピューターにインストールします。コンピュータのオペレーティング システムに基づいて適切なバージョンを選択できます。

Windowsパスワードリセット 対応OS:Windows 11 / 10 / 8.1 / 8 / 7 / Vista / XP / 2000
迅速なデータ移行 Windowsが起動しなくても迅速にデータ移行。
Windowsの起動障害修復 さまざまな Windows の起動障害やクラッシュの問題を修復。
ファイルレスキュー Windows起動せずに、紛失したファイルをすばやく復元。
パソコンデータ消去 ディスクファイルを完全に消去、復元を防ぐ。
Windowsパスワードリセット 対応OS:Windows ...
多機能 パスワード削除、データ移行、管理者作成可能。
パソコンデータ消去 ディスクファイルを完全に消去、復元を防ぐ...
Renee PassNow を起動し、USB フラッシュ ドライブまたは空の CD/DVD をコンピューターに挿入します。ブータブル メディアを作成するオプションを選択します。画面上の指示に従ってプロセスを完了します。

起動可能な USB または CD/DVD をロックされた Windows コンピュータに挿入します。コンピューターを再起動し、適切なキー (通常は F2 または Delete) を押して BIOS 設定を入力します。ブータブル メディアを優先するようにブート順序を構成します。
| サーバーの種類 | ブートメニューを起動する方法 |
|---|---|
| Dell | Dell ロゴが画面に表示される前に、F12 キーを繰り返し押します。 |
| HP | HP ロゴが表示されているときに、F9 キーを複数回押します。 |
| BIOS 名 | ブートメニューの入力方法 |
|---|---|
| ASRock | DEL または F2 |
| ASUS | PC の場合は DEL または F2/マザーボードの場合は DEL または F2 |
| エイサー | DEL または F2 |
| DEL | F12またはF2 |
| ECS | DEL |
| Gigabyte / Aorus | DEL または F2 |
| レノボ (ノートパソコン) | F2 または Fn + F2 |
| レノボ (デスクトップ) | F1 |
| レノボ (ThinkPad) | Enter を押してから F1 キーを押します |
| MSI | DEL |
| Microsoft Surface Tablets | 電源ボタンと音量アップボタンを押し続けます |
| Origin PC | F2 |
| サムスン | F2 |
| 東芝 | F2 |
| Zotac | DEL |
| HP | Esc/ F9 で「ブート メニュー」、Esc/ F10で ストレージ タブ/ ブート順序/ レガシー ブートを起動する |
| INTEL | F10 |

ブータブル メディアから正常に起動すると、Renee PassNow がロードされます。 「 PassNow!」 を選択します。

パスワードをリセットするユーザー アカウントを選択します。次に、「パスワードを削除」ボタンをクリックします。 Renee PassNow は、選択したユーザー アカウントのパスワードを削除またはリセットします。


パスワードがリセットされたら、PC からブータブル メディアを取り出し、コンピュータを再起動します。これで、パスワードなしで Windows アカウントにログインできるようになります。
- 使い方は簡単
- ステップバイステップの説明
- ブータブルUSBまたはCDを作成できる
デメリット:別のコンピュータへのアクセスが必要
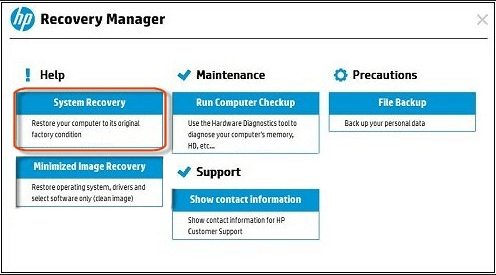
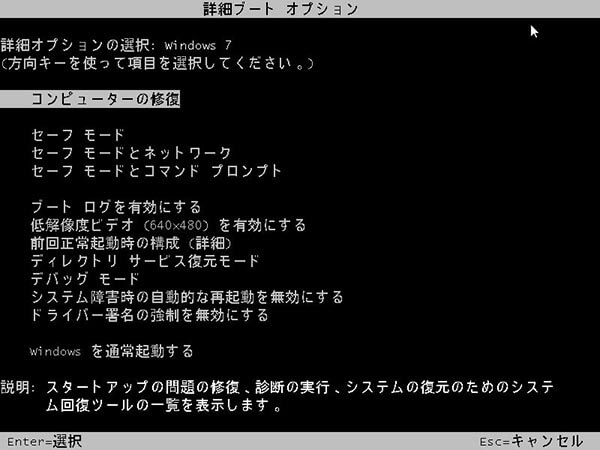
net user Administrator *
- パスワードなしで工場出荷時の状態に戻す効果的な方法
- コマンドプロンプトで実行可能
- 重要なデータの保存や回復ドライブが不要
デメリット:
- すべてのデータとファイルを永久に削除する可能性がある
- 事前にデータのバックアップが必要
- リカバリーパーティションやアドバンスド・ブート・オプション・メニューにアクセスできない場合は、別の方法が必要になる場合がある
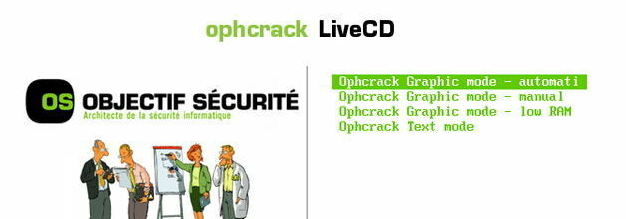
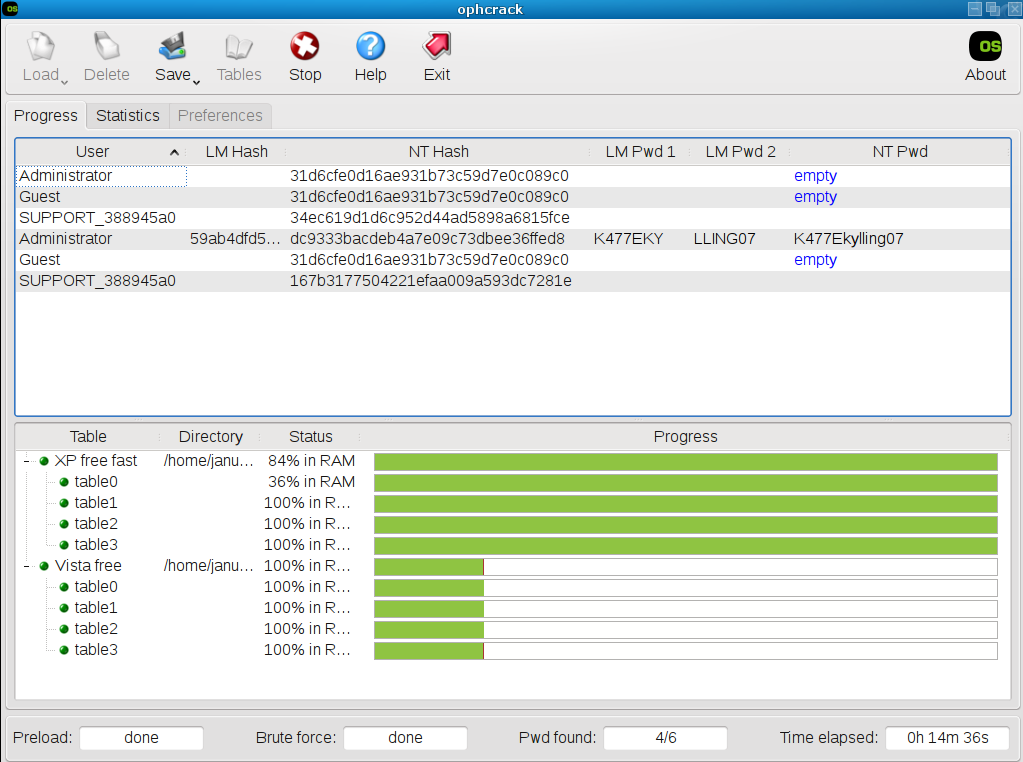
- フリーでオープンソースのソフトウェア
- Windows パスワードを忘れたり紛失したりした場合の強力な復旧ツール
- 他の方法と比べ、より速く、より効率的に中古パソコンで忘れたWindows 7のパスワードを取り戻す方法
デメリット:
- パスワードが複雑すぎると動作しない場合があります。
- コンピューターがWindowsの古いバージョンからアップグレードされた場合、機能しないことがあります。
sfc /scannow
関連記事 :
2024-01-18
Ayu : 回復パーティション、リカバリディスク、サードパーティ製ソフトの活用で、東芝ノートパソコンをパスワードなしでリセットする5つの異な...
パスワードなしでWindows Vistaを工場出荷時の設定にリセット
2024-01-09
Satoshi : この記事では、パスワード なしでWindows Vistaを工場出荷時の設定にリセットできる方法を紹介します。管理者アカウントの...
パスワードなしでLenovo ThinkPad Windows 7を工場出荷時設定にリセット
2024-03-05
Imori : Windows 7 Lenovo ThinkPad で、パスワードなしで工場出荷時設定にリセットを実行する 5 つの方法を紹介し...
2024-01-02
Imori : Acerノートパソコンのパスワード忘れ問題を解決するため、パスワードリセットディスクやWindowsパスワードリセットプログラム...




