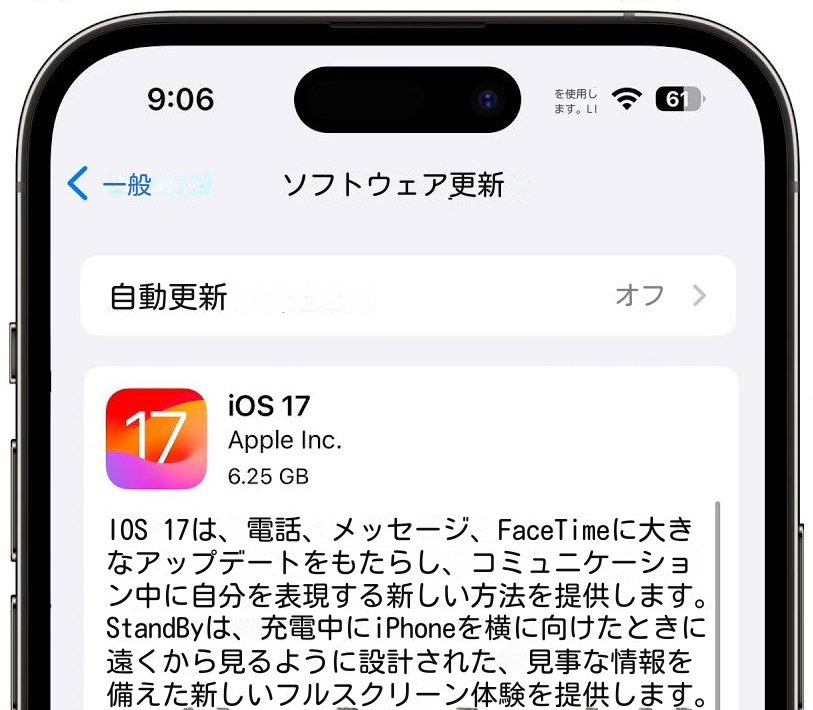アップルロゴでiPhoneがフリーズ!対処法はこれだ!
You are here:
- ホーム
- サポート
- iPhoneロック解除
- アップルロゴでiPhoneがフリーズ!対処法はこれだ!
Yuki サポートマネージャー 2023-9-24
2024-8-2にTakeshiが更新しました
概要
iPhoneのトラブルシューティングは強制再起動、リカバリーモード、修復ツールが効果的です。脱獄せず、常に最新アップデートを保つことが重要です。
iPhoneがAppleロゴでフリーズし、タッチ反応しない場合、ソフトウェア不具合やハードウェア故障、ユーザーエラーが原因かもしれません。慌てずに、いくつかのトラブルシューティング方法を試して解決しましょう。次の章で原因と解決策を詳しく説明します。
iPhoneがAppleロゴでフリーズする一般的な原因は、ハードウェアまたはソフトウェアの不具合です。ソフトウェアの更新、
脱獄、非公式ツールによるシステムファイルの変更時に発生することがあります。これらの問題が起動プロセスを妨げ、デバイスがAppleロゴで止まることがあります。iPhone が Apple ロゴのままになるもう 1 つの原因として考えられるのは 、バッテリー残量の低下 です。デバイスのバッテリーが著しく低下している場合、起動プロセスを完了するのに十分な電力が得られず、デバイスが Apple ロゴのままになることがあります。これは、バッテリー残量が少ないときにデバイスを再起動しようとした場合にも発生する可能性があります。
iPhoneが物理的な損傷を受けたり、ハードウェアの故障が生じたりした場合、Appleロゴが表示されなくなることがあります。これは、デバイスが落下したり、水没したり、ハードウェアコンポーネントに欠陥があったりした際に起こり得ます。そのような状況では、問題を解決するために影響を受けたハードウェアの修理や交換が必要になることがあります。
App Storeのサードパーティ製アプリによってiPhoneがAppleロゴでフリーズすることがあります。これらのアプリは設計不良やバグ、デバイスのソフトウェアとの非互換性により問題を引き起こすことがあります。問題が生じた場合、対象アプリを
アンインストールすることで解決することがあります。 iPhone上のシステムファイルが破損すると、デバイスがAppleロゴで止まることがあります。これはソフトウェア更新の失敗、マルウェア、システムクラッシュなど様々な原因で起こり得ます。破損したファイルが原因でデバイスが正常に起動せず、Appleロゴが画面に表示されない場合があります。

iPhoneがAppleロゴでフリーズする原因は多岐にわたります。それらを理解することは、トラブルシューティング前の重要なステップです。次に、この問題を解決する方法を詳しく説明します。
Tipsソフトウェアのアップデートを定期的にチェックし、不具合を防いでデバイスのスムーズな動作を確保しましょう。
AppleロゴはiPhoneの起動に必要ですが、その画面で固まると不便です。この問題の原因を知れば、避けて快適にiPhoneを使えます。次に、Appleロゴに固まったiPhoneを修復する方法を紹介します。
iPhoneがAppleロゴで固まった際には、まず強制再起動を試みましょう。これでiPhoneが強制シャットダウンし、再起動することで問題が解決するかもしれません。ただし、iPhoneのモデルによって操作方法が異なることがあります。
iPhone X以降のモデル
iPhone X、XS、XR、またはそれ以降のモデルを使用している場合、音量を上げるボタンを押してすぐに放し、次に音量を下げるボタンを押してすぐに放します。その後、Appleロゴが表示されるまでサイドボタンを押し続けてください。

iPhone 8 または 8 プラス
iPhone 8または8 Plusを使用している場合、音量を上げるボタンを押してすぐに放し、次に音量を下げるボタンを押してすぐに放します。最後に、Appleロゴが表示されるまでサイドボタンを押し続けます。
iPhone 7 または 7 プラス
iPhone 7 または 7 Plus をお持ちの場合は、Apple ロゴが表示されるまで サイド ボタンと 音量小 ボタンの両方を押し続けます。
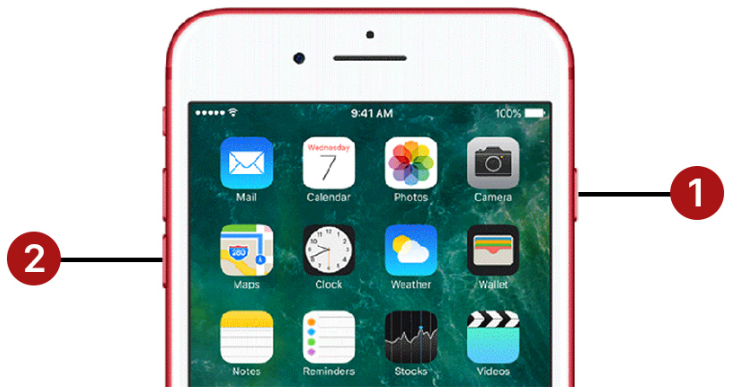
iPhone 6s以前のモデル
iPhone 6s 以前のモデルをお使いの場合は、Apple ロゴが表示されるまで ホーム ボタンと 電源 ボタンの両方を押し続けます。
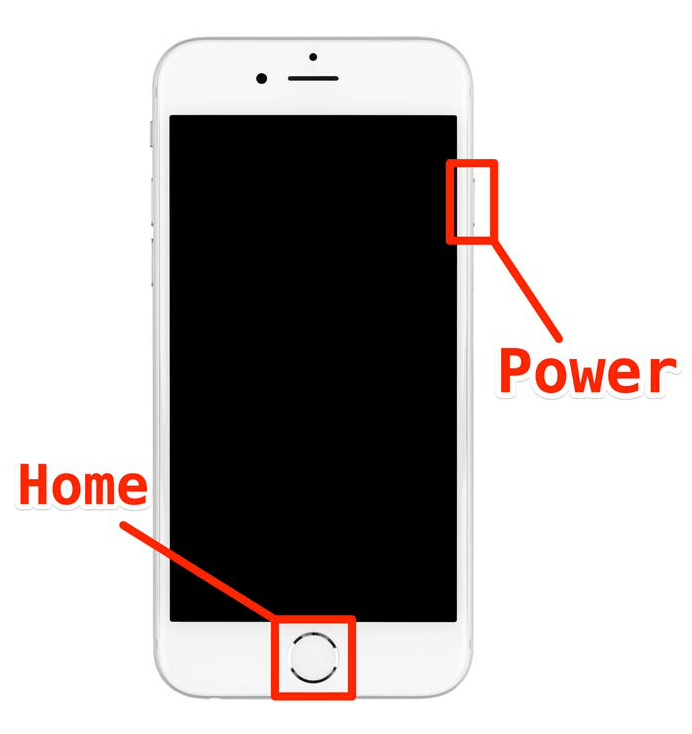
iPhoneが正常に再起動すれば、問題は解決です。しかし、まだAppleロゴから抜け出せない場合は、他の方法を試す必要があるかもしれません。
iPhoneがAppleロゴで固まった際は、まずバッテリー残量を確認しましょう。残量不足は起動不良の原因となり得ます。バッテリーレベルのチェック方法は以下の通りです。
ステップ 1: 元の充電ケーブルを使用して iPhone を電源に接続します。

ステップ 2: iPhone が完全に空になっている場合は、充電インジケーターが画面に表示されるまでに数分かかる場合があります。
ステップ 3: 充電インジケーターが表示されたら、iPhone が充電されるまで数分間待ちます。
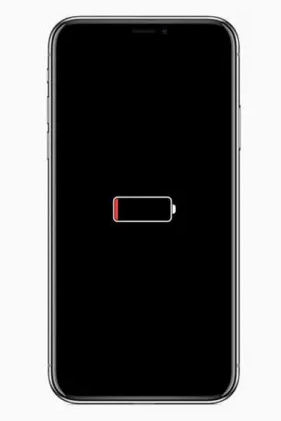
ステップ 4: 数分経っても充電インジケーターが表示されない場合は、別の充電ケーブルまたは電源を使用してみてください。
ステップ 5: 充電インジケーターが表示されない場合、バッテリーが完全に消耗している可能性があります。他のトラブルシューティングを試す前に、
iPhoneを少なくとも15分間充電してください。 iPhoneのバッテリー残量が十分あるにもかかわらず、Appleロゴが表示されたまま動かない場合は、他の方法を試してみる必要があるかもしれません。
iPhoneがAppleロゴに表示されたままになる問題が最初のトラブルシューティング手順では解決しない場合、リカバリモードへの移行を試みてください。リカバリモードではiTunesを使用してデバイスを復元し、複雑なシステム問題を解決できます。
ステップ 1: USB ケーブルを使用して iPhone をコンピュータに接続します。

ステップ 2: コンピュータで iTunes を開きます。最新バージョンの iTunes がインストールされていることを確認してください。
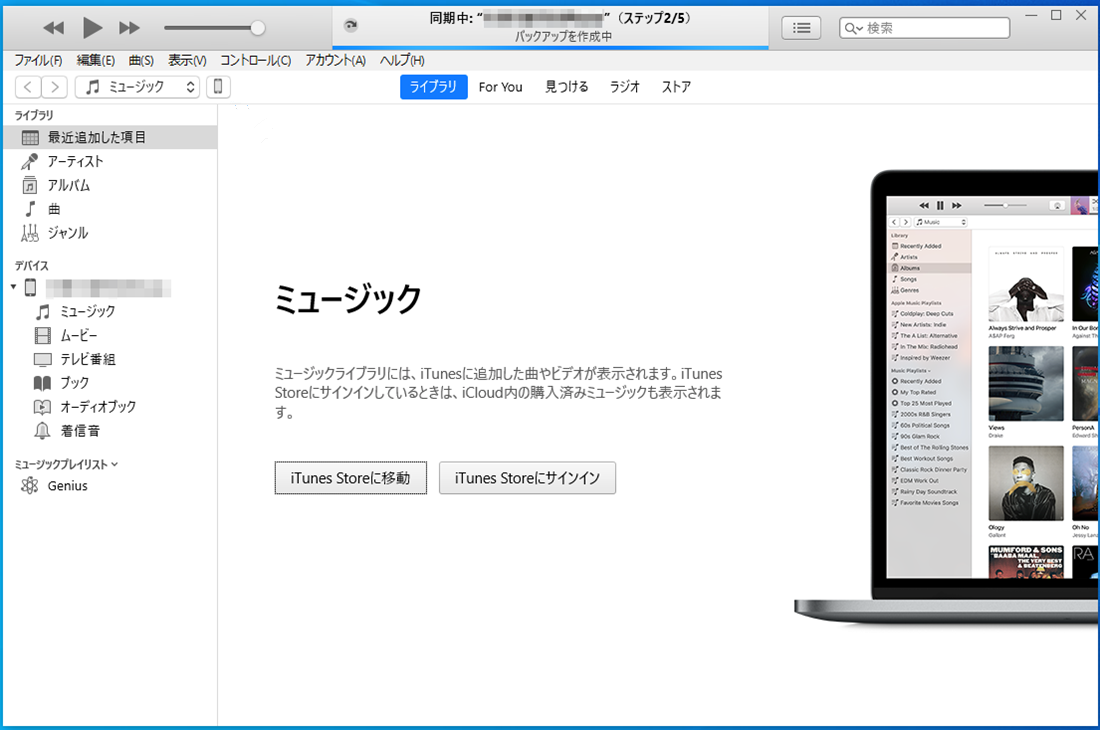
ステップ 3: iPhone で、 音量を上げる ボタンを押して放し、次に 音量を下げる ボタンも同様に押します。次に、リカバリモード画面が表示されるまで サイド ボタンを押し続けます。

ステップ 4: コンピュータ上に、 「iTunes がリカバリモードの iPhone を検出しました 」というポップアップが表示されます。 [OK] ボタン をクリックして続行します。
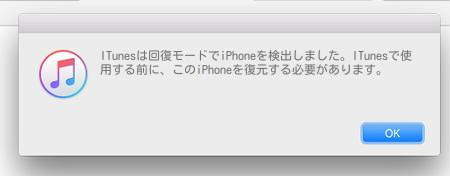
ステップ 5: iTunes で、 「iPhone を復元」 ボタンをクリックします。これにより、デバイス上のすべてのデータが消去され、最新の iOS バージョンがインストールされます。
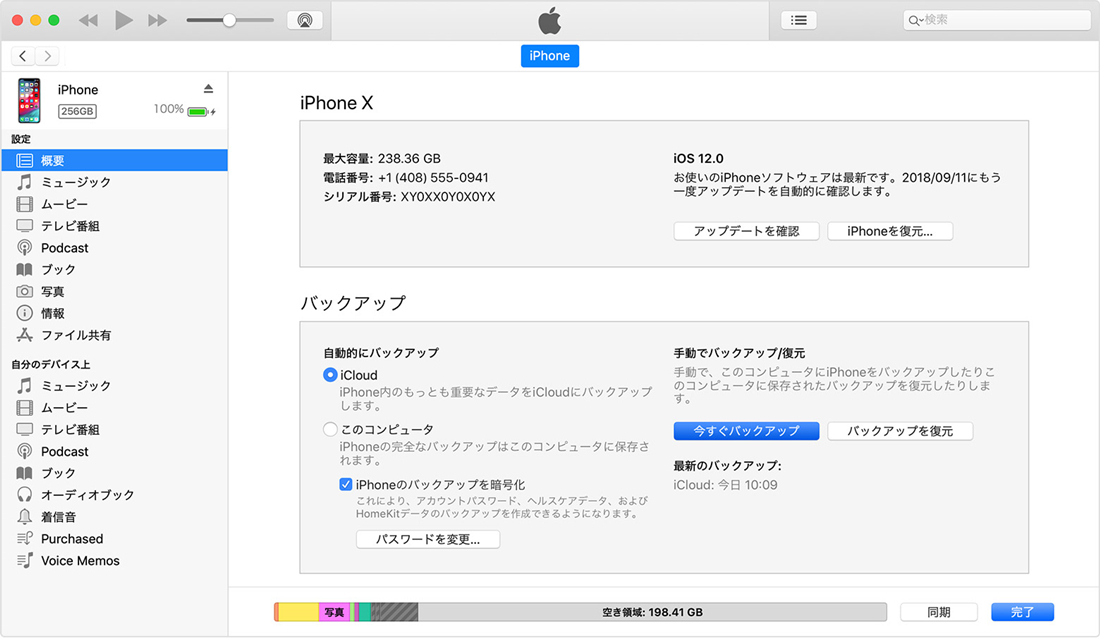
ステップ 6: 画面上の指示に従って復元プロセスを完了します。完了すると、iPhone が再起動し、Apple ロゴが表示されなくなります。
リカバリーモードに入ってもうまくいかない場合や、iPhoneがiTunesに認識されない場合は、Apple Storeまたは正規サービスプロバイダにデバイスを持ち込んで、さらにサポートを受ける必要があるかもしれません。
TipsiPhoneをリカバリーモードにするには、USBケーブルでコンピュータに接続し、iTunesを開いて最新版に更新します。画面に従い復元作業を行ってください。
上記の方法でiPhoneがAppleロゴから進まない場合、Renee iPassFixなどのサードパーティ製修復ツールの使用を試すことができます。
Renee iPassFix は、AppleロゴでフリーズしたiPhoneを始め、多様なiOSシステムエラーを修復可能な専門的なツールです。操作はシンプルで、特別な技術的知識は不要です。黒または白の画面、リカバリーやDFUモードにおけるスタックといった、その他のiOSのトラブルに対しても対応しています。
Renee iPassFixを使用するには、ソフトウェアをインストールしたコンピュータと、iPhoneをコンピュータに接続するためのUSBケーブルが必要です。
ステップ 1: まず、Renee iPassFix をコンピュータにダウンロードしてインストールします。
ステップ 2: プログラムを起動し、USB ケーブルを使用して iPhone をコンピュータに接続します。

ステップ 3: Renee iPassFix を起動し、「 修復 」オプションを選択します。

ステップ 4: 「修復」をクリックしてファームウェアをダウンロードするか、「ファームウェアを手動インポート」を選択します。また、「完全修復」にチェックを入れると、端末内のデータが全て消去されます。

ステップ 5: デバイスが消去されるまで待ちます。完了したら、デバイスをコンピュータから取り外してください。数分かかる場合があります。
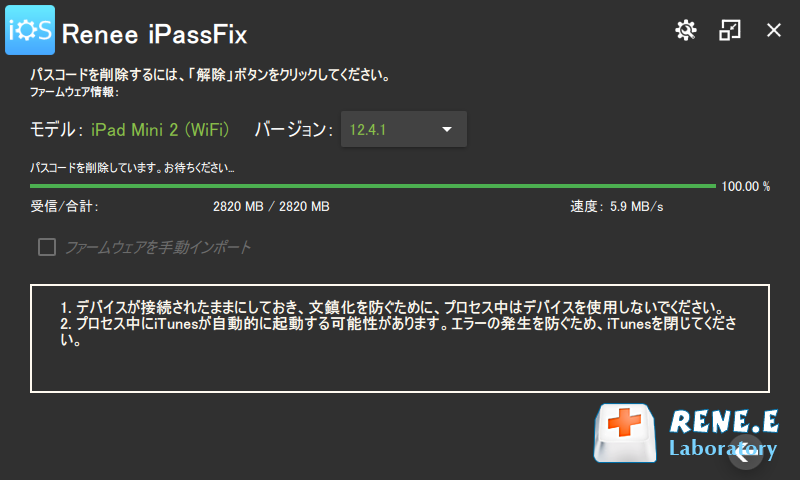
ステップ 6: 修復が完了すると、iPhone が再起動され、Apple ロゴの問題が解決されるはずです。
何らかの理由で問題が解決しない場合や、修理がうまくいかない場合は、Renee iPassFixのカスタマーサポートにお問い合わせください。
初期トラブルシューティング方法でAppleロゴから動かないiPhoneが修復できない場合、Renee iPassFixは信頼性の高い効果的な代替手段です。ただし、サードパーティの修復ツール使用にはリスクが伴う可能性がある点に留意が必要です。これらの方法でiPhoneの問題が解決し、正常に動作することを願います。
長所だ:
- プロなiOSシステム修復ツール
- 操作が簡単
- 様々なiOSシステムエラーを修復できる
- 他のiOS問題を修復できる
短所だ:サードパーティの修復ツールを使用することは、いくつかのリスクを伴う可能性があります。
iPhoneがAppleロゴで固まる場合、ストレージ不足が原因の可能性があります。不足すると様々な問題が発生するため、不要アプリの削除、Safariのキャッシュクリア、写真ライブラリの整理、古いメッセージの削除によって定期的にストレージを解放することが大切です。
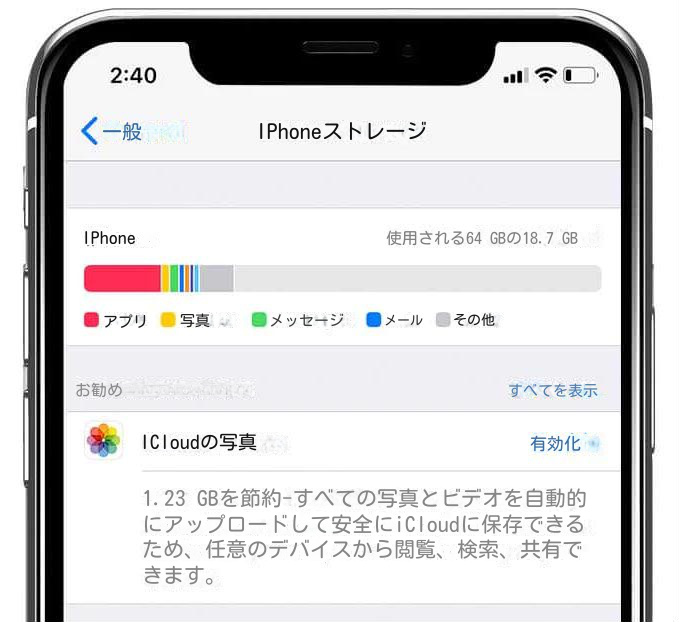
iPhoneが脱獄後にAppleロゴで固まってしまった場合は、脱獄の変更を取り消し、元の状態に復元することをお勧めします。以下にその手順を示します:
- まず、iPhoneをPCに接続します。
- 次に、iTunesを開きます。(もしくは、macOS Catalina以降ではFinderを使用します。)
- デバイスが認識されたら、リカバリーモードに入ります。これを行うためには、ボリュームアップボタンを押した後に放し、ボリュームダウンボタンを押した後に放し、最後にサイドボタンを長押しして、Appleロゴが表示されたら放します。
- 画面に「コンピュータに接続」と表示されたら、
Shiftキー(Windowsの場合)またはOptionキー(Macの場合)を押しながら復元ボタンをクリックします。
- .ipswファイルを選択して、復元を進めます。
もしあなたがiPhoneを脱獄し、デバイスがAppleロゴから抜け出せないという問題に直面しているなら、脱獄による変更を元に戻すのが一番だ。これは、あなたのiPhoneを元の、脱獄していない状態に復元することによって行うことができます。以下はその手順です:
ステップ 1: iPhone をコンピュータに接続し、iTunes を開きます。 (iTunes が最新バージョンであることを確認してください)
ステップ2: 「ホーム」と「電源」ボタンを同時に10秒間長押ししてiPhoneをDFUモードにし、その後「電源」ボタンを離してiTunesがデバイスを検出するまで「ホーム」ボタンを押し続けます。デバイスはリカバリモードに入ります。
ステップ 3: iTunes で、iPhone アイコンをクリックし、 「概要」 タブに移動します。
ステップ4: 「iPhoneを復元」 ボタンをクリックします。これにより、デバイス上のすべてのデータが消去され、最新バージョンの iOS がインストールされます。
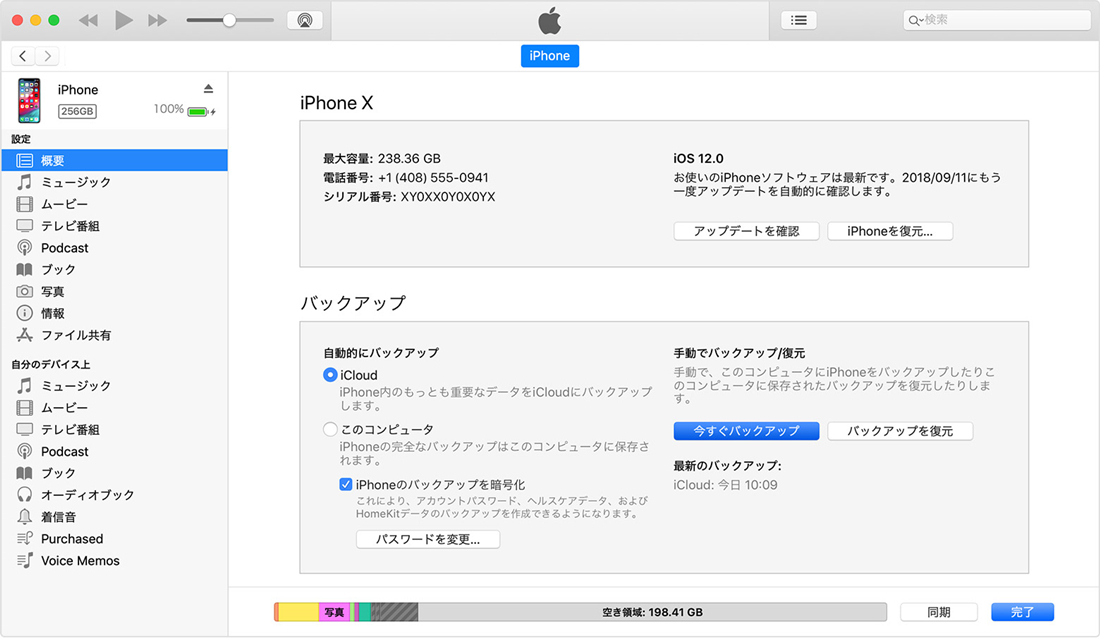
ステップ 5: 画面上の指示に従って復元プロセスを完了します。
iPhoneを復元する際には、脱獄による
Tweakやアプリが削除されることを留意する必要がある。問題を完全に回避したい場合は、脱獄を避け、App Storeから入手可能な公式アプリやカスタマイズオプションを利用することを推奨する。 iPhoneでソフトウェアアップデートを定期的に行うことで、Appleロゴが表示されなくなる問題を防げます。アップデートにはバグ修正、パフォーマンス向上、デバイスの誤動作の原因となるセキュリティパッチが含まれます。
iPhoneのアップデートは頻繁にチェックしましょう。Appleは定期的に新しいアップデートをリリースしますので、常にデバイスを最新に保つことが大切です。アップデートをチェックするには、設定アプリを開き、「一般」をタップし、「ソフトウェアアップデート」を選択してください。アップデートがある場合は、指示に従ってダウンロードとインストールを行います。