概要
PDFは便利なファイル形式で、持ち運びが容易で文書の元の外観を保持できます。この記事は、PDF内の文字を検索する方法を説明します。
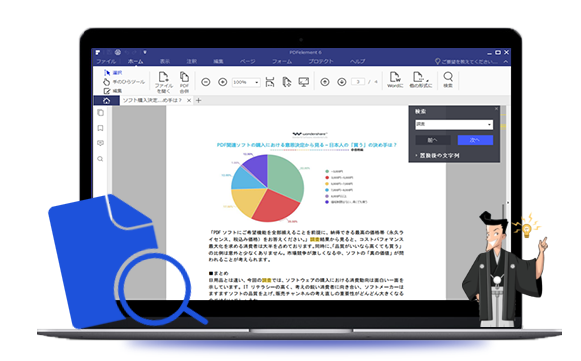
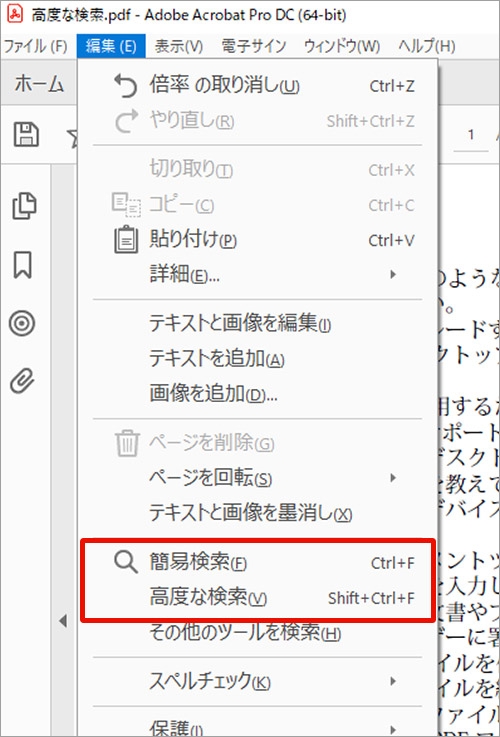
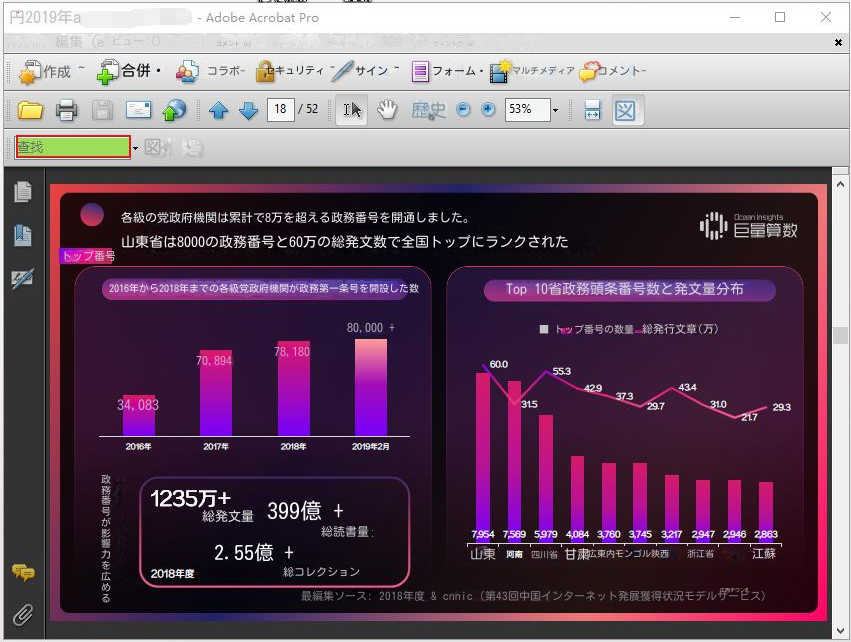
- 完全に一致する語句を検索: テキスト ボックスに入力した単語全体のインスタンスのみを検索します。たとえば、「stick」という単語を検索すると、「tick」や「sticky」という単語は表示されません。
- 大文字と小文字を区別: 入力した大文字と小文字の単語に一致する例のみを検索します。たとえば、「Web」という単語を検索した場合、「Web」と「WEB」という単語は表示されません。
- しおりを含める: しおり内のテキストも検索します。
- 注釈を含める: 注釈内のテキストも検索されます。

複数形式対応 Word/Excel/PowerPoint/テキスト/画像/HTML/EPUB
多機能PDF変換/暗号化/復号化/結合/透かし追加等。
OCR対応 スキャンされたPDF・画像・埋め込みフォントから文字を抽出
処理速度速い複数のファイルを同時に編集/変換できます。
対応OS Windows 11/10/8/8.1/Vista/7/XP/2000
多形式対応 Excel/Text/PPT/EPUB/HTML...
OCR対応 スキャンされたPDF・画像・埋め込みフォントから...
多機能PDF変換/暗号化/結合/透かし等。

②「ファイル追加」をクリックして、PDFファイルを追加します。「PDF解析」をクリックします。「可能なパスワード」を入力します。
③「変換」ボタンをクリックします。

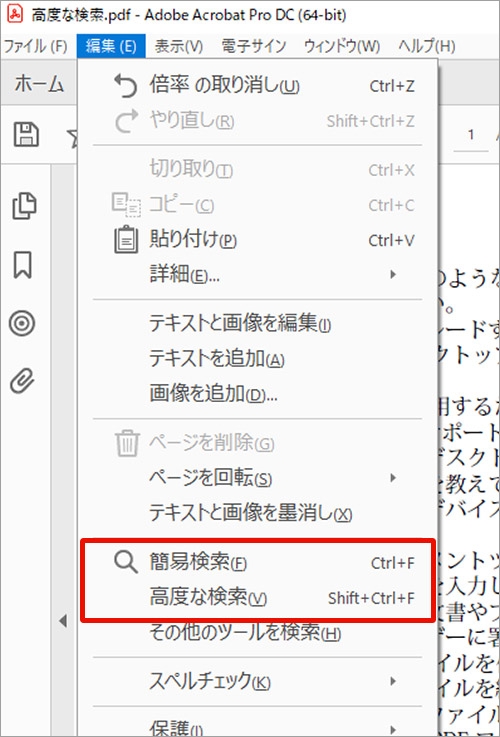
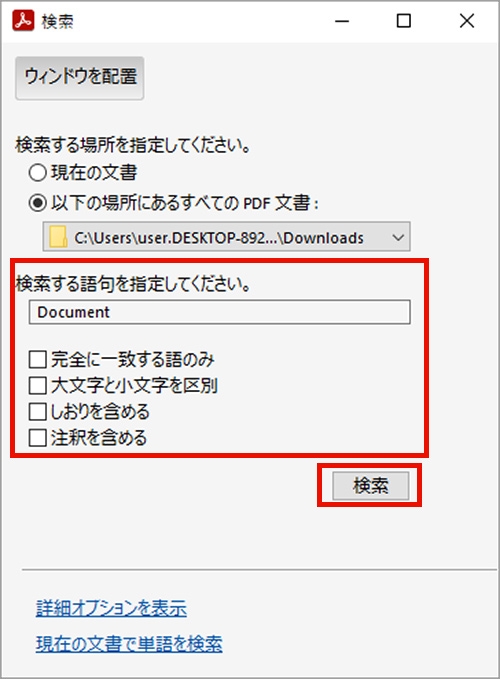
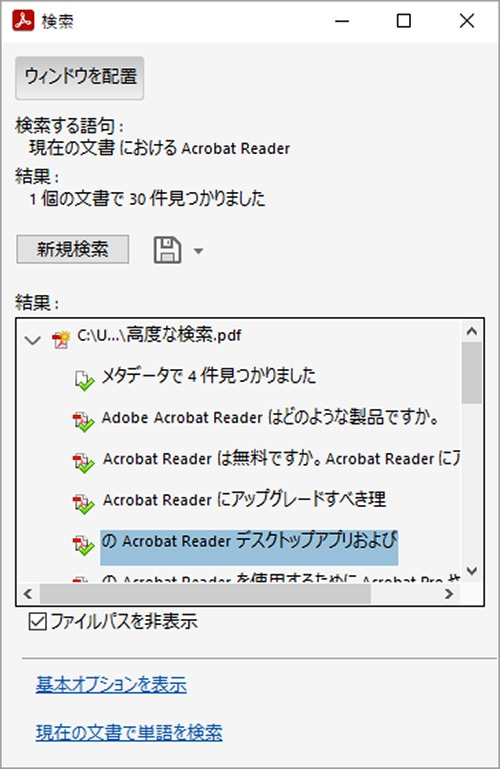
関連記事 :
PDF ファイルをMicrosoft Wordで開く・編集する方法
2023-03-07
Satoshi : Microsoft Word 2013 では、PDF ファイルを開く・編集できます。この記事は、PDFをWord 2013 で使...
PDFトリミング・切り取りソフトのおすすめ9つ(PC・スマホ版)
2022-06-14
Imori : PDFの不要なページを削除したりする場合、PDFをトリミングする必要があります。この記事は使いやすいPC版のPDFトリミングソフ...
2022-06-14
Satoshi : PDFファイルをより適切に編集するには、プロのPDF編集ソフトウェアが必要です。 この記事は、WindowsとMacで使用できる...
2022-06-14
Ayu : PDFはファイル交換、配布するには便利ですが、PDFをより適切に編集または変更するために、Word、Excelなど他の形式に変換...




