パスコードとiTunesなしでiPhoneを簡単リセット!
You are here:
- ホーム
- サポート
- iPhoneロック解除
- パスコードとiTunesなしでiPhoneを簡単リセット!
Satoshi プロダクトマネージャー 2023-10-12
2024-1-9にTakeshiが更新しました
概要
iPhoneを工場出荷時設定にリセットする方法を紹介します。パスコードやiTunes不要で、サードパーティ製ツールやiCloud、Finder、リカバリ、DFUモード、iPhoneを探すアプリなど、さまざまな方法で簡単にリセットできます。
目次
パスコードを思い出せず、iTunesにアクセスできないためにiPhoneからロックアウトされてしまうという状況に陥ったことはありませんか?工場出荷時の設定にリセットという解決策があります。これでiPhoneのデータはすべて消去され、元の設定にリセットされます。しかし、iTunesを使った従来の工場出荷時リセットの方法には、専門的な知識とデバイスへのアクセスが必要です。次に、パスコードとiTunesなしで、専門的な知識やiTunesを使わずにiPhoneを工場出荷時設定にリセットする方法について説明します。
パスコードや iTunes へのアクセスがないと iPhone からロックアウトされている場合は、 Renee iPassFix がシンプルで効果的な解決策を提供します。このユーザーフレンドリーなツールを使用すると、専門的な知識や iTunes を必要とせずに iPhone をリセットできます。
Renee iPassFix は 、さまざまな理由で破損する可能性のあるデバイスのシステム ファイルを修復することによって機能します。これにより、パスコード関連の問題を修正し、パスコードを必要とせずに iPhone をリセットするための効果的なツールになります。
Renee iPassFix は、 パスコードなしで iPhone をリセットする場合に次の利点を提供します。
- 使いやすいインターフェースにより、すべてのユーザーがアクセスできます。
- すべての iOS デバイスと互換性があります。
- パスコード関連の問題を含む、iOS システムのさまざまな問題を修正します。
- パスコードを必要とせずにデバイスをリセットするための安全で確実なソリューションを提供します。
Renee iPassFix を使用してパスコードなしで iPhone をリセットするには、次の手順に従ってください。
ステップ1: Renee iPassFixをコンピュータにダウンロードしてインストールします。
ステップ2: USBケーブルを使ってiPhoneをコンピューターに接続します。

ステップ 3: Renee iPassFix を起動し、「 修復 」オプションを選択します。

ステップ 4: 「修復」をクリックしてファームウェアをダウンロードするか、「 ファームウェアを手動インポート」 オプションを選択します。また、「 完全復元」 にチェックを入れると、端末内のすべてのデータが消去されます。

ステップ5:デバイスの消去を待ちます。終了後、デバイスをコンピュータから取り外してください。

Renee iPassFix は、 専門知識や iTunes を必要とせずに iPhone をリセットする便利で簡単な方法を提供します。上のガイドに従うことで、iPhone へのアクセスを簡単に回復し、元の設定に戻すことができます。
Tipsデータの損失を防ぐために、 iPhone を定期的にバックアップする ことが重要です。さらに、デバイスのセキュリティを確保するために、ソフトウェアは信頼できるソースからのみダウンロードしてください。
パスコードやiTunesを使わずにiPhoneをリセットする場合、iCloudの活用は非常に便利なツールです。この方法を使えば、リモートですべてのデータを消去でき、シンプルで安全な方法でデバイスを工場出荷時の設定に戻すことができます。iCloudのパワーを活用することで、個人情報が保護され、iPhoneが簡単にリセットされるという安心感を得ることができます。
ステップ 1: Apple ID とパスワードを使用して、コンピュータまたは別のデバイスで iCloud アカウントにログインします。 iPhone に関連付けられているのと同じアカウントを使用してください。
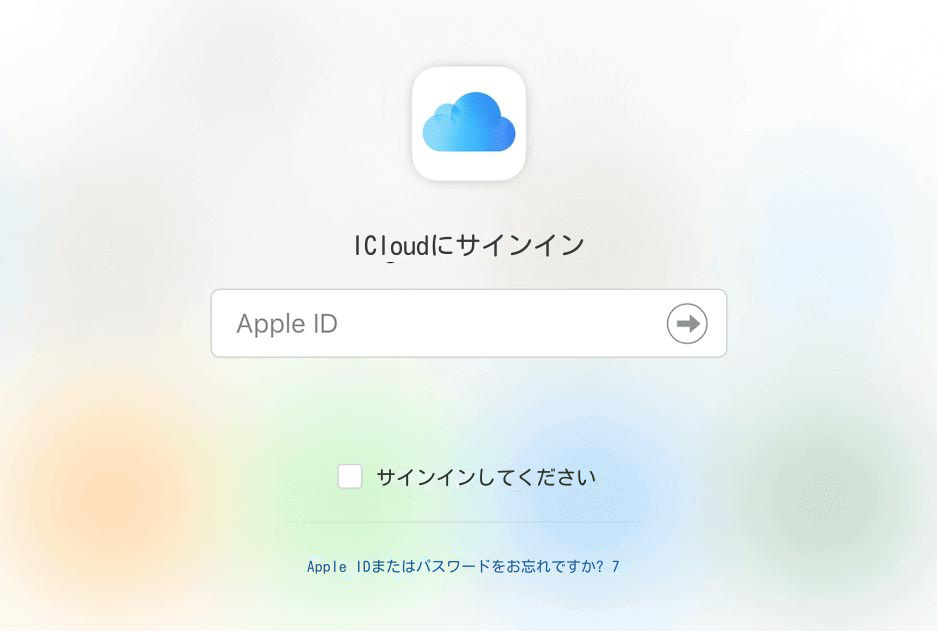
ステップ 2: ログインしたら、 「iPhone を探す 」機能に移動し、デバイスのリストから iPhone を選択します。
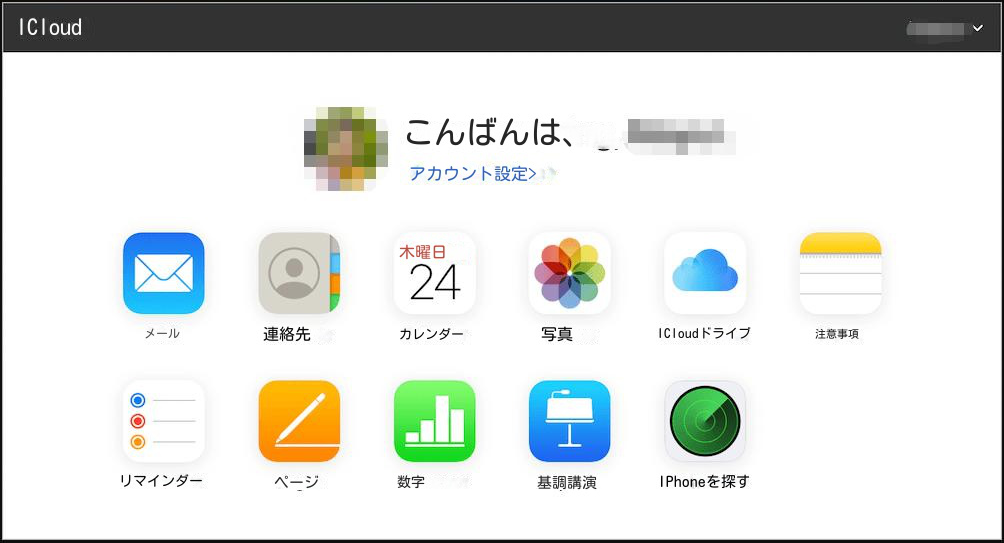
ステップ 3: 「iPhone を消去 」オプションをクリックします。これにより、パスコードを含むデバイス上のすべてのデータと設定が完全に消去され、新しいデバイスとして設定されます。
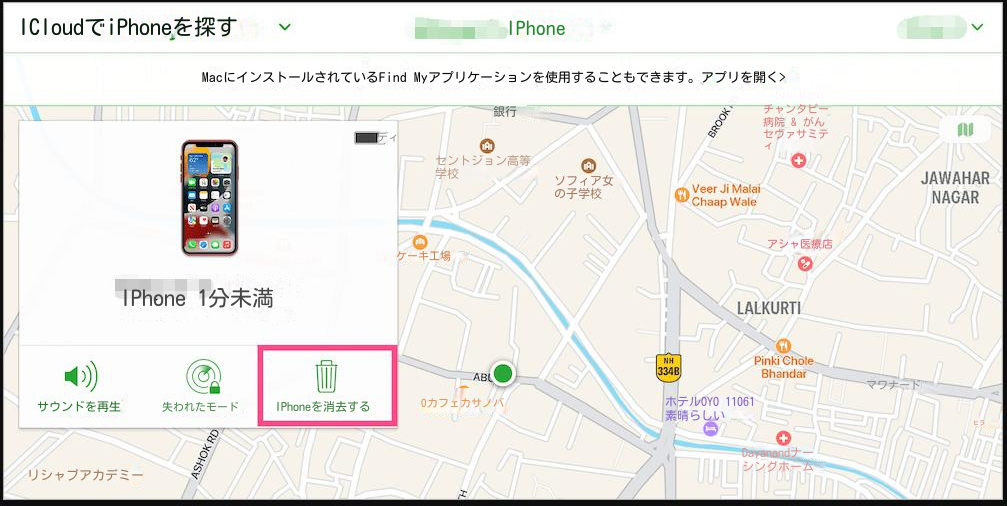
ステップ 4: 画面上の指示に従って、デバイスの消去を確認します。これが完了するまでに数分かかる場合があります。
ステップ 5: 消去が完了すると、iPhone を新しいものとして設定するように求められます。プロンプトに従って、必要に応じて新しいパスコードやその他の設定を使用してデバイスをセットアップします。
何らかの方法で出荷時設定にリセットする前に、データとデバイスの安全を確保するために特定の予防措置を講じることが重要です。
1. データのバックアップ:
リモートリセットを開始する前に、iPhoneまたはiPadのデータをバックアップすることを優先してください。これはiCloudまたはiTunesを通じて行うことができます。最近のバックアップがあれば、新しいデバイスやリセット後にデータを確実に復元できます。
2.「iPhone を探す」を有効にする:
紛失または盗難に遭う前に、デバイスで 「iPhone を探す 」機能が有効になっていることを確認してください。これにより、紛失時にデバイスをリモートでリセットして追跡できるようになります。
3. インターネットへの接続:
リモートリセットを成功させるには、iPhoneまたはiPadがインターネットに接続されている必要があります。デバイスがWi-Fiネットワークまたは携帯電話データに接続されていることを確認してください。
4. 代替のサードパーティ ツール:
iCloudで何か問題が発生した場合、または別の方法を好む場合は、AnyUnlockのようなサードパーティ製のツールを調べることもできます。これらのツールは、リモートでiPhoneのデータを消去し、iCloudのパスワードやiPhone画面のパスワードを解除するなどの追加機能を提供することができます。
iCloudを通じてiPhoneやiPadをリモートでリセットする機能は、デバイスを紛失、盗難、または不要になった場合に便利で安全なソリューションを提供します。上記の簡単な手順に従い、必要な予防措置を講じることで、iCloudの「iPhoneを探す」機能を活用して個人データを消去し、保護することができます。デバイスが紛失してしまった場合でも、単に新しく使い始めたい場合でも、リモートリセット機能によって、あなたの情報は安全なまま、権限のない人がアクセスできないようになります。
リカバリまたはDFUモードにアクセスすることは、iPhoneの工場出荷時リセットを実行するのに便利な方法です。この方法は、iPhoneが起動ループに陥っている時や、ソフトウェアの問題が発生している時、またはデバイスからすべてのデータを完全に消去したい時にも使用できます。やり方は以下の通りです。
この方法を実行する前に、最新バージョンのiTunesがインストールされたコンピュータがあることを確認してください。また、リセットプロセス中の中断を避けるため、iPhoneが50%以上充電されていることを確認してください。
リカバリ モードにアクセスするには、次の手順に従います。
ステップ 1: USB ケーブルを使用して iPhone をコンピュータに接続します。

ステップ 2: 音量を上げるボタンを すぐに押して放し、次に 音量を下げるボタンを すぐに押して放します。
ステップ 3: 最後に、iPhone に 「iTunes に接続 」画面が表示されるまで サイドボタンを 押し続けます。
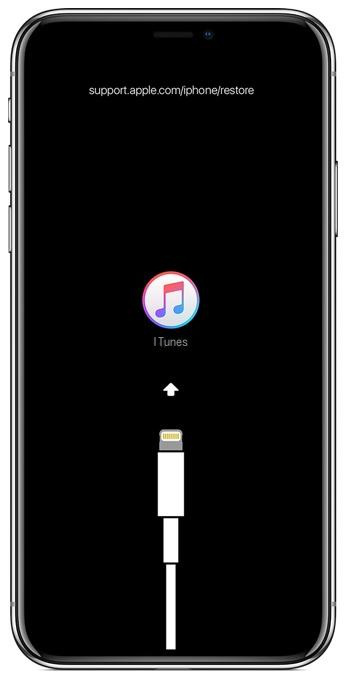
ステップ 4: コンピュータ上では、iTunes が iPhone がリカバリモードであることを検出し、デバイスを「 アップデート 」または「 復元 」するように求めます。 「 復元 」をクリックして工場出荷時設定へのリセットを続行します。
TipsこのプロセスでiPhoneのデータはすべて消去され、最新バージョンのiOSがインストールされます。バックアップがあれば、リセットプロセスの完了後に復元できます。
DFU モードにアクセスするには、次の手順に従います。
ステップ 1: USB ケーブルを使用して iPhone をコンピュータに接続します。

ステップ 2: 音量を上げるボタンを すぐに押して放し、次に 音量を下げるボタンを すぐに押して放します。
ステップ 3: サイドボタン と 音量ダウンボタンを 同時に 10 秒間押し続けます。
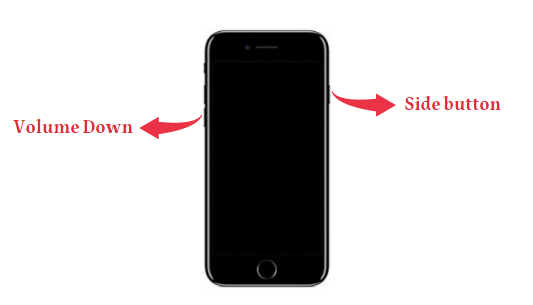
ステップ 4: サイドボタン を放しますが、 音量ダウンボタンを さらに 5 秒間押し続けます。
ステップ 5: iPhone の画面が黒く表示され、DFU モードになっていることを示します。 Apple ロゴが表示された場合は、プロセスを再度開始する必要があります。
ステップ 6: コンピュータ上では、iTunes が iPhone を DFU モードで検出し、デバイスを「 更新 」または「 復元 」するように求めます。 「 復元 」をクリックして工場出荷時設定へのリセットを続行します。
TipsDFUモードはリカバリーモードに比べてより深い復元モードで、デバイスのより複雑なソフトウェアの問題を解決するのに役立ちます。ただし、このモードはiPhoneのすべてのデータと設定を完全に消去するため、デバイスに問題がある場合にのみ使用することをすすめます。
手動でリカバリまたはDFUモードにアクセスすることは、iPhoneの工場出荷時リセットを実行するのに便利な方法です。ただし、この方法は最後の手段としてのみ使用し、リセットプロセスを進める前にデータをバックアップしておくことが重要です。可能であれば、パスコードやiTunesを使ってデバイスを復元するなど、他の方法を試してみてください。
パスコードやiTunesを使わずにiPhoneのファクトリーリセットを行う場合、よく使われるモードはリカバリーモードとDFUモードの2つだ。これらのモードは異なる目的を持ち、それぞれ異なる機能を持っています。これらの違いを理解することは、iPhoneのリセットを成功させるために非常に重要です。
リカバリ モードは 、ユーザーがソフトウェア関連のさまざまな問題のトラブルシューティングを可能にする iOS デバイスの組み込み機能です。これは、Apple ロゴが表示されたままになったり、起動プロセス中にフリーズしたりするなどの問題が発生した場合に、iPhone を復元または更新する方法として機能します。
リカバリモードでは、iPhone がコンピュータの iTunes に接続され、工場出荷時の設定に復元できるようになります。このモードは iBoot ブートローダーを利用し、有効にするとデバイスに 「iTunes に接続 」画面が表示されます。
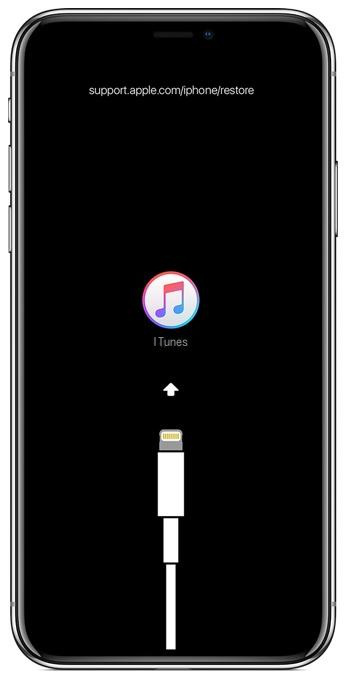
DFU モード (Device Firmware Update Mode の略) は、iPhone の高度なトラブルシューティングと復元を可能にするもう 1 つのモードです。 DFU モードは、ファームウェアのアップグレードまたはダウングレード、ジェイルブレイク、破損したブートローダーを備えたデバイスの修復などの特定の目的で開発者や経験豊富なユーザーによってよく使用されます。
DFUモードは、iPhoneのファームウェアをよりコントロールし、iBootブートローダーをバイパスすることができます。iPhoneがDFUモードになっているとき、画面は黒いままですが、デバイスの電源は入っています。
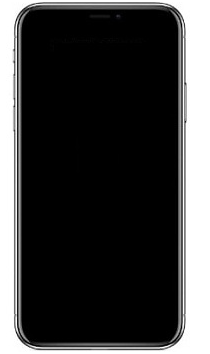
リカバリ モードと DFU モードは両方とも iPhone の復元に使用できますが、この 2 つにはいくつかの重要な違いがあります。
1. 使用したソフトウェア:
リカバリーモードでは、iBootブートローダーが使用され、iTunesを通じてiPhoneの復元やアップデートが可能になります。一方、DFUモードはiBootブートローダーをバイパスし、実行中のソフトウェアに低レベルの変更を加えることができます。
2. ファームウェアのアップグレードとダウングレード:
DFUモードはファームウェアのダウングレードやアップグレードを可能にする唯一のモードです。リカバリーモードでは不可能な、古いバージョンやベータ版のiOSファームウェアをデバイスにインストールすることができます。
3. 脱獄とデバイスの修復:
DFUモードはiPhoneの脱獄や脱獄解除、特に紐付き脱獄を行う際によく使われる。また、デバイスに新しいソフトウェアをインストールできるようにすることで、破損したブートローダを持つデバイスを修復するのにも便利です。
4. アクセシビリティ:
リカバリーモードは、iPhoneの一連のボタンの組み合わせに従うことで簡単にアクセスできる。しかし、DFUモードに入るには、より正確で時間をかけたボタンの組み合わせが必要です。DFUモードにうまく入るには、数回試行する必要があるかもしれません。
パスコードやiTunesを使わずにiPhoneのファクトリーリセットを行う場合、リカバリーモードとDFUモードの違いを理解することが不可欠です。リカバリーモードはiBootブートローダーを使用し、デバイスの復元やアップデートに適していますが、DFUモードはiBootブートローダーをバイパスし、低レベルの修正や高度なトラブルシューティングを可能にします。iPhoneのファクトリーリセットに使用するモードを決定する前に、特定のニーズと必要な機能を考慮してください。
関連記事 :
iPhone 8のロック解除:パスコードなしでファクトリーリセットする方法
2024-06-04
Imori : iTunes、iCloud、リカバリーモードを使って、パスコードなしでiPhone 8を工場出荷時の状態にリセットする方法をご紹...
2024-02-02
Ayu : iCloudやiTunesのバックアップを使ったり、Renee iPassFixのようなツールを使ったりして、パスコードなしでi...
iPhone 6の魅力的な解錠術:パスコード不要で簡単にファクトリーリセット
2024-08-02
Ayu : 「iPhone 6をパスコード不要でファクトリーリセットする方法を習得し、その可能性を最大限に引き出しましょう。iTunesを使...
2024-05-16
Yuki : iCloud、サードパーティ製のソフト、あるいはiTunesを利用すれば、パスコードを知らない状態でもiPhone 8のロックを...





