概要
OCR光学文字認識技術を備えたソフトウェアを使用すると、JPG/BMP画像から文字を抽出することは非常に簡単です。この記事では、JPG/BMP画像から文字を抽出する方法と、OCR機能を備えたおすすめの実用的なソフトを紹介します。
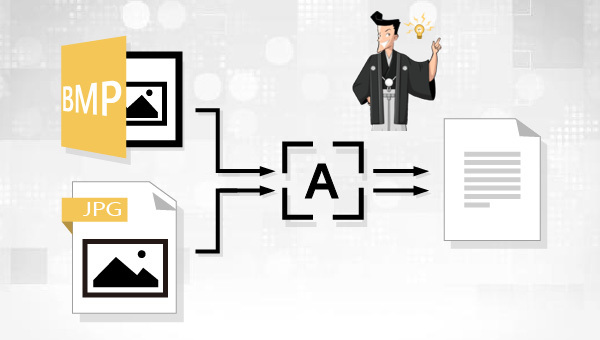

複数形式対応 Word/Excel/PowerPoint/テキスト/画像/HTML/EPUB
多機能PDF変換/暗号化/復号化/結合/透かし追加等。
OCR対応 スキャンされたPDF・画像・埋め込みフォントから文字を抽出
処理速度速い複数のファイルを同時に編集/変換できます。
対応OS Windows 11/10/8/8.1/Vista/7/XP/2000
多形式対応 Excel/Text/PPT/EPUB/HTML...
OCR対応 スキャンされたPDF・画像・埋め込みフォントから...
多機能PDF変換/暗号化/結合/透かし等。

② 上部のメニューバーでOCRを選択し、[ファイル追加]ボタンをクリックし、JPG/BMP 画像ファイルをインポートします。
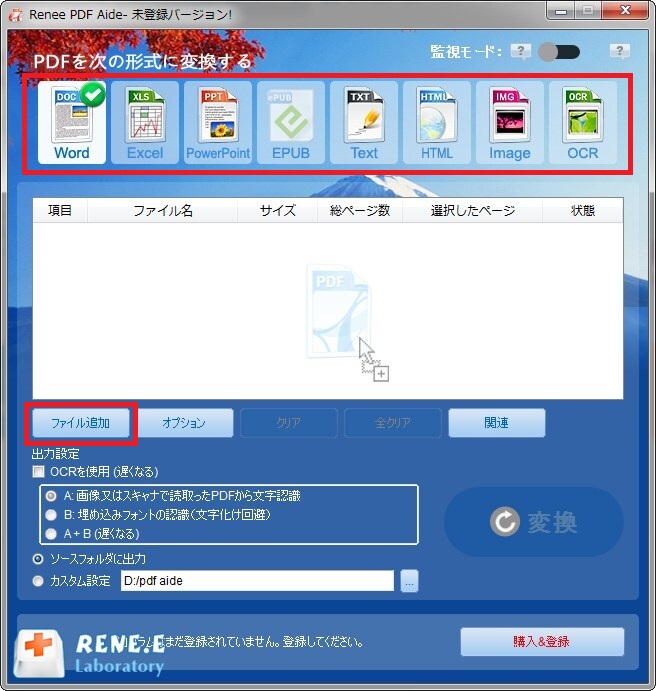
③ [OCR言語]で対応する言語を選択します。[その他言語をOCRで文字認識]ボタンをクリックして他の言語パックをダウンロードすることもできます。対応する言語パックを選択した後、[画像の向き]オプションで画像に対応する画像の方向を選択します。OCRが画像テキストをスムーズに認識できるようにするためです。
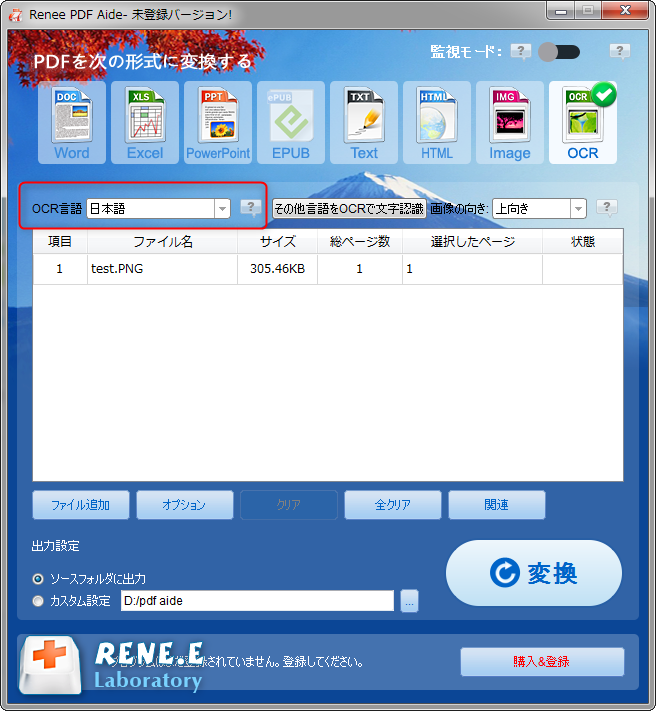
④ 出力場所を設定し、「開始」ボタンをクリックします。
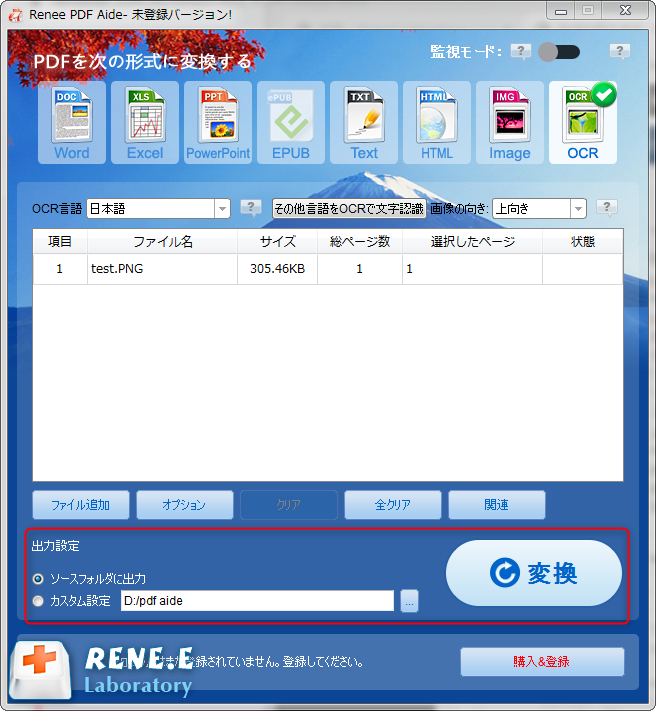
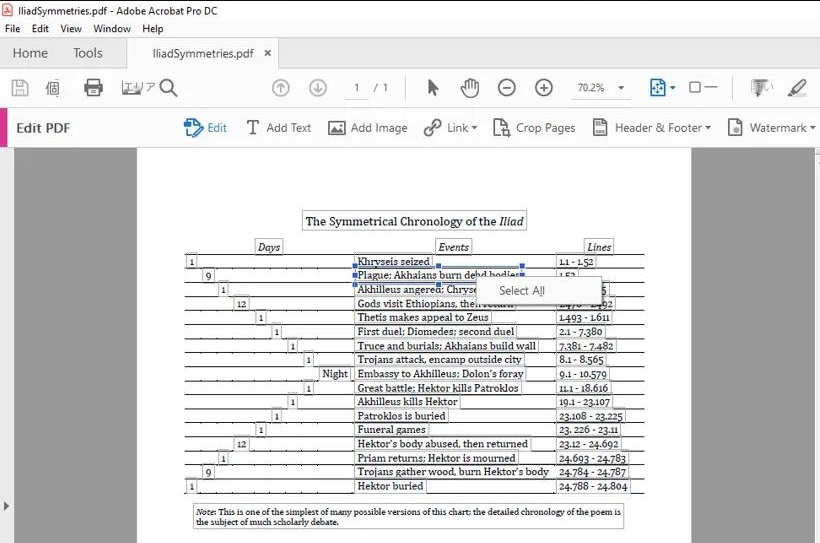
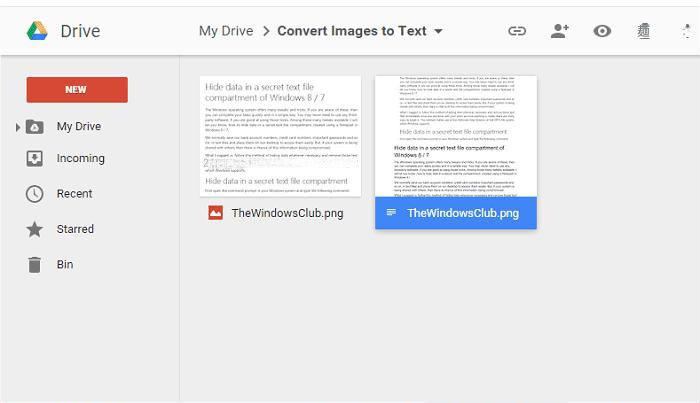
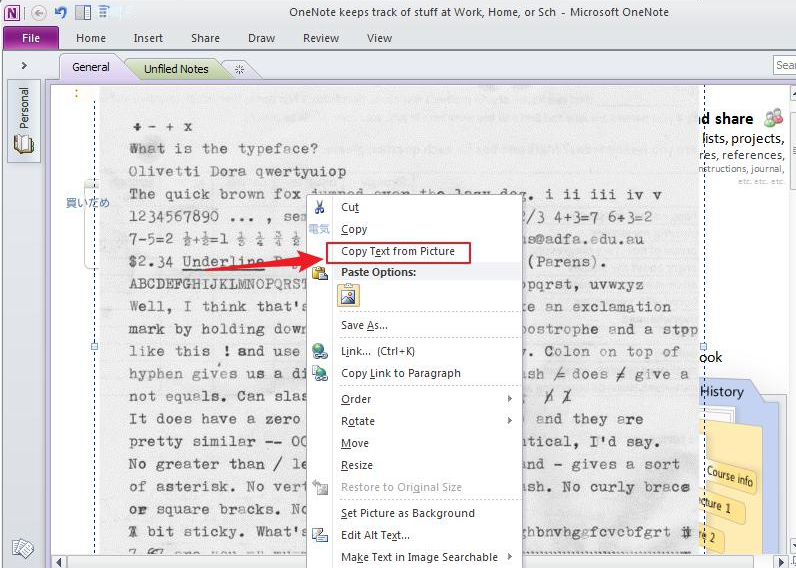
関連記事 :
2024-02-27
Imori : 画像内の文字をOCR光学文字認識技術で認識し、機械可読なデータに変換することができます。この記事では、OCR技術の原理と画像内の...
2024-03-14
Yuki : OCR 機能を使用すると、画像変換の過程でテキスト認識率が大幅に向上するため、PDF 内の画像を編集可能な Word ファイルに...
2024-01-29
Yuki : 画像内の HTML コードを抽出したいが、多くのソフトを試しても最高の変換効果が得られないという経験はありませんか?次に、画像内...




