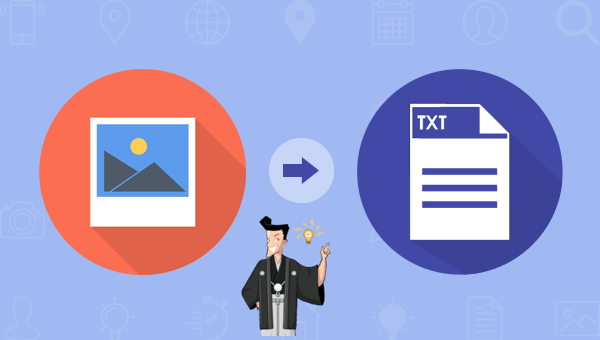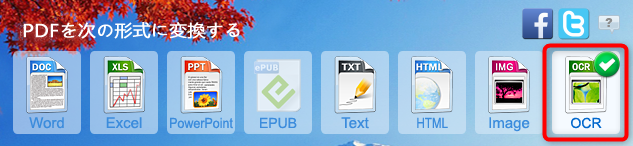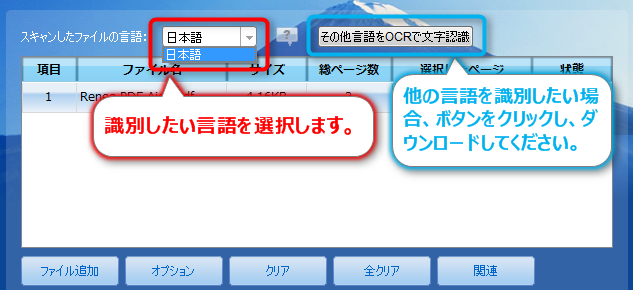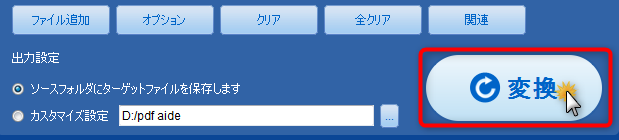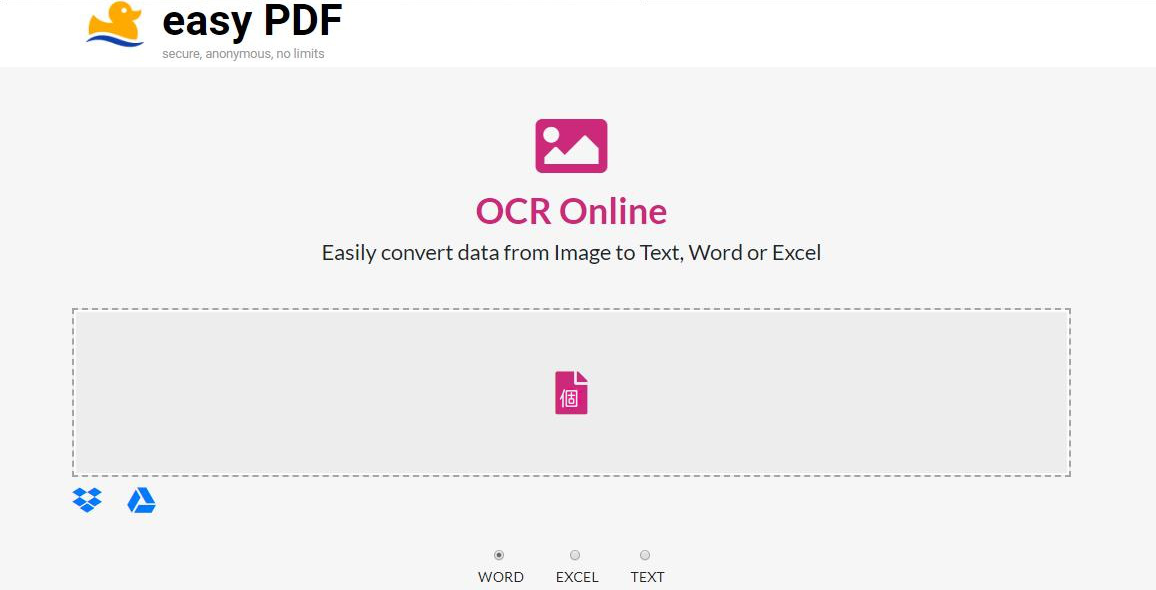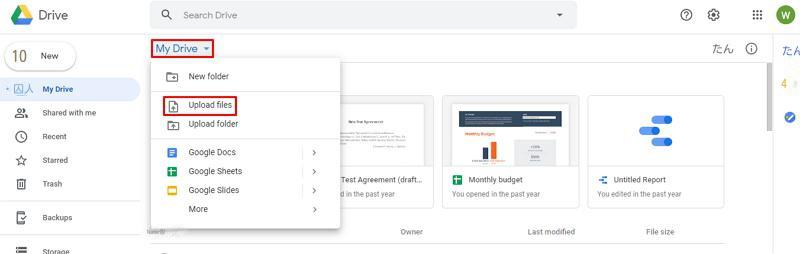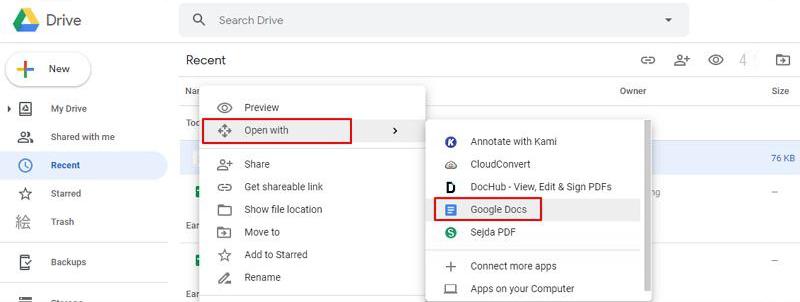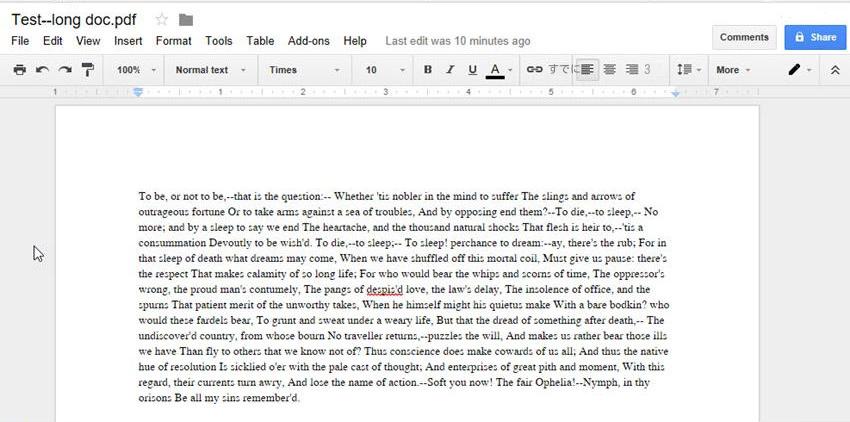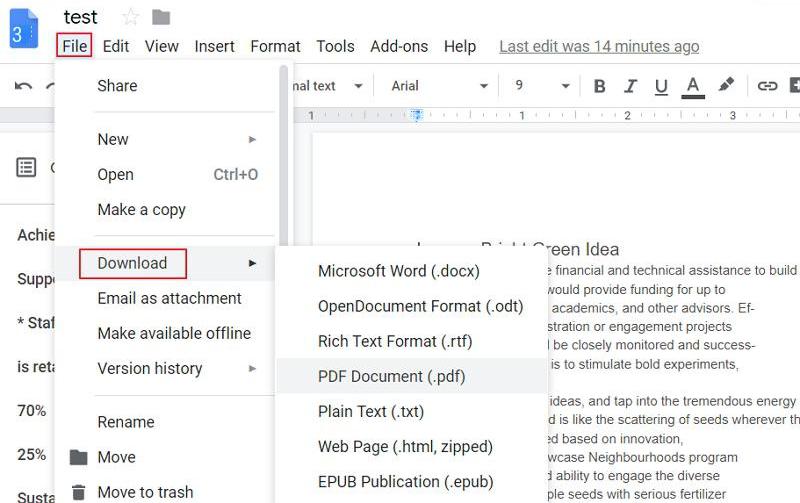写真をテキストに素早く変換したい場合は、強力なフォーマット変換機能を備えているだけでなく、写真からテキストへの高速変換をサポートし、一連の編集作業も実行できる Renee PDF Aide を使用することをお勧めします。 PDF ファイルに対応しており、非常に機能的です。以下に具体的な操作手順を示します。できるだけ早く開始できるようにしてください。
Renee PDF Aide は、PDF ファイルの編集と形式変換を統合した多機能ツール ソフトウェアです。このソフトウェアには高度な OCR (光学文字認識) テクノロジーが統合されており、スキャンした PDF ファイルを Word / Excel / PowerPoint / Image / HTML / TXT などの一般的な形式のファイルに変換でき、PDF ドキュメント全体または PDF ドキュメントをすばやく変換することを選択できます。指定したページを他の形式に変換すると、変換速度は 1 分あたり 80 ページになります。このソフトウェアは操作が簡単で、PDF形式ファイルの特定のページを最適化して編集できるだけでなく、破損したファイルの修復、大きなファイルの読み込み時間の最適化、複数ページのファイルの分割、
PDFファイルの結合、調整などを行うことができます。ファイルの表示角度などを変更したり、PDFファイルの暗号化・復号化や専用ファイルへのマルチフォームウォーターマークの追加なども可能です。
さらに、Renee PDF Aide は、日本語/英語/フランス語/ドイツ語/イタリア語/スペイン語/ポルトガル語/中国語/韓国語およびその他の多言語テキストの変換もサポートしており、OCR モードで対応する認識言語を選択すると、認識精度が大幅に向上します。文字認識、変換効率が非常に高く、パソコン初心者でも簡単に扱えます。
Renee PDF Aide で写真をテキストに変換するにはどうすればよいですか?
テップ 1: Renee PDF Aide をダウンロードして実行し、「Convert PDF」オプションを選択します。

ステップ2: 上部のメニューバーの「OCR」を選択します。次に、テキストに変換する必要がある画像ファイル(JPG/PNG/BMP形式)を「ファイル追加」ボタンからRenee PDF Aideにインポートします。
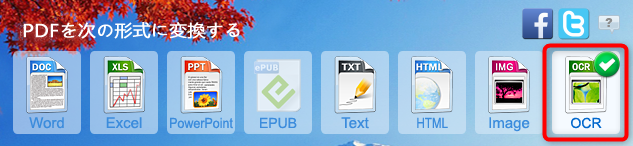
さらに、OCR を利用して画像内のテキスト内容をよりよく認識するために、画像テキストの言語に応じて適切な OCR 言語を選択できます。テキストに対応する言語がインストールされていない場合は、このインターフェースの「オプション」ボタンをクリックするか、「+言語パック」をクリックして言語パックを追加できます。
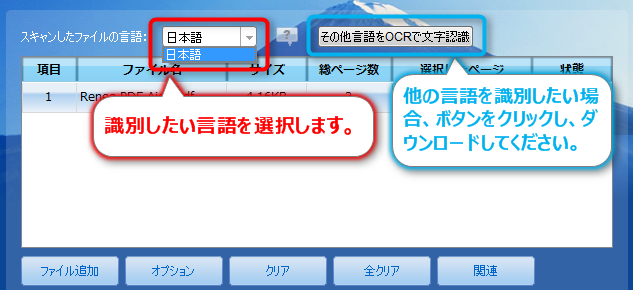
ステップ3: 設定が完了したら、右側の「変換」ボタンをクリックして、画像をテキストに変換するコマンドを開始します。これは非常に便利で迅速です。
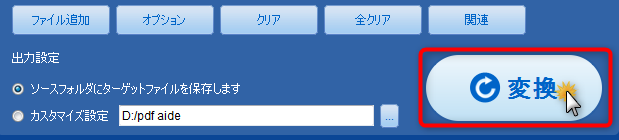
実際、Renee PDF Aide は形式変換機能だけでなく、ファイル編集機能も非常に充実していますので、次にこのソフトの各種編集機能の使い方を紹介します。
Renee PDF Aide の編集機能を使用するにはどうすればよいですか?
Renee PDF Aide のファイル編集機能は多彩なだけでなく、操作も非常に簡単で、具体的な手順は以下の通りです。
① Renee PDF Aideをダウンロードしてインストールし、ソフトウェアを実行して、PDF Tools部分を選択します。

② 上部の機能メニューバーでは、任意の機能を選択して、PDFファイルを編集できます。 修復、最適化、分割、結合、回転、暗号化/解析、透かし追加、画像からPDFへの変換など機能があります。

PDF編集機能の説明:
- 修復:破損した、またはPDFファイルを開くことができないファイルを修復します。
- 最適化:読み込み時間が長いPDFファイルを最適化し、PDFファイルサイズを圧縮します。
- 分割:複数ページのPDFファイルを複数のファイルまたは1つのファイルに分割します。
- 結合:複数のPDFを結合し、それらを1つのPDFに出力します。結合するページを指定することもできます。
- 回転:PDFファイルの表示角度を調整します。
- 暗号化/解析:PDFを暗号化して保護したり、パスワードで保護されたPDFファイルを復号化したりできます。
- 透かし:前景の透かし/背景の透かしをPDFファイルに追加します。透かしは画像またはPDFドキュメントを選択できます。
- 画像→PDF:画像をまとめて1つのPDFファイルに変換するか、1つの画像から1つのPDFファイルを生成することができます。
③ 編集後、[変換]をクリックして、指定したフォルダーに出力します。
実際、Renee PDF Aide があれば、日常業務のニーズを満たすのに十分です。一時的な解決策だけが必要な場合は、いくつかのオンライン形式変換ツールを使用してそれを実現することもできます。以下では、たとえば、簡単な PDF オンライン形式変換ツールを使用します。では、オンライン形式変換ツールを使用して、写真をテキストに変換する効果を実現する方法を説明します。
easy PDF オンライン形式変換ツールは、多用途の PDF ファイル編集ツールです。画像ファイルをテキストに変換するだけでなく、PDF ファイルを Word、PowerPoint、Excel、Text、GIF に変換するなど、PDF ファイルを他の形式に変換することもできます。 PNG など; または Word、JPG、およびその他の形式のファイルを PDF に変換します。通常の形式変換機能に加えて、簡単な PDF ツールを使用して、PDF ファイルの作成、複数の PDF ファイルの結合、不要な PDF ページの削除、PDF ファイルの圧縮などを行うこともできます。さらに、この簡単な PDF オンライン形式変換ツールには、比較的基本的な OCR 機能も備わっており、変換プロセスの精度を向上させるのに役立ちます。
考えられる問題を理解した後、オンライン形式変換ツールを使用して画像をテキストに変換する方法を学びましょう。具体的な操作手順は以下の通りです。
ブラウザで簡単 PDF オンライン形式変換ツールのオンライン操作 Web サイトにアクセスし、ファイル インポート ボックスのアップロード ボタンをクリックして、変換する必要がある画像ファイルをインポートします。テキストを Web サーバーに送信します。ファイルのアップロードが完了するまで待つと、テキスト コンテンツを保存するファイル形式 (Word、Excel、Text) を個別に選択できます。設定が完了したら、下の「画像を変換」ボタンをクリックし、しばらく待ち、変換完了後、保存したテキストコンテンツをローカルコンピュータにダウンロードします。
Google ドキュメントは、OCR 機能を備えた無料のオンライン形式変換ツールで、画像コンテンツのテキスト認識を実現し、さまざまな形式のファイルに変換できます。 Google ドキュメントを使用して画像をテキストに変換する方法を紹介します。
ステップ 1: Google アカウントで Google ドライブにログインし、[マイ ドライブ] - [ファイルのアップロード] ボタンを見つけて、テキストに変換する必要がある画像ファイルを Google ドライブにアップロードします。
ステップ 2: アップロードした画像ファイルを右クリックし、「プログラムから開く」-「Google ドキュメント」を選択します。ファイルの読み込みプロセス中にワークシート アイコンが表示されます。これは、Google が OCR を使用して画像ファイルをテキストに変換していることを意味します。
ステップ 3: ファイルを開いた後、Google ドキュメントにはスタイルがなく、テキスト コンテンツのみが含まれます。その後、上部のメニュー バーの編集機能を使用して、変換されたテキスト コンテンツに対してカスタマイズされた編集操作を実行できます。
ステップ 4: ファイルを編集した後、機能メニュー バーで [ファイル] - [ダウンロード] を見つけ、保存したいファイル形式を選択すると、テキスト コンテンツを含むファイルがコンピュータ上の既定の場所に保存されます。
TipsGoogleDocs を使用すると便利ですが、元の文書の組版スタイルは保持されないため、元の文書の組版スタイルを保持する必要がある場合は、最初に他の 2 つの方法を使用することをすすめます。
実際、オンライン変換/編集ツールを使用して画像をテキストに変換するのは速いですが、欠点の方が顕著です。Renee PDF Aide は、ネットワークの中断による動作障害の原因など、上記のオンライン ツールの問題を完全に回避します。まずは Renee PDF Aide を使用することをすすめます。動作がより安定しており、機能がより充実しているため、オフィス ソフトウェアとして使用するのに非常に適しています。