Imori テストマネージャー 2023-7-6
2024-4-12にTakeshiが更新しました
概要
PDFはそのフォーマットがフォントや色を忠実に保つため、広く利用されています。ここでは、PDFから画像を効率的に抽出する手法を解説します。
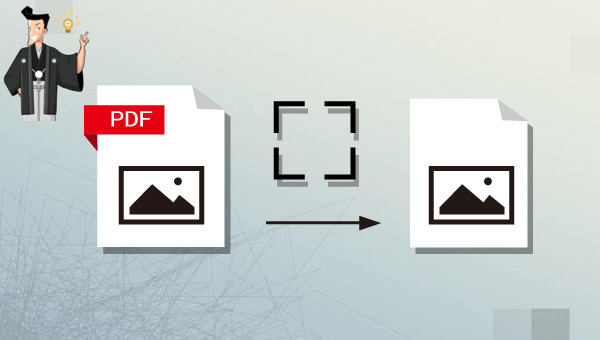
PDF 内の個々の画像を抽出する必要があるだけで、その数がそれほど多くない場合は、スクリーンショット ツールを使用して PDF 内の画像を直接抽出するのが非常に高速な方法です。具体的な操作手順は以下の通りです。
PDF ファイルを開き、抽出する必要がある画像ページを見つけます。 Windows の検索ボックスで「Snipping Tool」を検索し、このスクリーンショットツールを使用して画像をキャプチャし、PDF に保存します。
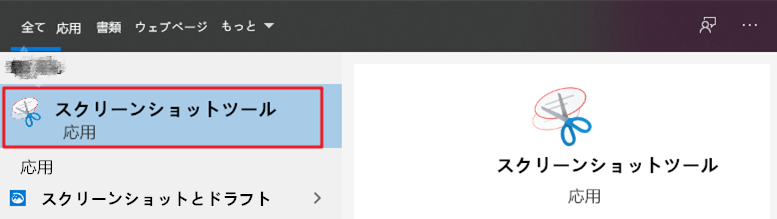
アドバンテージ:
- Windows に付属のスクリーンショット ツールを使用するには、サードパーティ ソフトウェアをインストールする必要はありません。
- PDF のさまざまなページから柔軟に画像を抽出できます。
欠点:
① Renee PDF Aideとは何ですか?
Renee PDF Aideは、PDF編集とフォーマット変換を統合したツールです。直感的なインターフェースを提供し、ファイル修復、読み込み時間の最適化、PDFの分割・結合、表示角度の調整、暗号化・復号化機能を備えています。PDFをWord/Excel/PowerPoint/Image/HTML/TXTに変換可能で、ドキュメント全体や特定ページの高速変換をサポートし、最大変換速度は1分間に80ページです。
Renee PDF Aideは高度なOCR技術を搭載し、多言語に対応したOCRパッケージを提供します。OCRモードで適切な言語を選ぶことで、スキャンした文書の文字認識精度が向上します。
Renee PDF Aide - 初心者向けな多機能PDFツール (100ページまで無料)

複数形式対応 Word/Excel/PowerPoint/テキスト/画像/HTML/EPUB
多機能PDF変換/暗号化/復号化/結合/透かし追加等。
OCR対応 スキャンされたPDF・画像・埋め込みフォントから文字を抽出
処理速度速い複数のファイルを同時に編集/変換できます。
対応OS Windows 11/10/8/8.1/Vista/7/XP/2000
多形式対応 Excel/Text/PPT/EPUB/HTML...
OCR対応 スキャンされたPDF・画像・埋め込みフォントから...
多機能PDF変換/暗号化/結合/透かし等。
② Renee PDF Aideを使ってPDF内の画像を抽出するにはどうすればよいですか?
Renee PDF Aide は PDF を画像ファイルに変換でき、インターフェイスはシンプルで操作は非常に簡単です。
具体的な操作手順は以下の通りです。
ステップ 1: Renee PDF Aide をダウンロードしてインストールし、ソフトウェアを実行します。 「Convert PDF」オプションを選択します。

ステップ 2: 機能メニューバーから「Image」を選択し、「ファイル追加」をクリックして画像を含むPDFファイルをインポートするか、PDFをドラッグ&ドロップします。複数ファイルのバッチ処理が可能です。
![変換 PDF インターフェイスの上部メニュー バーで [Image] を選択し](https://www.reneelab.jp/wp-content/uploads/sites/5/2023/06/PDF-AIDE.png)
ステップ 3: ファイルをインポート後、「オプション」をクリックし、「PDF ファイルの全てのイメージを抽出」を選択します。エクスポート形式はJPG/PNG/BMP/GIF/TIFFから選択可能です。設定が完了したら、「変換」ボタンをクリックして、画像の抽出を開始してください。
画像抽出モードの説明:
PDFファイルの全てのイメージを抽出: PDF内の全画像を抽出します。PDFファイルをページ単位でイメージファイルに変換: 各ページを画像ファイルとして出力します。

Tips指定したページの画像のみを抽出するには、「選択したページ」ドロップダウンボックスから必要なページ(例:
1、3、5、7~9)を指定してください。設定後、ソフトウェアは指定されたページにある画像の抽出を行います。
メリット:
- インターフェイスはシンプルで、バッチで操作できます。
- 多くの画像出力形式がサポートされており、自由に選択できます。
- すべてのページから画像を抽出することも、一部のページから画像のみを抽出することもできます。
デメリット:Windows システムのみがサポートされています。
CleverPDFの操作URLにアクセスし、「ファイルを選択」でPDFファイルをアップロード。アップロード後、「変換開始」をクリックし、ダウンロードページが表示されるまで待つ。その後、「ダウンロード」で写真を保存。
CleverPDF オンライン ツールを使用する手順は次のとおりです。
CleverPDFオンラインツールの操作URLを開き、「ファイルを選択」をクリックして画像を抽出する必要があるPDFファイルをアップロードします。アップロード後、「変換開始」をクリックし、ダウンロードインターフェースにジャンプするまでしばらく待ちます。「ダウンロード」ボタンをクリックして、抽出された写真をコンピュータに保存します。
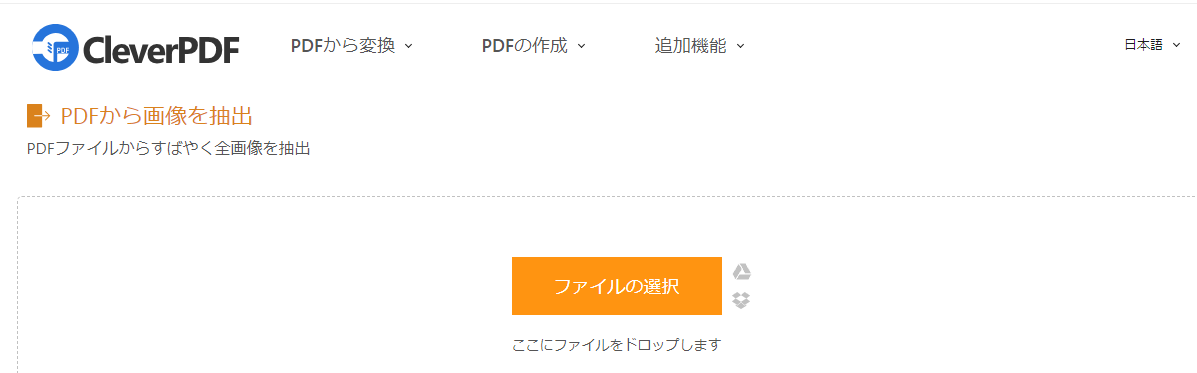
メリット:
- ソフトウェアをダウンロードしなくても動作します。
- 操作インターフェースはシンプルで初心者にも優しいです。
デメリット:
- 抽出できるのは全ページの画像のみであり、特定のページの画像を抽出するように設定することはできません。
- ネットワーク上の理由により動作処理が不安定になり、アップロードまたはダウンロードに失敗する場合があります。
- Web サイトのサーバーにファイルをアップロードすると、プライバシーが漏洩する危険があります。
PDFから画像を抽出する方法にはそれぞれ利点と欠点があります。シンプルな操作を好み、追加ソフトウェアをインストールしたくない場合は、標準のスクリーンショットツールやオンラインツールが適しています。しかし、スクリーンショットツールは解像度が低く、少量の写真にしか適していません。オンラインツールはネットワークに依存し、大きなファイルのアップロードには時間がかかり、ネットワーク環境が悪いと抽出に失敗し作業効率を低下させる可能性があります。
Renee PDF Aideはダウンロードとインストールが必要な変換ツールで、多機能を備え、オフラインバッチ処理をサポートし、安定性とセキュリティが向上しています。全ページの画像抽出も、特定ページのみの抽出も迅速に行え、ニーズに合わせて選択可能です。
関連記事 :
2024-03-07
Ayu : 検索できない PDF ファイルに遭遇した場合、それを検索可能なPDFに変換するにはどうすればよいでしょうか?次に、検索可能なPD...
2022-06-14
Satoshi : PDFファイルをより適切に編集するには、プロのPDF編集ソフトウェアが必要です。 この記事は、WindowsとMacで使用できる...
2024-03-15
Satoshi : スマートフォンの普及により、いつでもどこでも画像を撮ることができるようになりました。風景や人物の画像だけでなく、セミナー資料や授...
2024-03-15
Imori : 「プレビュー」は、Mac コンピュータで非常に便利なアプリケーションです。この記事は、Mac プレビューでPDFを編集する方法を...




