概要
スマートフォンの普及により、いつでもどこでも画像を撮ることができるようになりました。風景や人物の画像だけでなく、セミナー資料や授業ノートなどをいつでも撮影して復習や学習に活用できます。画像も PDF ファイルに変換する必要がある場合はどうすればよいでしょうか?この記事では詳しい方法を紹介します。
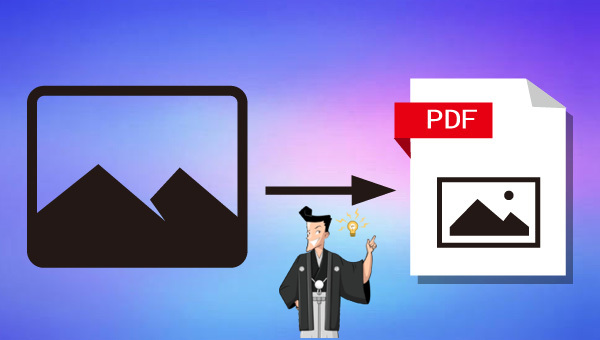

複数形式対応 Word/Excel/PowerPoint/テキスト/画像/HTML/EPUB
多機能PDF変換/暗号化/復号化/結合/透かし追加等。
OCR対応 スキャンされたPDF・画像・埋め込みフォントから文字を抽出
処理速度速い複数のファイルを同時に編集/変換できます。
対応OS Windows 11/10/8/8.1/Vista/7/XP/2000
多形式対応 Excel/Text/PPT/EPUB/HTML...
OCR対応 スキャンされたPDF・画像・埋め込みフォントから...
多機能PDF変換/暗号化/結合/透かし等。

②上部メニューバーの[画像→PDF]をクリックし、[1つのPDFに結合する]または[1つの画像が1つのPDFファイル]を選択します。BMP、PNG、JPG、GIF、TIFF等の画像形式を対応します。
③[ファイル追加]をクリックして画像をインポートします。ファイルの保存場所を選択し、[変換]ボタンをクリックします。

- 修復:破損した、またはPDFファイルを開くことができないファイルを修復します。
- 最適化:読み込み時間が長いPDFファイルを最適化し、PDFファイルサイズを圧縮します。
- 分割:複数ページのPDFファイルを複数のファイルまたは1つのファイルに分割します。
- 結合:複数のPDFを結合し、それらを1つのPDFに出力します。結合するページを指定することもできます。
- 回転:PDFファイルの表示角度を調整します。
- 暗号化/解析:PDFを暗号化して保護したり、パスワードで保護されたPDFファイルを復号化したりできます。
- 透かし:前景の透かし/背景の透かしをPDFファイルに追加します。透かしは画像またはPDFドキュメントを選択できます。
- 画像→PDF:画像をまとめて1つのPDFファイルに変換するか、1つの画像から1つのPDFファイルを生成することができます。
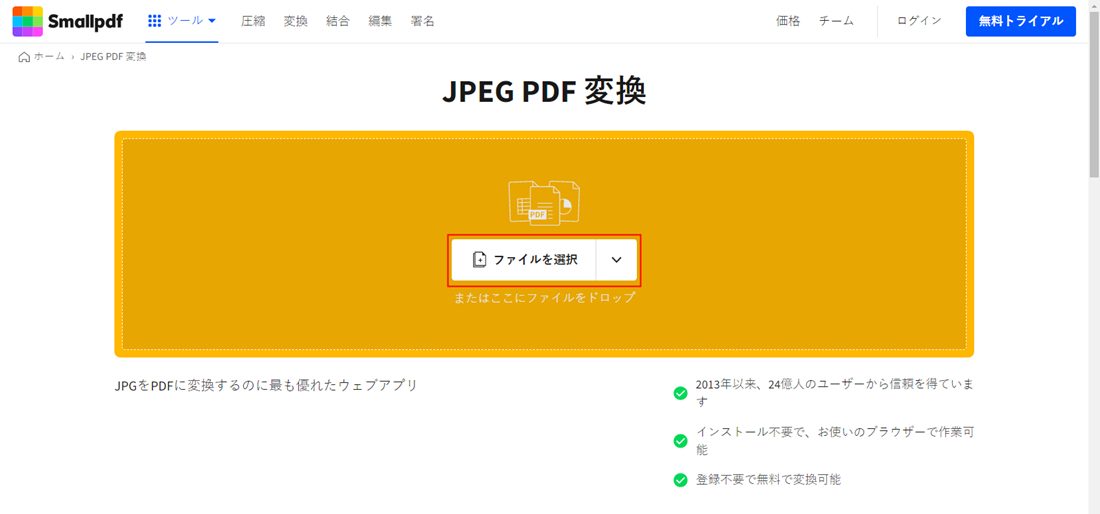
拡大してください。すると画像がPDFに変換されます。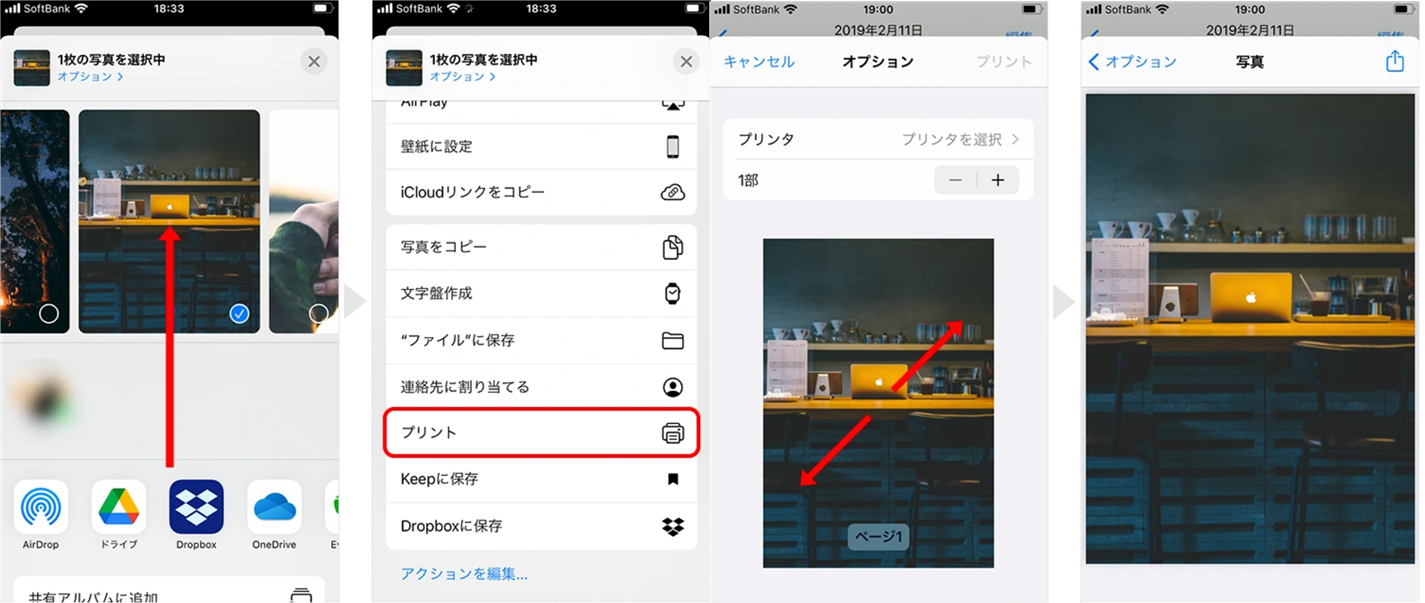
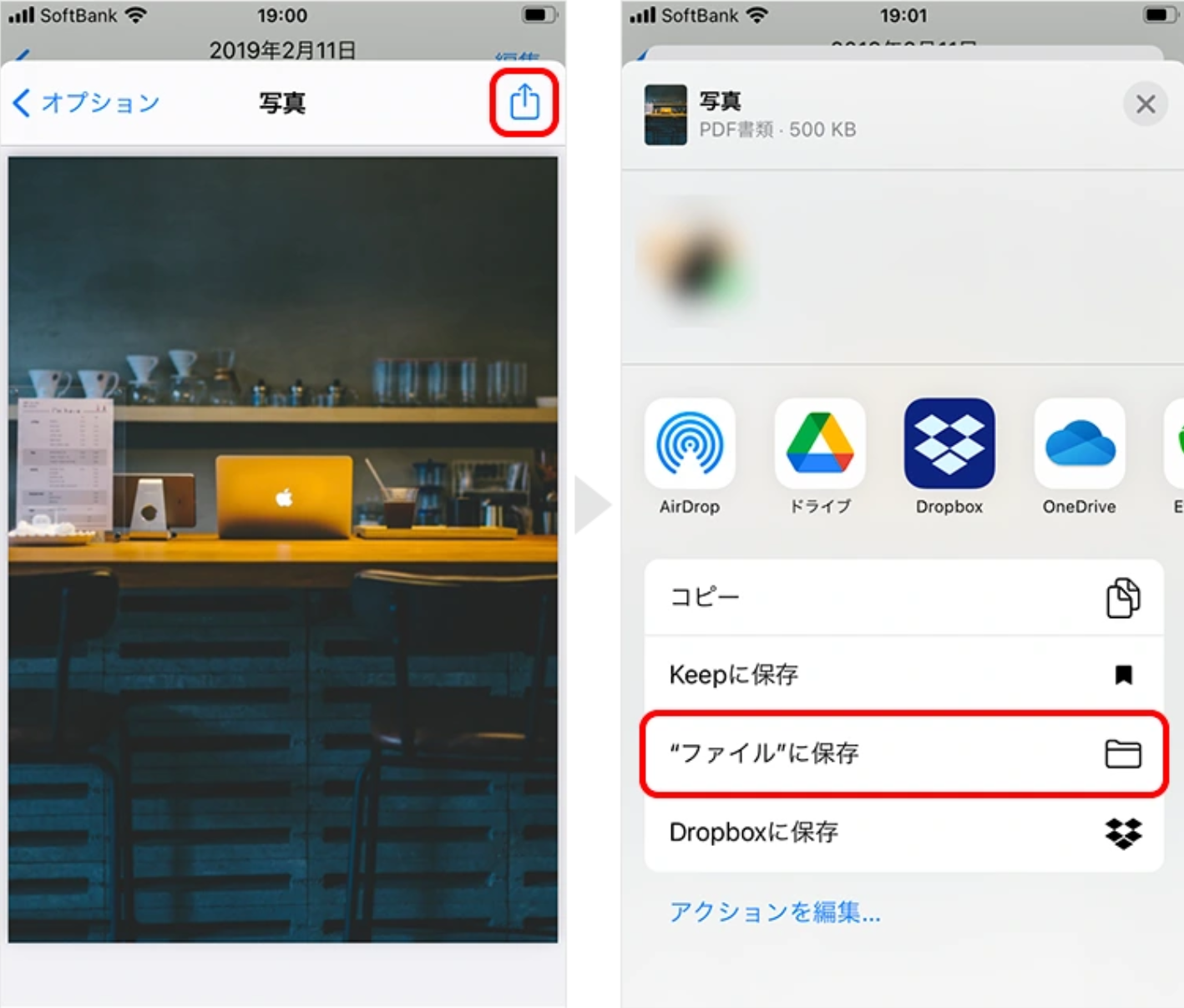
関連記事 :
2024-03-15
Satoshi : MacのプレビューでPDF ファイルを結合するにはどうすればよいでしょうか?この記事では詳しい方法を紹介します。
2023-12-04
Imori : PDFファイルに文字を追加する方法として、編集可能なファイルへの形式変換ツールを使用することができます。市場には多数のツールがあ...
2024-02-21
Ayu : この記事は、市場で高い評価を得ている 6 つの PDF 暗号化ソフトウェアを整理しました。それぞれの機能の紹介に従って、最適なも...




