概要
Mac でスクリーンショットをキャプチャするのは非常に簡単です。スクリーンショットを PDF ファイルに変換する必要がある場合、どうすればよいですか?この記事では詳しい方法を紹介します。
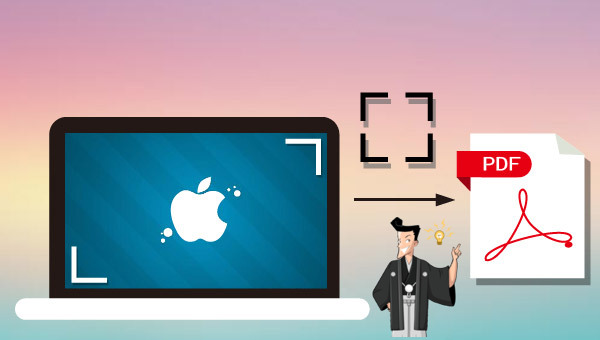
- Shift+Command+3: 全画面をキャプチャしてデスクトップに保存できます。
- Shift+Command+4: 画面の一部をキャプチャしてデスクトップに保存できます。
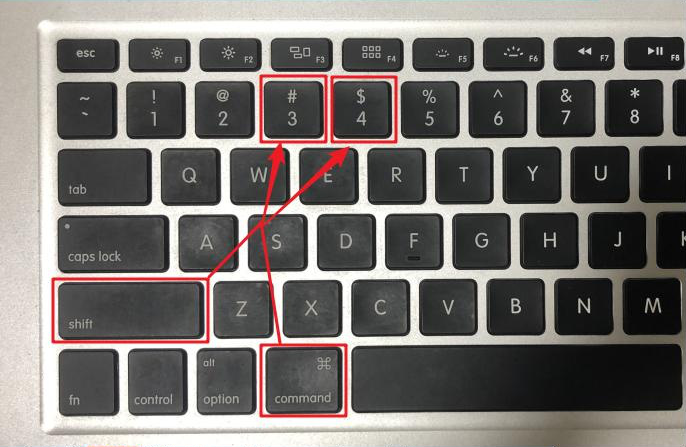
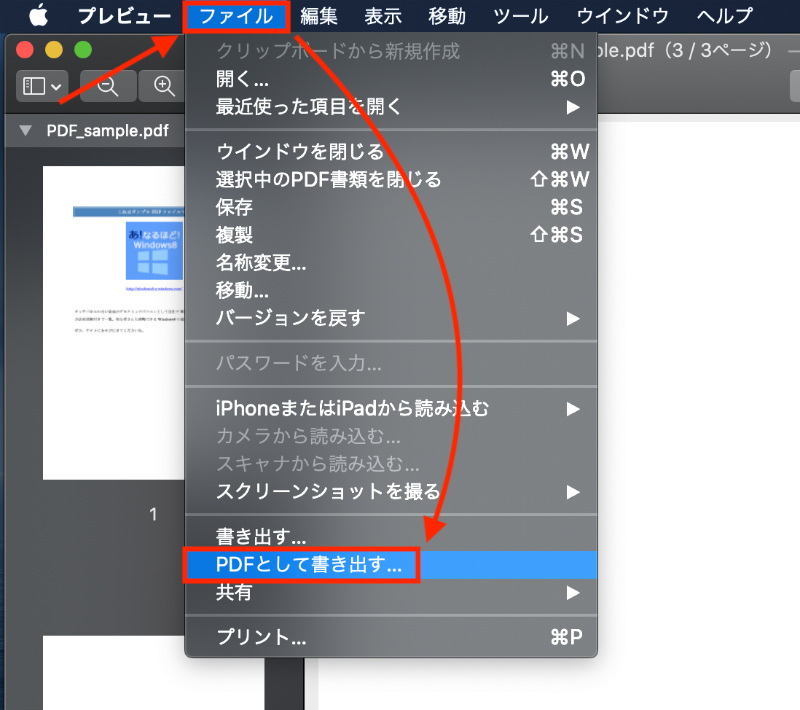
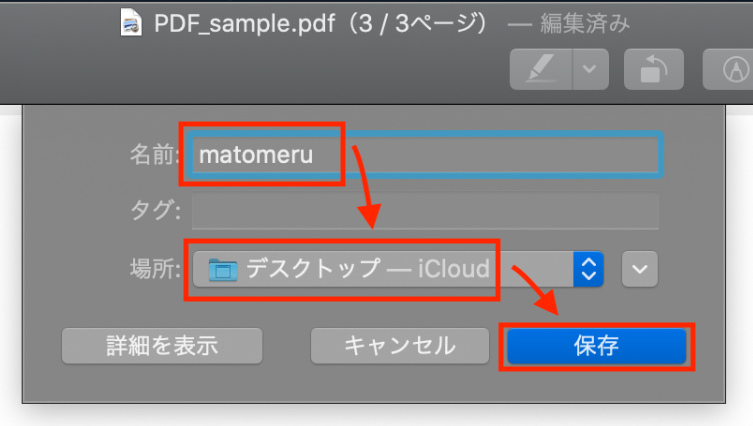

複数形式対応 Word/Excel/PowerPoint/テキスト/画像/HTML/EPUB
多機能PDF変換/暗号化/復号化/結合/透かし追加等。
OCR対応 スキャンされたPDF・画像・埋め込みフォントから文字を抽出
処理速度速い複数のファイルを同時に編集/変換できます。
対応OS Windows 11/10/8/8.1/Vista/7/XP/2000
多形式対応 Excel/Text/PPT/EPUB/HTML...
OCR対応 スキャンされたPDF・画像・埋め込みフォントから...
多機能PDF変換/暗号化/結合/透かし等。

②上部メニューバーの[画像→PDF]をクリックし、[1つのPDFに結合する]または[1つの画像が1つのPDFファイル]を選択します。BMP、PNG、JPG、GIF、TIFF等の画像形式を対応します。
モード説明:
- 1つのPDFファイルに結合する:すべての画像を一つのPDFファイルに結合します。
- 1つの画像が1つのPDFファイル:1つの画像が1つのPDFファイルに変換します。
③[ファイル追加]をクリックして画像をインポートします。ファイルの保存場所を選択し、[変換]ボタンをクリックします。

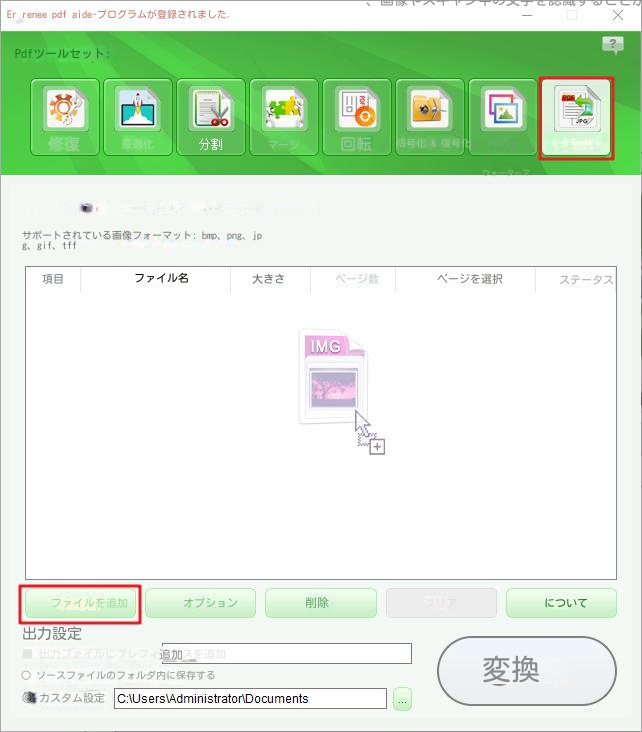
- 1 つのファイルに結合: インポートされたすべての画像を 1 つの PDF ファイルに結合することを指し、1 つの画像から 1 つの PDF ページが生成されます。
- 1 つの画像、1 つの PDF ファイル: インポートされた画像を個別の PDF ファイルとしてエクスポートし、画像ごとに 1 つの PDF ファイルを生成することを指します。
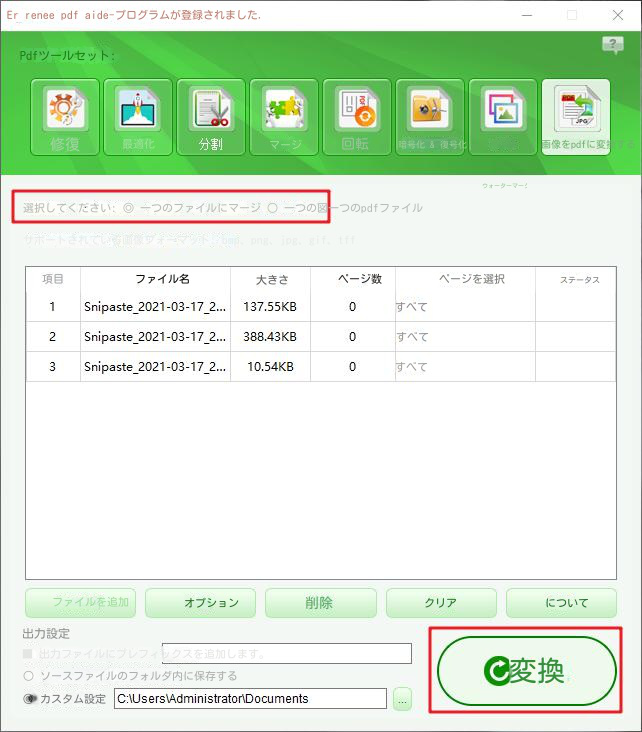
- 修復:破損した、またはPDFファイルを開くことができないファイルを修復します。
- 最適化:読み込み時間が長いPDFファイルを最適化し、PDFファイルサイズを圧縮します。
- 分割:複数ページのPDFファイルを複数のファイルまたは1つのファイルに分割します。
- 結合:複数のPDFを結合し、それらを1つのPDFに出力します。結合するページを指定することもできます。
- 回転:PDFファイルの表示角度を調整します。
- 暗号化/解析:PDFを暗号化して保護したり、パスワードで保護されたPDFファイルを復号化したりできます。
- 透かし:前景の透かし/背景の透かしをPDFファイルに追加します。透かしは画像またはPDFドキュメントを選択できます。
- 画像→PDF:画像をまとめて1つのPDFファイルに変換するか、1つの画像から1つのPDFファイルを生成することができます。
関連記事 :
2024-03-12
Ayu : これら 2 つの文書形式間の変換に馴染みのないユーザーも多いと思いますが、次の記事では Word 文書を PDF 文書に変換する...
2024-03-14
Yuki : BMP を PDF に変換する方法をお探しですか?この記事では、形式変換の目的を迅速に達成するための 3 つの異なる方法を紹介し...
2024-03-14
Yuki : OCR 機能を使用すると、画像変換の過程でテキスト認識率が大幅に向上するため、PDF 内の画像を編集可能な Word ファイルに...




