概要
この記事では、Mac と Windows の両方で画像を PDF ファイルに変換する方法を説明します。
画像形式にはjpg、bmp、tiff、psd、gif、pngなどがありますが、これらの異なる形式の画像を送信する際には、ぼやけや歪み、内容の損失などの問題が生じることがあります。そこで、画像をPDF形式に変換し、さまざまなプラットフォームでの画像内容の一貫性を保つことが推奨されます。
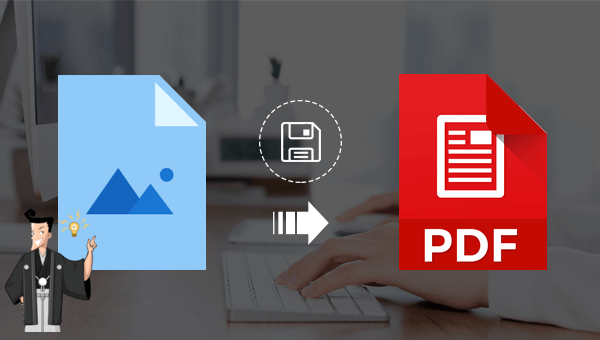
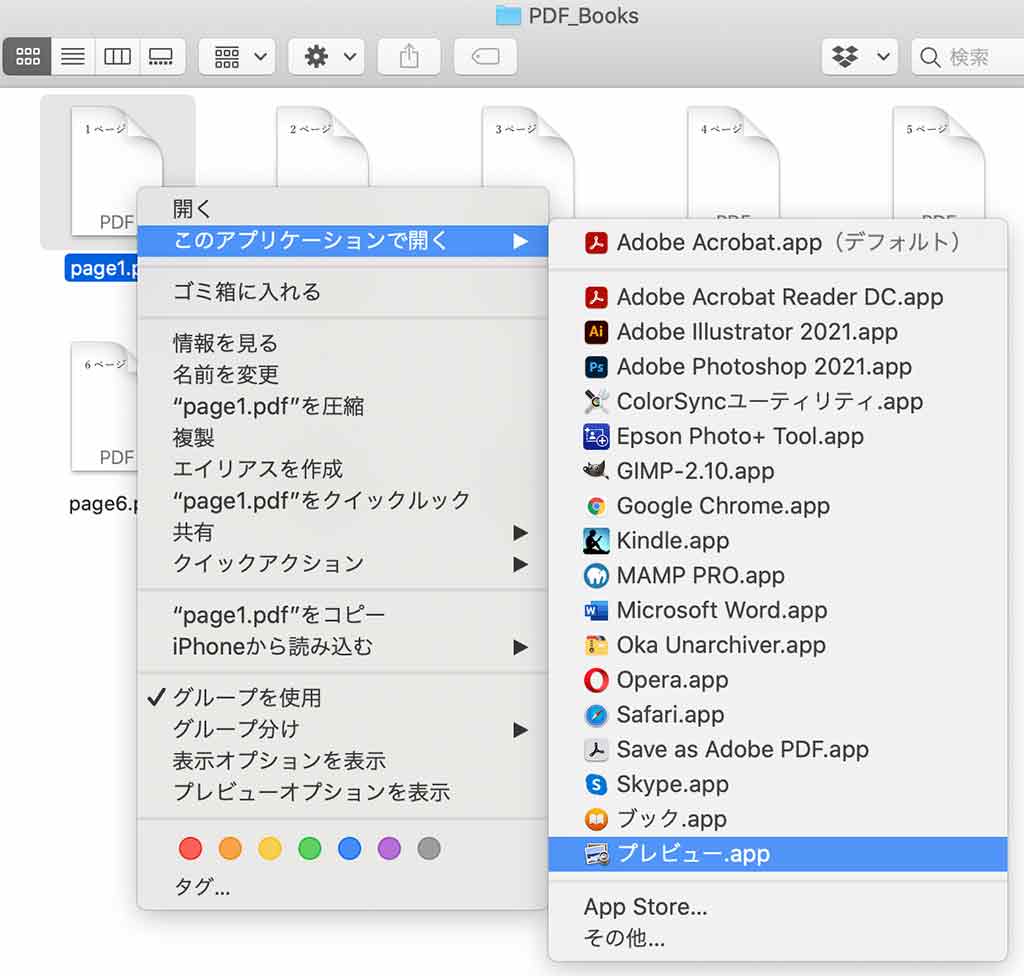
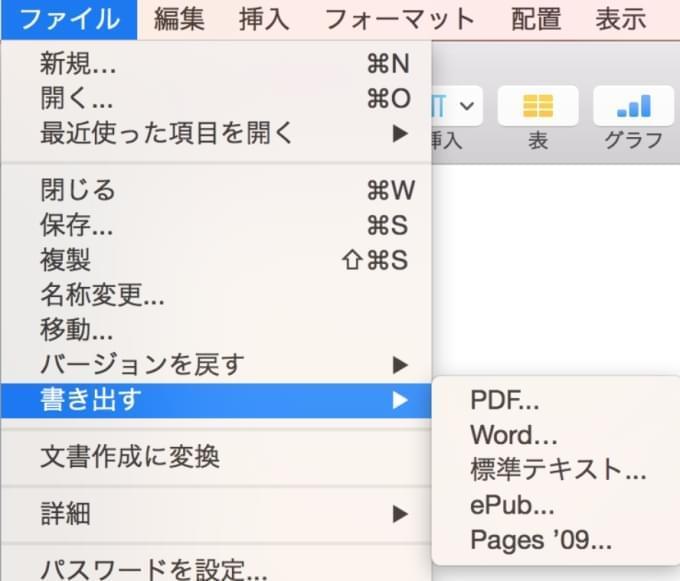
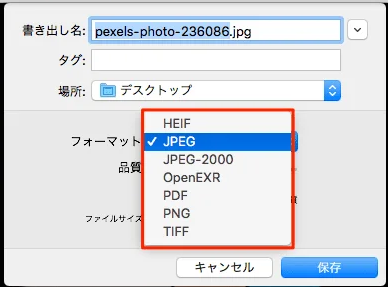

複数形式対応 Word/Excel/PowerPoint/テキスト/画像/HTML/EPUB
多機能PDF変換/暗号化/復号化/結合/透かし追加等。
OCR対応 スキャンされたPDF・画像・埋め込みフォントから文字を抽出
処理速度速い複数のファイルを同時に編集/変換できます。
対応OS Windows 11/10/8/8.1/Vista/7/XP/2000
多形式対応 Excel/Text/PPT/EPUB/HTML...
OCR対応 スキャンされたPDF・画像・埋め込みフォントから...
多機能PDF変換/暗号化/結合/透かし等。


- 「1つのPDFファイルに結合する」は追加された全ての画像を1つのPDFファイルに変換します。
- 「1つの画像が1つのPDFファイル」は追加された画像それぞれについて個別のPDFファイルを生成します。

2、上部メニューバーの[Image]をクリックし、下の出力形式を選択します。


3、[ファイル追加]ボタンをクリックして、変換するPDFファイルを追加します。[選択したページ]をクリックして、変換するページを指定し、[変換]ボタンをクリックして変換してください。

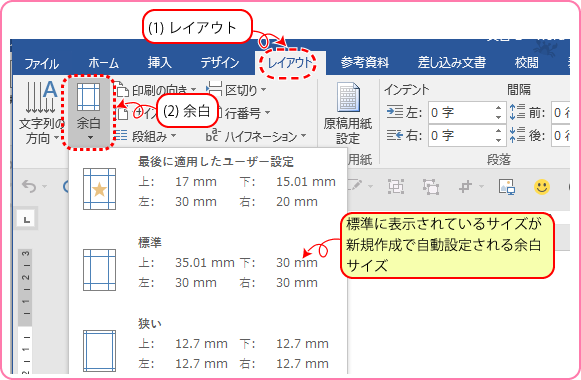
PDFまたはXPSを選択します。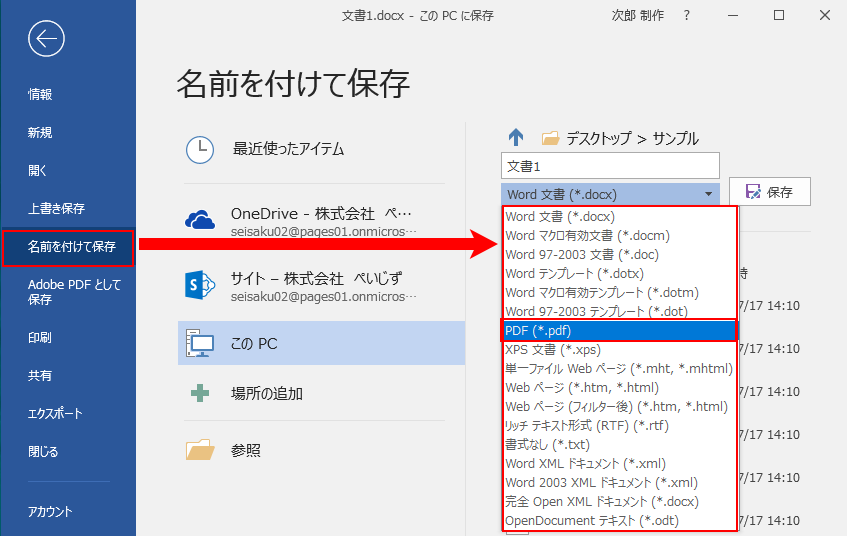
関連記事 :
2024-02-26
Yuki : PDF は頻繁に使用されるドキュメント形式であり、BMP 画像形式もよく使用される画像形式の 1 つです。PDFを BMP 画像...
2023-03-08
Imori : PDF ファイルを画像として保存する必要がある場合もあります。たとえば、PDF ファイルを Word 文書に挿入する必要がある場...
2023-03-08
Ayu : この記事は、PDF ファイルから画像をコピーして貼り付ける方法、PDF に画像を貼り付ける方法、PDF の画像を編集する便利な方...
2023-03-08
Yuki : この記事は、Windows および Mac ユーザー向けの最適な PDF から画像へのコンバーターを紹介します。 iPad また...




