概要
PDFは、マルチプラットフォーム対応で、文字・色・画像を正確に再現できるため、電子文書の普及に最適。この記事は、PDFファイルをグレースケールに変換する方法も紹介します。

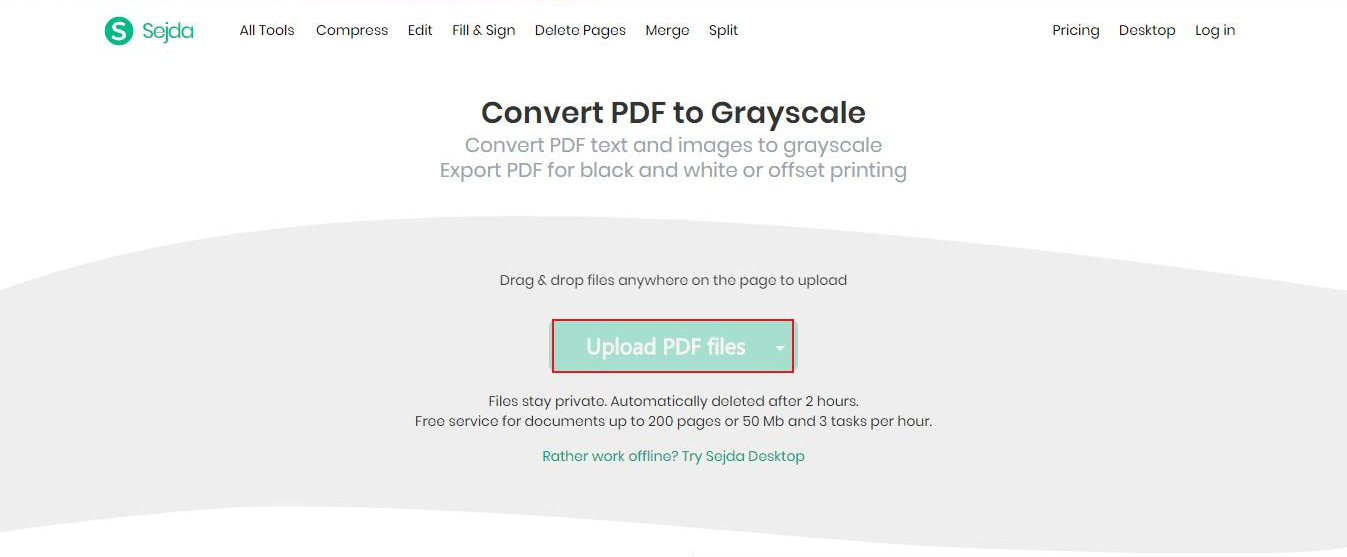
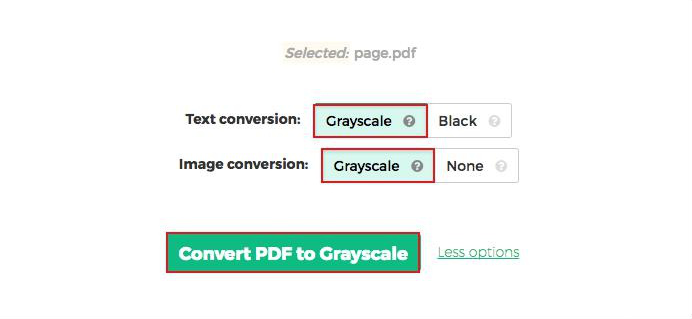
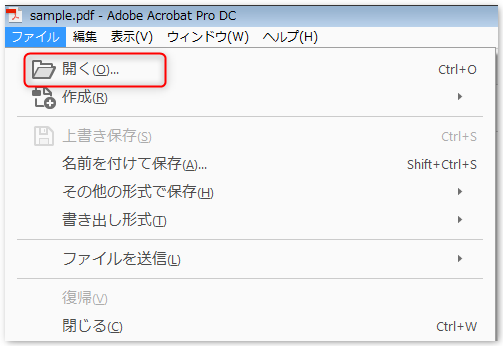
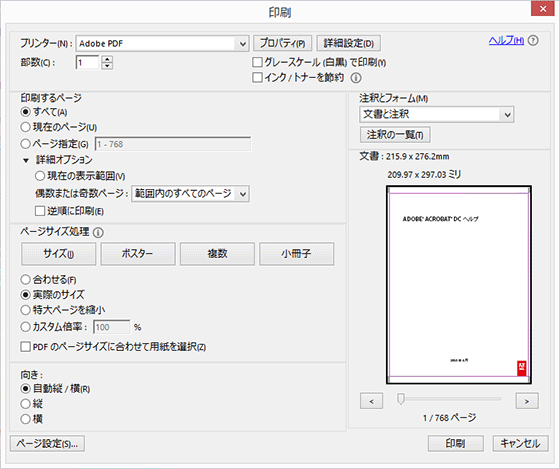

複数形式対応 Word/Excel/PowerPoint/テキスト/画像/HTML/EPUB
多機能PDF変換/暗号化/復号化/結合/透かし追加等。
OCR対応 スキャンされたPDF・画像・埋め込みフォントから文字を抽出
処理速度速い複数のファイルを同時に編集/変換できます。
対応OS Windows 11/10/8/8.1/Vista/7/XP/2000
多形式対応 Excel/Text/PPT/EPUB/HTML...
OCR対応 スキャンされたPDF・画像・埋め込みフォントから...
多機能PDF変換/暗号化/結合/透かし等。

② 上部の出力形式でWord/Excel/PowerPoint /TXTなどを選択します。

③「ファイル追加」ボタンをクリックし、PDFファイルを追加します。変換するページを指定できます。「変換」ボタンをクリックします。

関連記事 :
2021-10-11
Ayu : 簡単に無料でPDFファイルをJPEG、JPG、PNG等形式の画像に変換する方法はないでしょうか?元資料は手元にないが、PDF資料...
【初心者向き】無料で簡単にPDF JPEG 変換 - PDFからイメージを抽出
2022-02-08
Ayu : PDFの中の画像をそのまま再利用したい、PDFをJPEG形式に変換したい場合、どうしたらいいでしょう?有料ソフトを使わずPDFを...
2022-06-14
Ayu : PDFはよく利用されるファイル形式です。PDFをJPEGなどの画像に変換したい場合、どうしたらいいでようか?この記事は、PDFを...
Windows・Mac・スマホでJPEGをPDFへの変換方法まとめ
2022-06-14
Imori : JPEGをPDFに変換すると、どんな設備でも開けようになります。JPEGファイルの表示や転送にも便利になります。この記事は、Wi...




