概要
科学技術の進歩により、手書きの文字をテキスト化する作業が簡単になりました。OCR機能を備えたファイル編集ツールを使用することで、作業効率を最大限に向上させることができます。
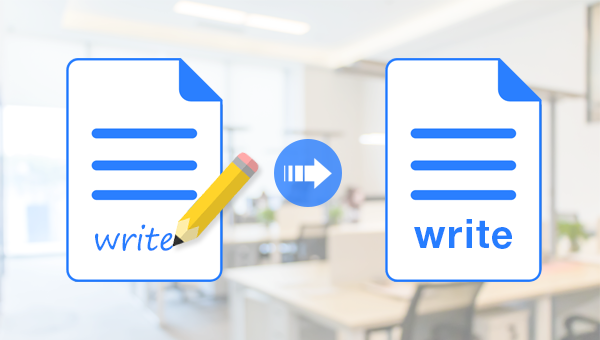

複数形式対応 Word/Excel/PowerPoint/テキスト/画像/HTML/EPUB
多機能PDF変換/暗号化/復号化/結合/透かし追加等。
OCR対応 スキャンされたPDF・画像・埋め込みフォントから文字を抽出
処理速度速い複数のファイルを同時に編集/変換できます。
対応OS Windows 11/10/8/8.1/Vista/7/XP/2000
多形式対応 Excel/Text/PPT/EPUB/HTML...
OCR対応 スキャンされたPDF・画像・埋め込みフォントから...
多機能PDF変換/暗号化/結合/透かし等。

② 上部のメニューバーでOCRを選択し、[ファイル追加]ボタンをクリックし、PDFファイルをインポートします。
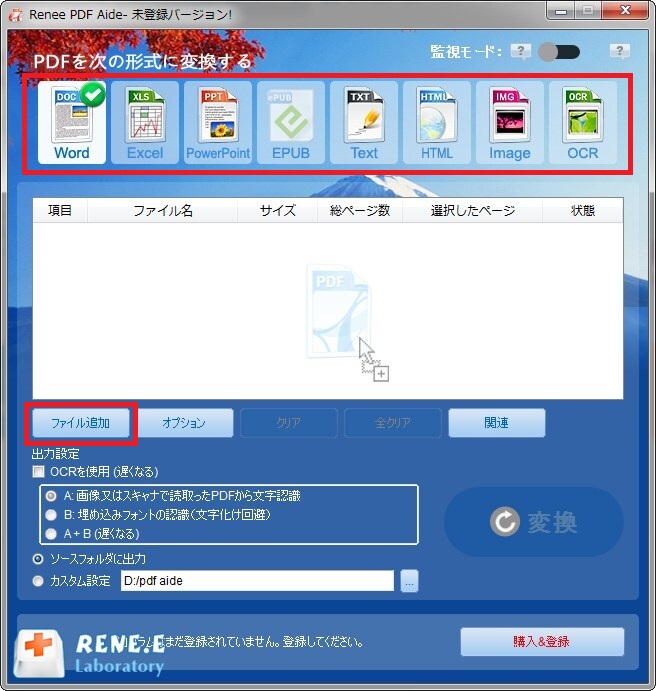
③ [OCR言語]で対応する言語を選択します。[その他言語をOCRで文字認識]ボタンをクリックして他の言語パックをダウンロードすることもできます。対応する言語パックを選択した後、[画像の向き]オプションで画像に対応する画像の方向を選択します。OCRが画像テキストをスムーズに認識できるようにするためです。
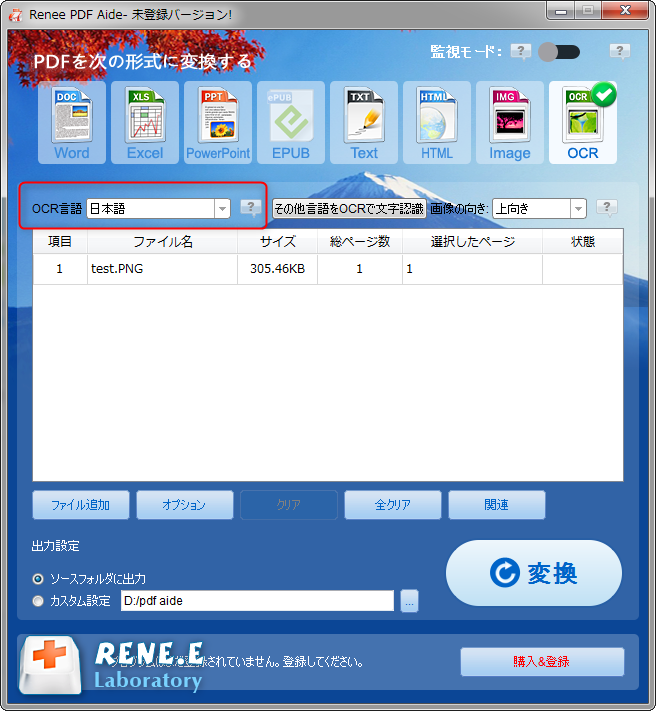
④ 出力場所を設定し、「開始」ボタンをクリックします。
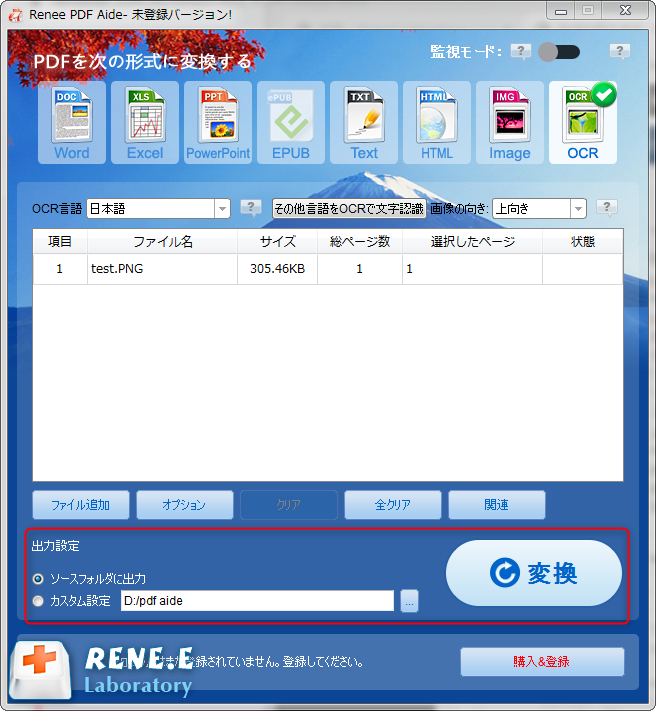
手書き文字がスキャンされたPDFファイルの場合、Renee PDF Aideの形式変換機能を利用してテキスト変換を完了することができますので、以下に具体的な操作手順を見てみましょう。
① Renee PDF Aideをダウンロードしてインストールし、ソフトウェアを実行して、Convert PDF部分を選択します。

② 上部の出力形式でWord/Excel/PowerPoint /TXTなどを選択します。

③「ファイル追加」ボタンをクリックし、変換するページを指定できます。「OCRを使用」にチェックを入れ、「変換」ボタンをクリックします。
スキャンしたPDFのテキストを抽出する必要がある場合は、OCR機能を使用する必要があります。3つのOCRモードが提供されています。
- A:画像又はスキャナで読み取ったPDFから文字認識:このオプションは、スキャンされたPDFファイルまたは画像の変換に適しており、OC技術を利用して、テキスト認識の精度をさらに向上させることができます。
- B:埋め込みフォントの認識(文字化け回避):このオプションは、フォーマット変換の完了後にファイル内の文字化けを回避するために、PDFソースファイルに埋め込みフォントがある状況に適用できます。
- A+B(遅くなる):プログラムは、ファイル内のフォントが画像であるかPDF埋め込みフォントであるかを自動的に認識し、変換して出力します。 ただし、認識には時間がかかり、変換時間は長くなります。

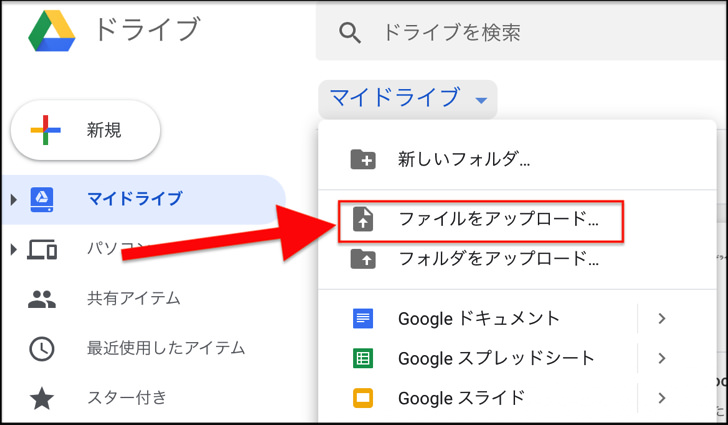
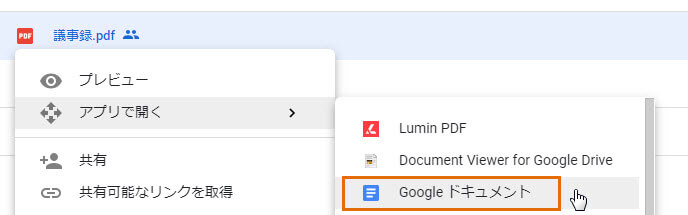
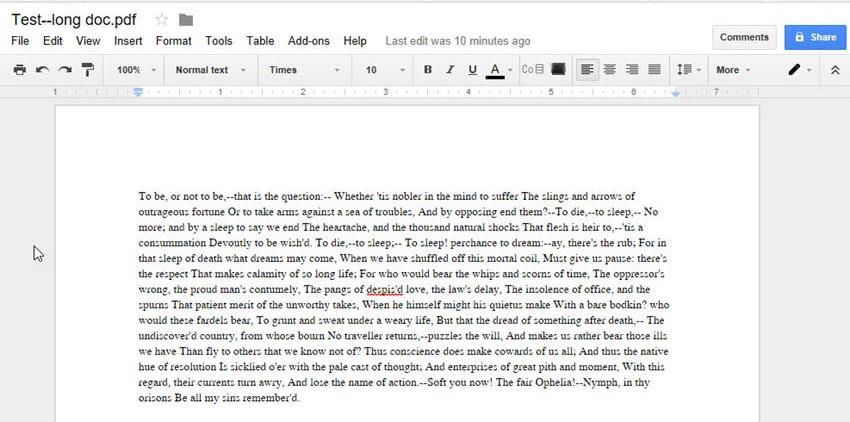
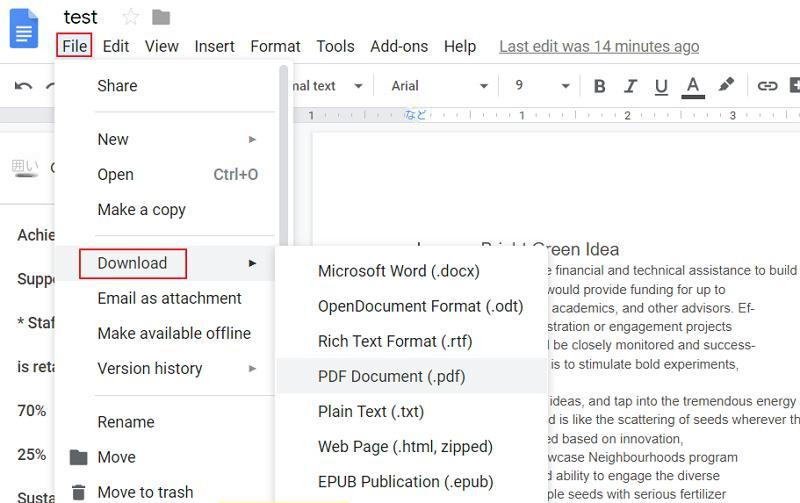
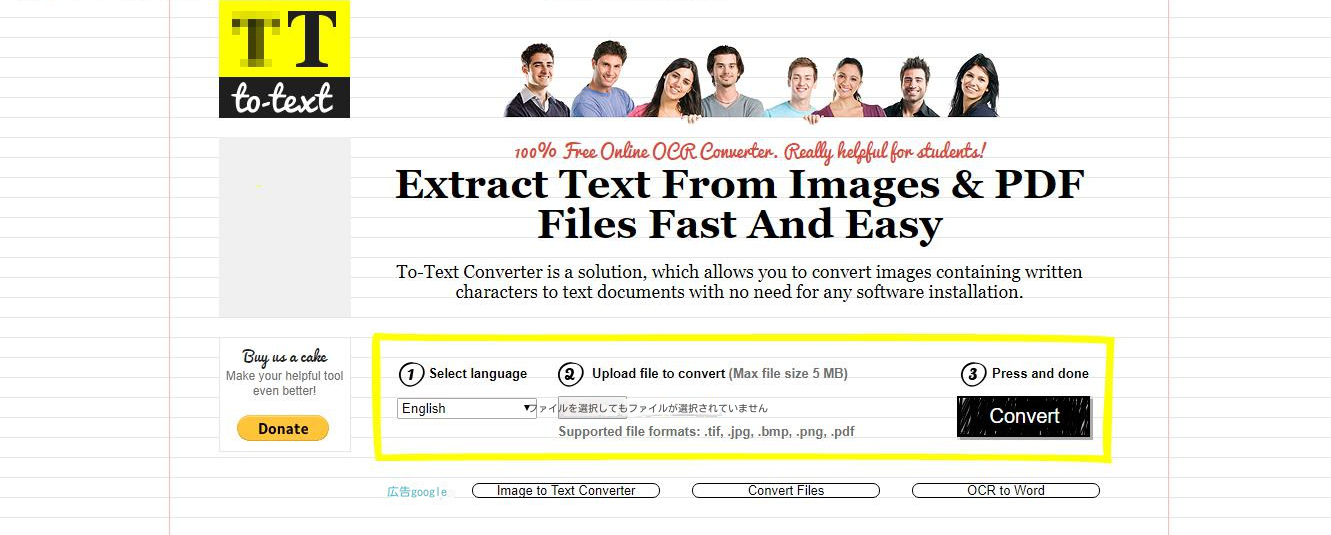
関連記事 :
2022-06-10
Yuki : PDFファイルが大きすぎてアップロードできない時、どうすればよいですか?PDF最適化操作を実行し、PDFファイルを圧縮する必要が...
【PC、Android、iPhone】PDFに電子署名を追加する方法7つ
2022-06-14
Yuki : 紙文書に署名することに慣れているが、電子署名も同様な効力があります。PDFファイルは、契約書を保存するためによく使用されます。P...
2022-06-14
Imori : 画像やPDFから文字を認識するには、OCRソフトが必要です。この記事は、使いやすく、流行りのOCRフリーソフトをすすめ、使い方を...
2022-06-14
Ayu : スキャンされたPDFを編集可能な形式に変換したい場合、OCR機能を利用する必要があります。この記事は、フリーのOCRソフト、オン...




