概要
この記事では、Chromeの PDF Viewer機能をキャンセルまたは無効にする方法と、PDF の編集や変換が必要になった場合の対処方法について説明します。

Chrome PDF Viewer(pdf.js)は、HTML5スタイルに基づくWebリーダーで、PDFファイルを閲覧するためのものです。Mozilla Labsコミュニティによってサポートされており、PDFファイルを解析して読み取るための汎用のWEBベースのリーダーを作成することを目指しています。ChromeブラウザでPDFファイルを参照したり、PDFファイルのコンテンツを表示したり、ページ内のキーワードを検索したりできます。また、プラグインはデフォルトのズームレベルやサイドバーのステータスをサポートし、ロード、カーソルツールロード、デバッグツールなどの各種機能を有効にします。
- Google Chromeを開き、chrome://settings/content/pdfDocumentsに移動します。
- 「PDF documents」セクションでOffを選択します。
- 変更を保存し、ブラウザを再起動します。
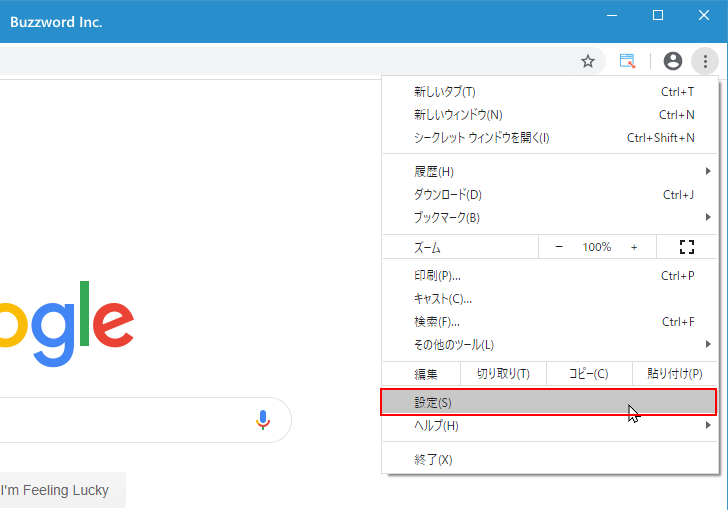
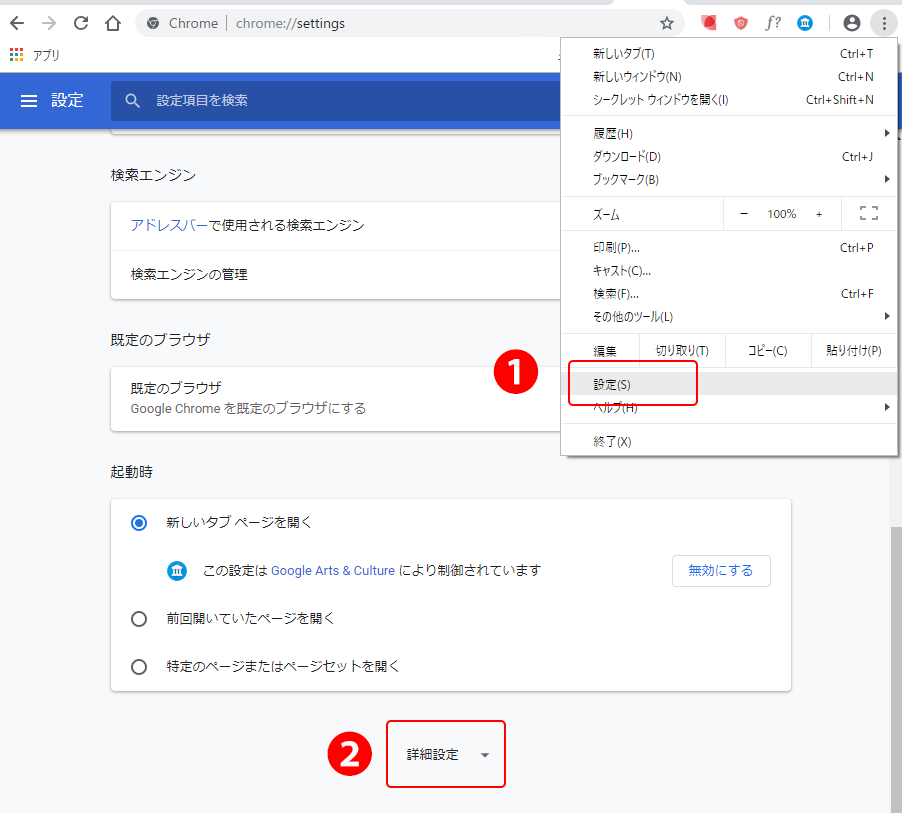
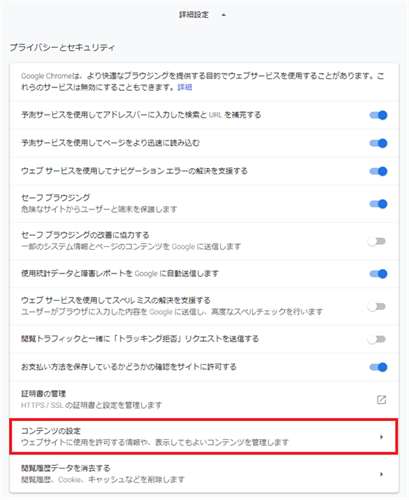
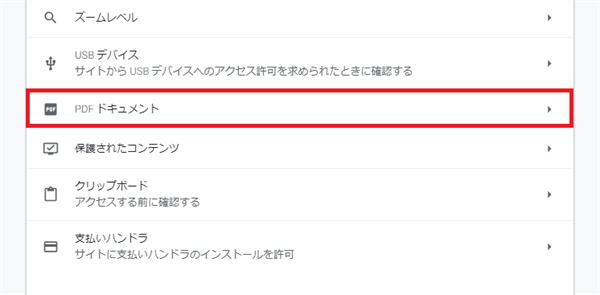
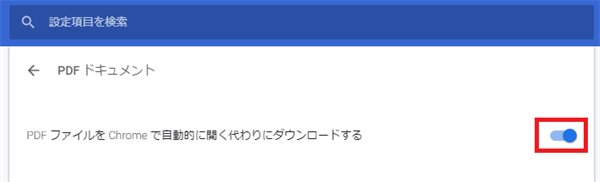

複数形式対応 Word/Excel/PowerPoint/テキスト/画像/HTML/EPUB
多機能PDF変換/暗号化/復号化/結合/透かし追加等。
OCR対応 スキャンされたPDF・画像・埋め込みフォントから文字を抽出
処理速度速い複数のファイルを同時に編集/変換できます。
対応OS Windows 11/10/8/8.1/Vista/7/XP/2000
多形式対応 Excel/Text/PPT/EPUB/HTML...
OCR対応 スキャンされたPDF・画像・埋め込みフォントから...
多機能PDF変換/暗号化/結合/透かし等。

② 上部の出力形式でWord/Excel/PowerPoint /TXTなどを選択します。

③「ファイル追加」ボタンをクリックし、PDFファイルを追加します。変換するページを指定できます。「変換」ボタンをクリックします。

- A:画像又はスキャナで読み取ったPDFから文字認識:このオプションは、スキャンされたPDFファイルまたは画像の変換に適しており、OC技術を利用して、テキスト認識の精度をさらに向上させることができます。
- B:埋め込みフォントの認識(文字化け回避):このオプションは、フォーマット変換の完了後にファイル内の文字化けを回避するために、PDFソースファイルに埋め込みフォントがある状況に適用できます。
- A+B(遅くなる):プログラムは、ファイル内のフォントが画像であるかPDF埋め込みフォントであるかを自動的に認識し、変換して出力します。 ただし、認識には時間がかかり、変換時間は長くなります。

② 上部の機能メニューバーでは、任意の機能を選択して、PDFファイルを編集できます。 修復、最適化、分割、結合、回転、暗号化/解析、透かし追加、画像からPDFへの変換など機能があります。

PDF編集機能の説明:
- 修復:破損した、またはPDFファイルを開くことができないファイルを修復します。
- 最適化:読み込み時間が長いPDFファイルを最適化し、PDFファイルサイズを圧縮します。
- 分割:複数ページのPDFファイルを複数のファイルまたは1つのファイルに分割します。
- 結合:複数のPDFを結合し、それらを1つのPDFに出力します。結合するページを指定することもできます。
- 回転:PDFファイルの表示角度を調整します。
- 暗号化/解析:PDFを暗号化して保護したり、パスワードで保護されたPDFファイルを復号化したりできます。
- 透かし:前景の透かし/背景の透かしをPDFファイルに追加します。透かしは画像またはPDFドキュメントを選択できます。
- 画像→PDF:画像をまとめて1つのPDFファイルに変換するか、1つの画像から1つのPDFファイルを生成することができます。
③ 編集後、[変換]をクリックして、指定したフォルダーに出力します。
関連記事 :
2024-02-19
Imori : Chrome ブラウザを使用する過程で、プラグインをダウンロードせずに Chrome ブラウザ自体を使用して Web ページを ...
2024-03-11
Satoshi : PDF は、テキスト、フォント、形式、色、グラフィックス、さまざまな解像度の画像などの電子情報を 1 つのファイルにカプセル化で...
2022-06-14
Imori : PDFの一部のページを保存したい場合、PDFのページを分割する必要があります。この記事は、PDFページを分割する簡単・便利な方法...
2022-06-14
Imori : PDFファイルの安全性を高めるため、PDFにパスワードをかけて保護します。もしパスワードを忘れた、またはパスワードが必要なくなっ...





