概要
Windows Server 2022で管理者パスワードをリセットする方法を学びましょう。方法にはディレクトリサービス復元モードの使用、ブルートフォース攻撃、またはWindowsパスワードリセットツールRenee PassNowの利用が含まれます。
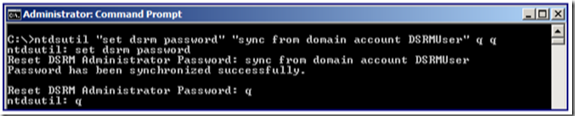
MSCONFIGを介して DSRMに入る ことができます。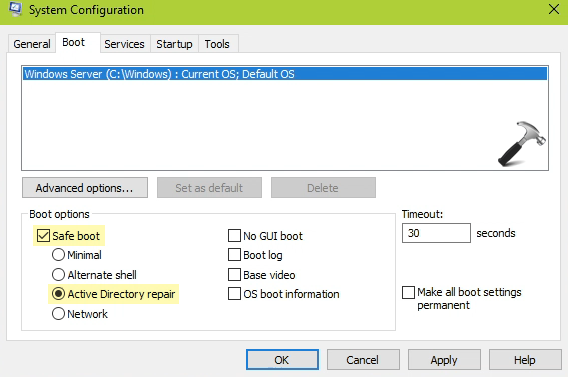
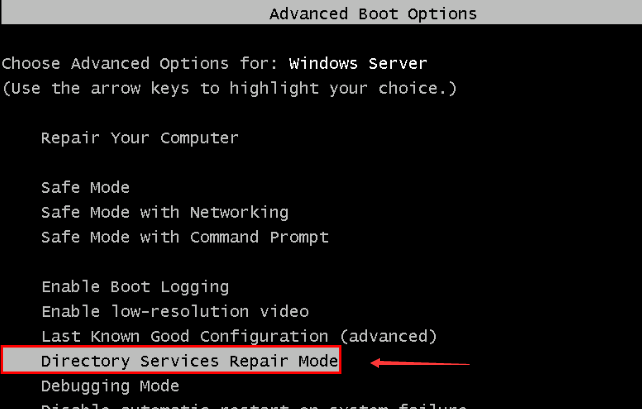
ntdsutil.exe
set dsrm password
rebootと入力してEnterキーを押してサーバーを再起動します。ブルートフォース攻撃に加えて、 Windows Server 2022の管理者パスワードをリセット するためのツールも利用できます。その一つが Renee PassNow で、使いやすく効率的に管理者アカウントへのアクセスを回復できます。

Windowsパスワードリセット 対応OS:Windows 11 / 10 / 8.1 / 8 / 7 / Vista / XP / 2000
迅速なデータ移行 Windowsが起動しなくても迅速にデータ移行。
Windowsの起動障害修復 さまざまな Windows の起動障害やクラッシュの問題を修復。
ファイルレスキュー Windows起動せずに、紛失したファイルをすばやく復元。
パソコンデータ消去 ディスクファイルを完全に消去、復元を防ぐ。
Windowsパスワードリセット 対応OS:Windows ...
多機能 パスワード削除、データ移行、管理者作成可能。
パソコンデータ消去 ディスクファイルを完全に消去、復元を防ぐ...



Renee パスナウが選択したユーザーアカウントのパスワードを削除またはリセットします。

ブルートフォース攻撃は、攻撃者がパスワードをシステマチックに推測して正しいものを見つけるハッキング技術の一種です。 Windows Server 2022で管理者パスワードをリセットする場合、この方法は他のすべてのオプションが尽きたときの最後の手段と見なされます 。ブルートフォース攻撃は時間と計算資源を大量に消費することに注意が必要です。正しいパスワードが見つかるまで、すべての可能な文字の組み合わせをシステマチックに試みる専門のソフトウェアやスクリプトが必要です。この方法はセキュリティプロトコルの違反と見なされることが多く、無許可のアクセスを試みると違法になる可能性があります。例として、 Windows Server 2022の管理者パスワードを忘れ、他に選択肢がない場合を考えます 。ブルートフォース攻撃を試みることにします。
ディレクトリサービスリストアモード(DSRM)
DSRM は、Windows Serverの特別なブートモードで、管理者がメンテナンス作業を行うために使用されます。これには、管理者パスワードのリセットも含まれます。 DSRM を使用してパスワードをリセットするには、 ドメインコントローラ のコンソールに物理的またはリモートでアクセスできる必要があります。 ドメインコントローラ を再起動し、起動時にF8キーを押して高度なブートオプションメニューにアクセスします。「 ディレクトリサービス復元モード 」を選択し、 Active Directory のインストール時に設定した DSRMパスワード でログインします。ログイン後、コマンドプロンプトを開き、ntdsutilユーティリティを使用して管理者パスワードをリセットします。ブルートフォース攻撃
ブルートフォース攻撃 は、すべての可能な組み合わせを試すことで パスワードを見つける方法 です。この方法は 時間とリソースを消費 しますが、他の選択肢がない場合には効果的です。ブルートフォース攻撃には、HydraやMedusaなどの ツールやスクリプト を使用して自動化できます。ただし、 ブルートフォース攻撃は最後の手段 として慎重に使用すべきです。サードパーティパスワードリセットツール
サードパーティツールを使用すると、 管理者パスワードのリセット が簡単かつ効率的に行えます。 Renee PassNow は、 起動可能なUSB や CD/DVD を作成してパスワードリセットを簡素化するツールの一例です。別のコンピュータに Renee PassNow をダウンロードしてインストールし、 起動可能なデバイス を作成します。そのデバイスで Windows Server を起動し、ツールの指示に従って 管理者パスワードをリセット します。例えば、 Windows Server 2022システム を選択し、 管理者アカウント を選び、パスワードをリセットしてサーバーを再起動します。パスワードリセットに使用する前に、サードパーティツールが 信頼できるものであることを確認 することが重要です。セルフサービス・パスワード・リセット
一部の組織では、ユーザーがITの介入なしにパスワードをリセットできる セルフサービスパスワードリセットソリューション を導入しています。この方法では、ユーザーがセキュリティ質問に答えたり、他の認証手段を提供したりしてパスワードをリセットできる 安全なポータル を設定する必要があります。セルフサービスパスワードリセットソリューションは、ユーザーとITサポートの両方にとって便利であり、パスワード管理の負担を軽減します。例として、Active Directoryのセルフサービスパスワード管理とシングルサインオン機能を提供する ADSelfService Plus があります。管理者のパスワードをリセットする際には、セキュリティを考慮することが重要です。 強力なパスワードを使用 し、 定期的なパスワード更新 を徹底してシステムのセキュリティを維持してください。また、パスワードリセットツールと手順へのアクセスを制限する 適切な認可 を設定する必要があります。結論として、Windows Server 2022での管理者パスワードのリセットは、DSRM、ブルートフォース攻撃(最終手段として)、 Renee PassNow のようなサードパーティのパスワードリセットツール、および ADSelfService Plus のようなセルフサービスパスワードリセットソリューションなど、さまざまな方法で実現できます。それぞれの方法には利点と考慮事項があり、選択は特定の状況とセキュリティ要件によります。 組織のニーズに応じて、最適なソリューション を選択してください。| メソッド名 | 特徴 | 時間がかかる | アドバンテージ |
|---|---|---|---|
| ディレクトリサービスリストアモード(DSRM) | - 管理者が DSRM 管理者パスワードをリセットできるようにします – NTDSUTIL ツールを使用して実行できます – コマンド プロンプトでコマンドを実行する必要があります – サーバーが DSRM で実行されていない場合にのみ適用されます – サーバーへの物理コンソールまたは仮想コンソール アクセスが必要です | 速い | DSRM管理者パスワードをリセットするための組み込みメソッド |
| ブルートフォース攻撃 | - あらゆる組み合わせを試してパスワードを体系的に推測する必要がある – 時間がかかり、リソースを大量に消費する可能性がある – Hydra や Medusa などのさまざまなツールやスクリプトを使用して実行できる – かなりの計算能力が必要 | 高い | 他の選択肢がない場合に効果的である |
| サードパーティパスワードリセットツール | - 管理者パスワードをリセットする簡単で効率的な方法を提供します – ツール例: Renee PassNow – パスワード リセット用の起動可能な USB または CD/DVD を作成します – リセット ディスクを作成するには、アクセス可能な別のコンピューターが必要です – サーバーへの物理コンソールまたは仮想コンソール アクセスが必要です | 速い | パスワードリセットプロセスを簡素化 |
| セルフサービス・パスワード・リセット | - ユーザーは IT 部門の介入なしにパスワードをリセットできます – ソリューション例: ADSelfService Plus – セルフサービス パスワード リセット ソリューションの構成とセットアップが必要です – ユーザーは登録して必要な認証情報を提供する必要があります – IT サポートの作業負荷が軽減されます | 速い | パスワード管理の負担を軽減 |
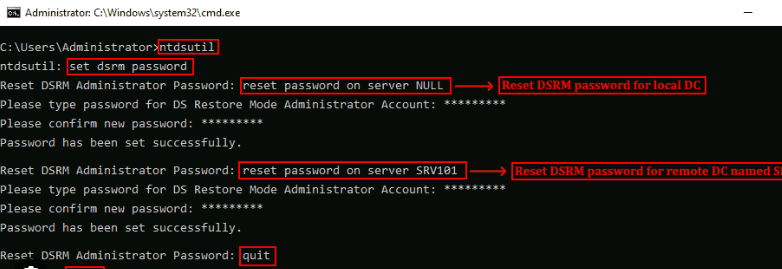
関連記事 :
Windows Server 2019の初期管理者パスワード解説
2024-05-26
Satoshi : Windows Server 2019のデフォルト管理者パスワードについて学びましょう。そのまま変更しないリスクを発見し、強力な...
忘れたWindows Server 2012パスワードのリセット方法
2024-01-04
Satoshi : Windows Server 2012のパスワードをお忘れですか?この記事では、Windows Server 2012のローカル...
Windows Server 2003のパスワードを簡単にリセットする方法
2024-01-04
Ayu : Windows Server 2003のパスワードを紛失しましたか?この記事ではRenee PassNowやOphcrackのよ...





