概要
Kindle PDF ファイルのサポートはあまり完璧ではなく、PDF 形式と完全には互換性がないため、画面が Kindle で十分に読めるほどコンテンツと一致しない状況が発生します。この記事では、Kindle で PDF 電子書籍を読む方法を詳しく紹介します。
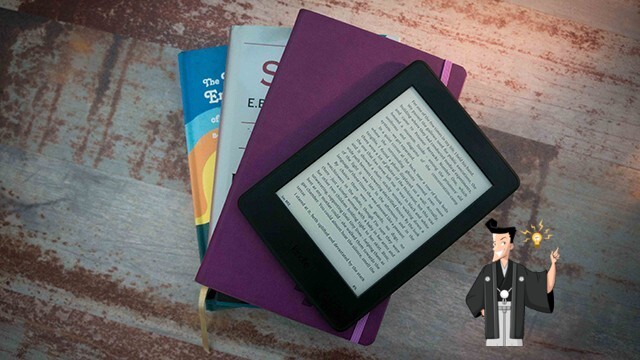
ご存知のとおり、Kindle 電子書籍リーダーの利点は、画面が紙の本の質感を最大限に復元でき、ページ サイズがコンテンツの形式に完全に一致しているため、読書体験が非常に優れていることです。とはいえ、多くの Kindle ユーザーにとって Kindle で PDF ファイルを読むのは簡単ではなく、PDF ファイルを Kindle にインポートする方法がわからないユーザーもいます。
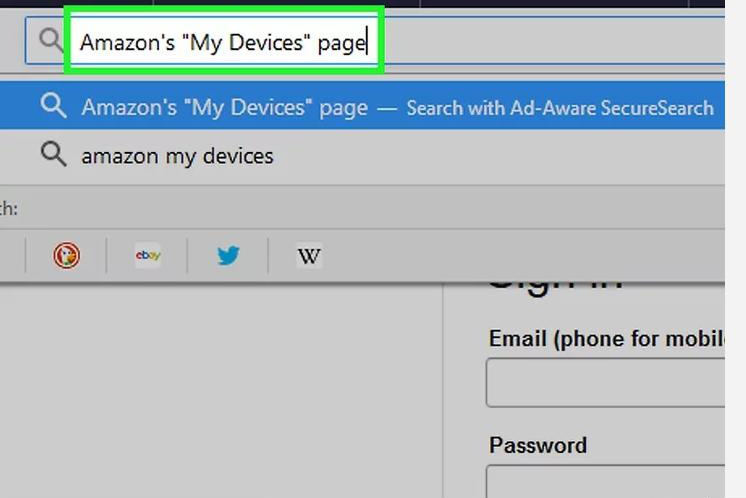
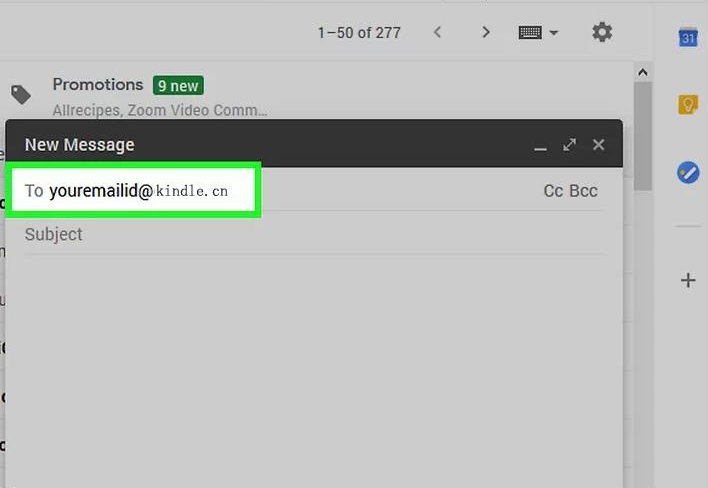
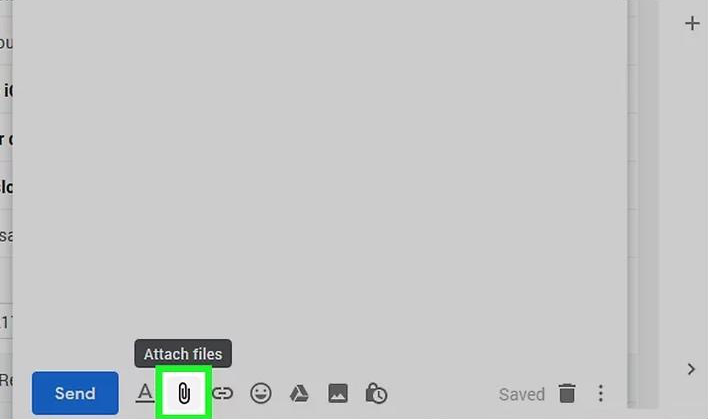
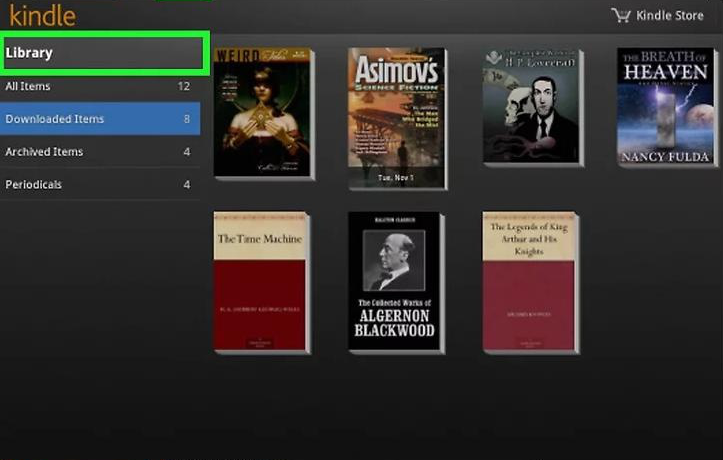
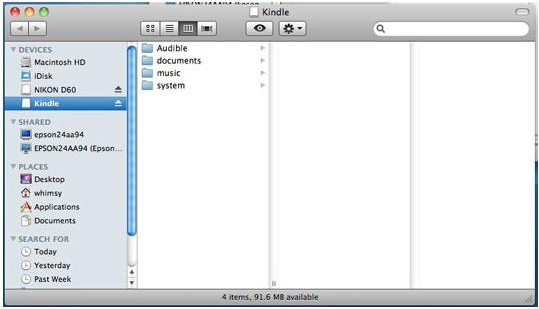
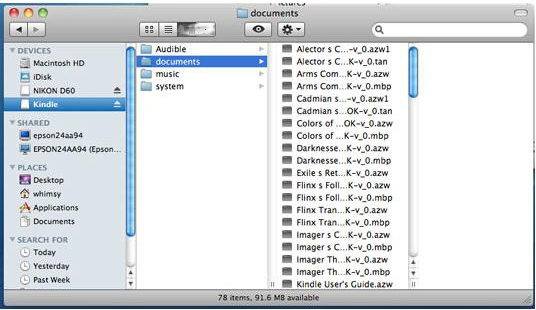

複数形式対応 Word/Excel/PowerPoint/テキスト/画像/HTML/EPUB
多機能PDF変換/暗号化/復号化/結合/透かし追加等。
OCR対応 スキャンされたPDF・画像・埋め込みフォントから文字を抽出
処理速度速い複数のファイルを同時に編集/変換できます。
対応OS Windows 11/10/8/8.1/Vista/7/XP/2000
多形式対応 Excel/Text/PPT/EPUB/HTML...
OCR対応 スキャンされたPDF・画像・埋め込みフォントから...
多機能PDF変換/暗号化/結合/透かし等。

② 上部の出力形式でWord/Excel/PowerPoint /TXTなどを選択します。

③「ファイル追加」ボタンをクリックし、PDFファイルを追加します。変換するページを指定できます。「変換」ボタンをクリックします。


② 上部の機能メニューバーでは、任意の機能を選択して、PDFファイルを編集できます。 修復、最適化、分割、結合、回転、暗号化/解析、透かし追加、画像からPDFへの変換など機能があります。

PDF編集機能の説明:
- 修復:破損した、またはPDFファイルを開くことができないファイルを修復します。
- 最適化:読み込み時間が長いPDFファイルを最適化し、PDFファイルサイズを圧縮します。
- 分割:複数ページのPDFファイルを複数のファイルまたは1つのファイルに分割します。
- 結合:複数のPDFを結合し、それらを1つのPDFに出力します。結合するページを指定することもできます。
- 回転:PDFファイルの表示角度を調整します。
- 暗号化/解析:PDFを暗号化して保護したり、パスワードで保護されたPDFファイルを復号化したりできます。
- 透かし:前景の透かし/背景の透かしをPDFファイルに追加します。透かしは画像またはPDFドキュメントを選択できます。
- 画像→PDF:画像をまとめて1つのPDFファイルに変換するか、1つの画像から1つのPDFファイルを生成することができます。
③ 編集後、[変換]をクリックして、指定したフォルダーに出力します。
関連記事 :
2022-06-14
Satoshi : Kindleがアマゾンが発売された電子書籍リーダーです。Kindleから電子書籍、雑誌、新聞等を購入し読むことができます。 直接...
2023-03-08
Imori : PDF ファイルを画像として保存する必要がある場合もあります。たとえば、PDF ファイルを Word 文書に挿入する必要がある場...
2023-07-27
Ayu : PDFとは何ですか?Word、Excel、PowerPoint等と比較したら、メリットは何ですか?この記事は、これらの問題とPD...
2022-06-14
Imori : テキストファイルはテキストデータのみで構成されており、どのコンピューターシステムでも利用できる一般的なファイル形式です。 PDF...




