【知っておくと便利】iPhoneのボイスメモをPCに保存する方法4つ
- ホーム
- サポート
- iPhoneデータ復元
- 【知っておくと便利】iPhoneのボイスメモをPCに保存する方法4つ
概要
iPhoneのボイスメモを利用していますか?いつでもどこでも簡単に録音でき、とても便利です。ボイスメモファイルをPCに転送して保存したい場合、次の4つの方法を参照してください。

1.転送ツールでボイスメモをPCに保存(Windowsのみ)
iTunesと異なり、直感的で操作出来るインターフェースを持ち、iPhone初心者にもとても使いやすい。

複数形式復元 写真、ビデオ、連絡先、通信履歴など550以上種類のデータ復元対応。
各iOSデバイス対応 全てのiPhone・iPadを対応可能。例:iPad Pro / iPad / iPad mini / iPhone X / 8 Pl...
シンプルで初心者向きな操作性 初心者も数回のクリックだけでiPad・iPhoneデータをパソコンに保存可能。
無料体験可能 無料体験版でデータを見つけられるか確認可能。
動作環境 Windows 10, 8.1, 8, 7, Vista and XP で実行可能。
複数形式復元 写真、動画、連絡先、通信履歴など550以上種類...
シンプルで初心者向きな操作性 初心者も数回のクリックだけでi...
各iOSデバイス対応 全てのiPhone・iPadを対応可能...
ステップ1:Renee iPhone Recoveryをダウンロード、インストールしてください。
対応OS:Windows 10, 8.1, 8, 7, Vista and XP
ステップ2:USBケーブルでiPhoneをPCに接続し、ソフトを実行します。

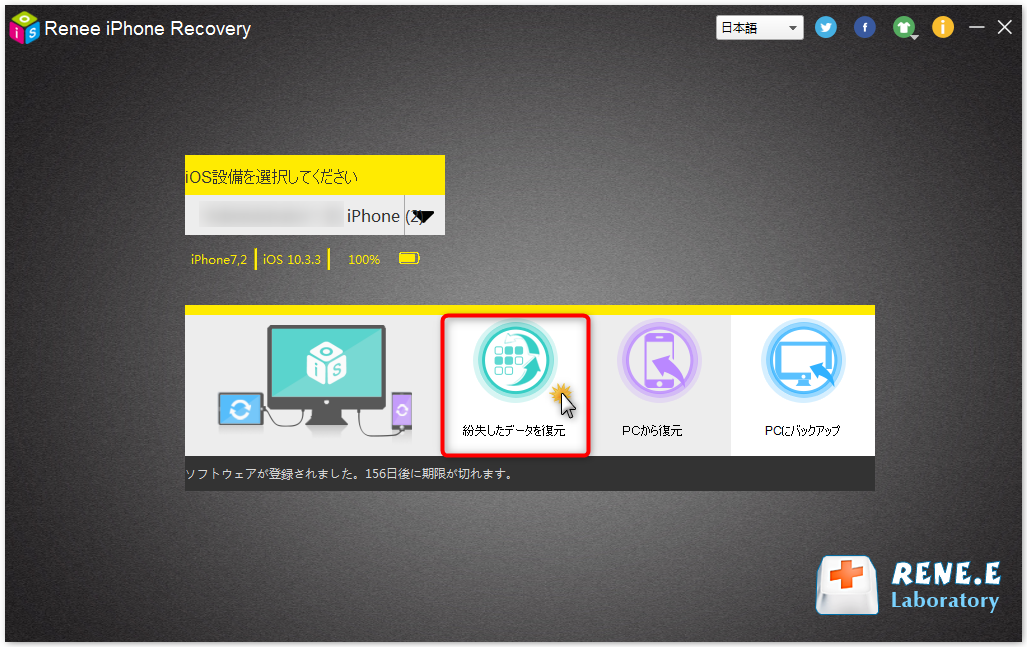
ステップ3:「 iOSデバイスから復元」画面で「スキャンを始める」ボタンをクリックします。
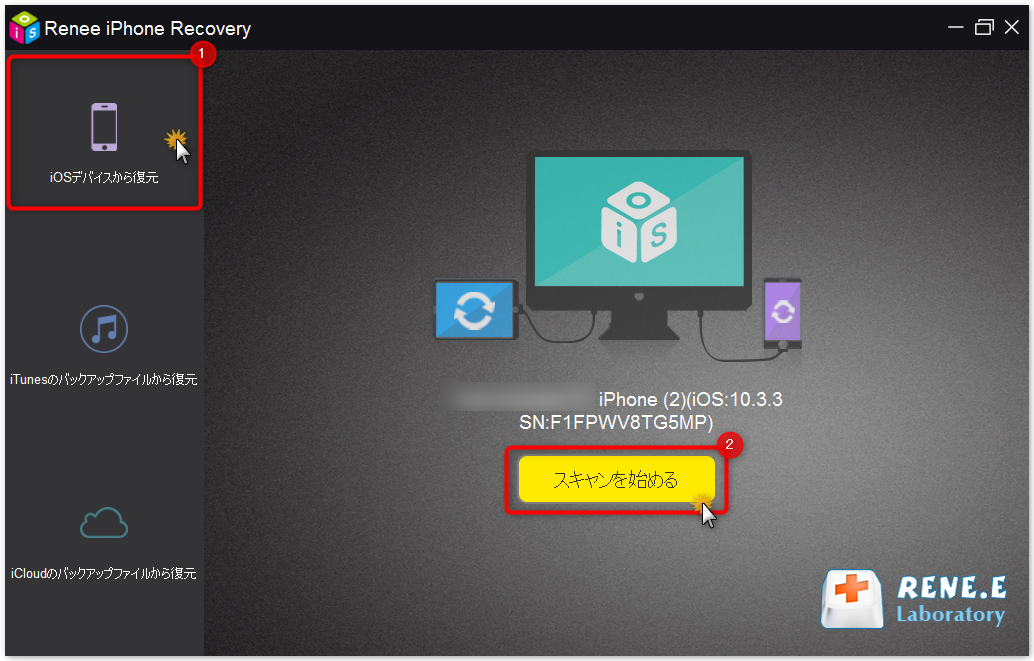
ステップ4:スキャン完了後、取り込みたいボイスメモを選択して、「復元」ボタンをクリックします。
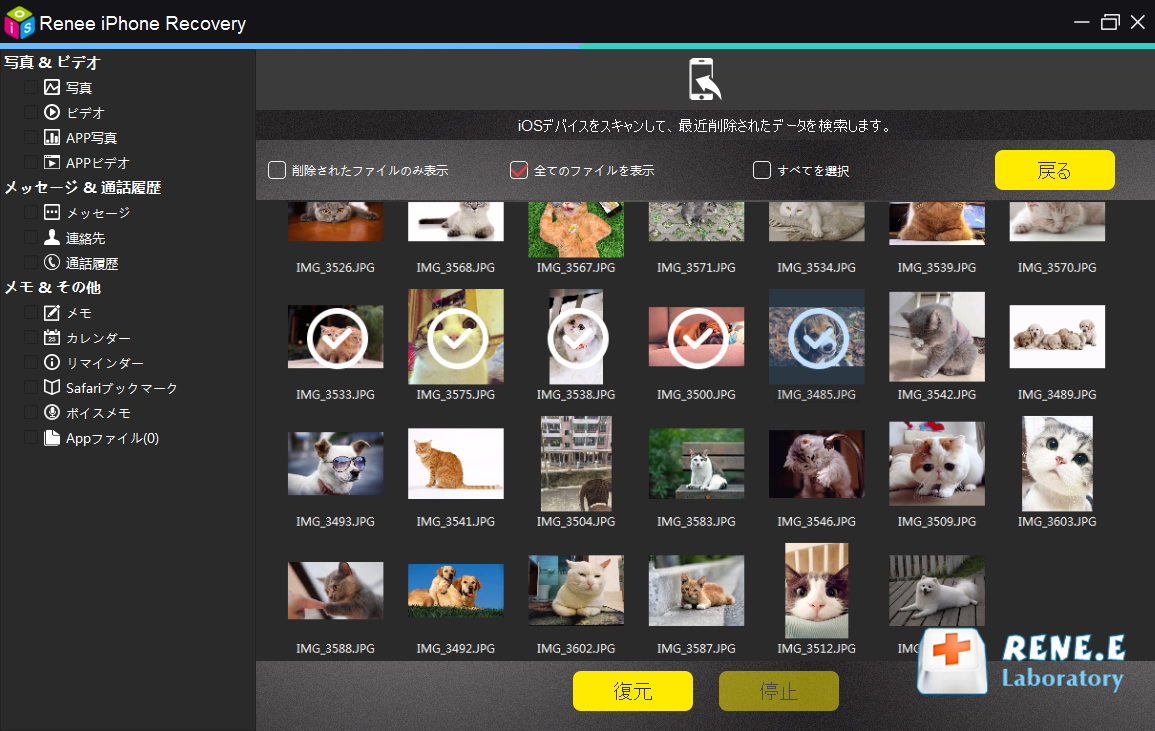
ステップ5:保存場所を指定します。
消えたもしくは削除したボイスメモ、写真などのデータを復元したい場合も、このソフトを利用できます。詳しくは「iPhone削除写真復元」を参照してください。
2.AirDropでボイスメモをPCに転送する(Macのみ)
- MacでFinderからAirDropをオンにします。
- 転送したいボイスメモをタップし、「共有」-「Airdrop」をタップしてMacへボイスメモファイルを転送します。
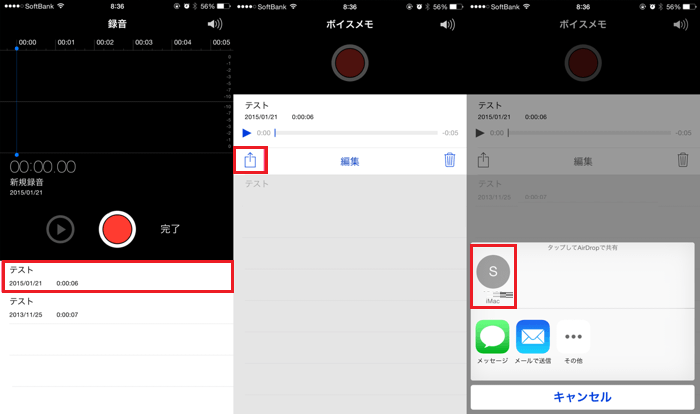
AirDrop 機能を利用するには、Mac OS X Yosemite以降、iOS 8以降が必要です。
3.iTunes経由でボイスメモをPCに保存(Windows & Mac)
1.PCとiPhoneを接続して、iTunesを開き、「端末」-「ミュージック」をクリックし、「音楽を同期」、「ボイスメモを含める」にチェックを入れて、「同期」ボタンをクリックします。
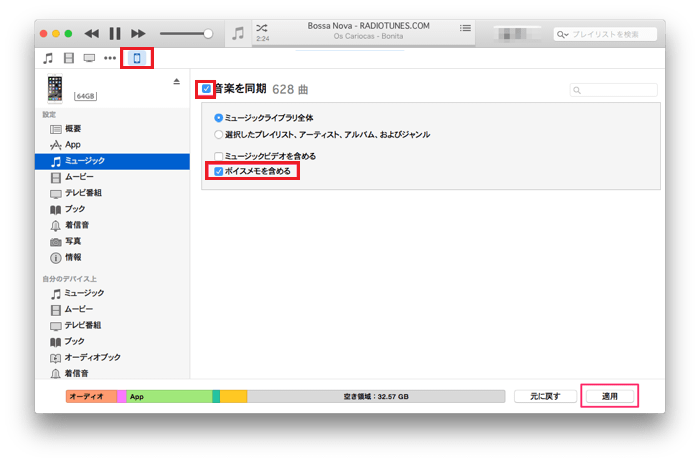
2.iTunesの「ミュージック」からプレイリストを開くと、「ボイスメモ」が作成されています。ファイルを右クリックして、「Finderで表示」(Macの場合)/「Windowsエクスプローラで表示」(Windowsの場合)をクリックすると、保存先が開きます。
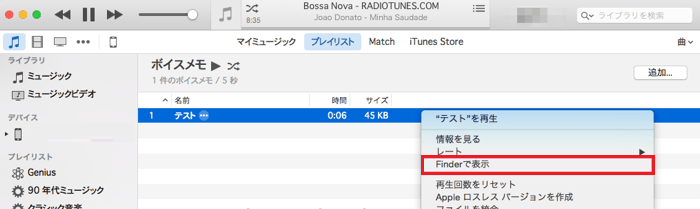
4.メールでボイスメモをPCに送信する(Windows & Mac)
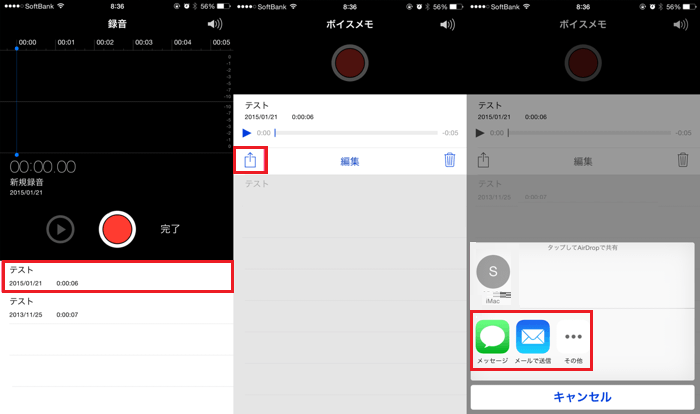
「その他」をタップして、Lineなど他のアプリから送信することも可能です。
5.まとめ
- 転送ツールでの転送は速くて、サイズの制限がありません。
- AirDropはMacのみ利用できます。
- iTunesの転送方法は特定のボイスメモを指定できず、複数ある場合、全部同期してしまいます。一方、複数ファイルがある場合、一括処理ができて、便利です。
- メールでの転送方法はMacユーザーもWindowsユーザーも利用できます。ただし、ボイスメモのサイズが大きい場合、時間がかかります。
関連記事 :
【iPhone初心者講座】iTunesがiPhoneを認識しないときの対処法
2018-08-20
Ayu : iTunesにiPhoneが認識されないときどうしたらよろしいですしょうか?この記事は初心者向きの対処方法を紹介します。 &nb...
Windows10にiTunes インストール時エラーが出る対策
2018-04-11
Ayu : Windows10にiTunesをインストールしようとすると、iTunes エラー「このWindowsインストーラパッケージには...
2018-04-10
Yuki : iPhone 8ユーザー、非正規修理店でiPhone画面を交換した場合は、iOS 11.3にアップグレードすると、使用できなくな...
2018-04-11
Satoshi : iPhoneのiOSのアップデートや復元する時に、多くのユーザーは不明なエラー(3004)が発生したことがあります。 復元もアッ...
何かご不明な点がございましたら、





