安全・簡単にiPhoneをバックアップする方法3つ
- ホーム
- サポート
- iPhoneデータ復元
- 安全・簡単にiPhoneをバックアップする方法3つ
概要
iPhoneには個人情報などを保存しております。情報安全を守るために、定期的にiPhoneをバックアップする必要があります。が、この記事は、iPhoneのさまざまなiPhoneバックアップ方法を紹介し、動作原理から操作方法まで詳しく説明します。
iTunesとiCloudがバックアップできるデータには、デバイス設定、アプリケーションデータ、iMessage、SMSとMMS、Appleサービスの購入記録などが含まれ、すべての基本データをバックアップできます。

Appleの公式バックアップ方法はiTunesとiCloudを利用できます。2つの最大の違いは保存場所です。iCloudバックアップファイルはクラウドに保存されますが、iTunesバックアップファイルはPCのローカルフォルダに保存されます。iCloudを使用してiPhoneをバックアップする場合、Wi-Fiネットワーク接続があればいつでもiPhoneバックアップにアクセスできます。iTunesを使用してiPhoneをバックアップする場合、バックアップファイルにアクセスするには、バックアップを保存しているPCを使用する必要があります。 iPhoneをバックアップするときにどちらを選択すべきでしょうか?
iTunesのほうが効率的にバックアップできます。バックアップをiPhoneに復元する必要がある場合は、素早くiTunesから復元することを選択できます。ただし、PCを利用しなくてもバックアップしたい場合は、iCloudバックアップのほうが便利です。iTunesを使用してiPhoneデータを定期的にPCにバックアップし、外出などの時iCloudにバックアップすることをすすめます。2種類のバックアップを同時に使用すると、データが完全に保護されます。
iCloudの無料で利用できる容量が限られていることを考えると、それぞれの利用方でバックアップできます。iTunesバックアップを使用する場合、iPhone上のすべてのデータをバックアップして、デバイスを同じデバイス状態に復元できるようにすることができます。iCloudバックアップを使用するときは、最も重要なデータのみをiCloudにバックアップします。これにより、大量のデータをアップロードおよびダウンロードすることなく、限られたiCloudスペースを節約できます。

複数形式復元 写真、ビデオ、連絡先、通信履歴など550以上種類のデータ復元対応。
各iOSデバイス対応 全てのiPhone・iPadを対応可能。例:iPad Pro / iPad / iPad mini / iPhone X / 8 Pl...
シンプルで初心者向きな操作性 初心者も数回のクリックだけでiPad・iPhoneデータをパソコンに保存可能。
無料体験可能 無料体験版でデータを見つけられるか確認可能。
動作環境 Windows 10, 8.1, 8, 7, Vista and XP で実行可能。
複数形式復元 写真、動画、連絡先、通信履歴など550以上種類...
シンプルで初心者向きな操作性 初心者も数回のクリックだけでi...
各iOSデバイス対応 全てのiPhone・iPadを対応可能...
無料体験無料体験 8200名のユーザー様に無料体験をしていただきました!- iTunesおよびApp Storeのコンテンツ、Apple Booksに入れたPDF
- インポートされたMP3またはCD、ビデオ、書籍、写真など、iTunesから同期されたコンテンツ
- iCloudの写真、iMessage、SMS、MMSなど、iCloudに保存されているデータ
- Face ID、Touch ID
- Apple Payの設定
- Apple Mailデータ
- アクティビティ、ヘルスケア、キーチェーン(このデータをバックアップするには、iTunesで暗号化されたバックアップを使用する必要があります。)
② 次の内容を入力します。「~/Library/Application Support/MobileSync/Backup/」
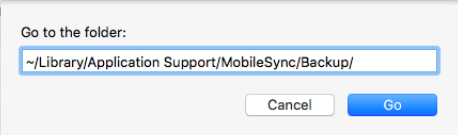
③「Return」キーを押します。
- Windows 7では、「スタート」ボタンをクリックします。
- Windows 8では、右上にある拡大鏡をクリックします。
- Windows 10では、「スタート」ボタンの横にある検索バーをクリックします。
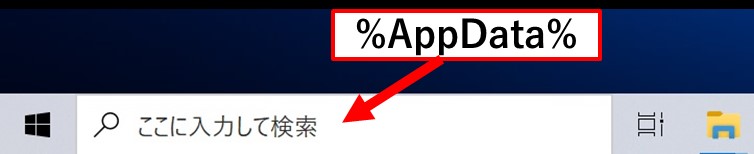
② USBケーブルでiPhone / iPadをPCに接続します。「このコンピュータを信頼しますか?」という警告が表示されたら、信頼すると選択します。
③ デバイスや Apple Watch 上のヘルスケアとアクティビティのデータを保存しておく場合は、バックアップの暗号化が必要です。暗号化しない場合、「今すぐバックアップを作成」をクリックします。
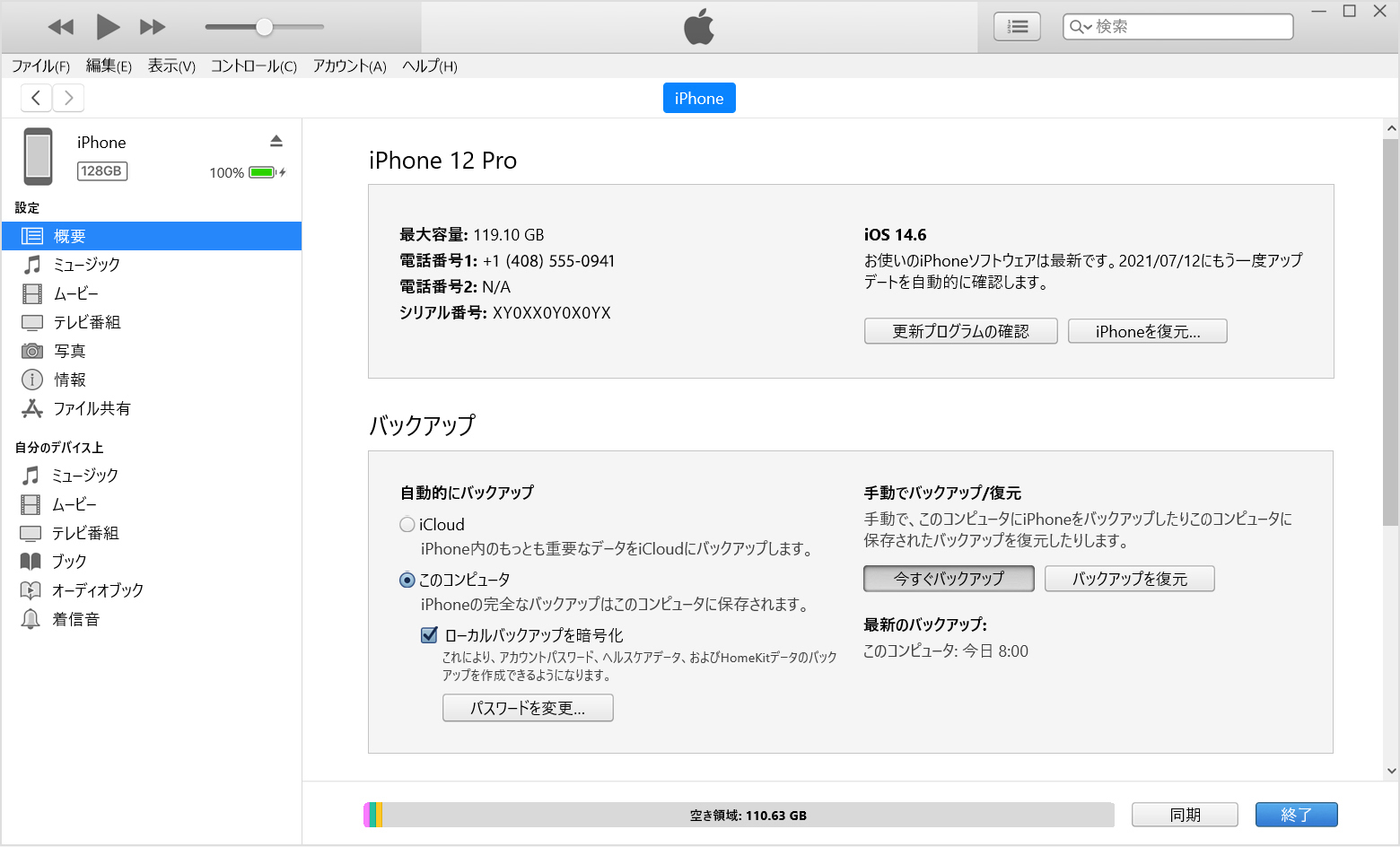
④ バックアップ完了まで待ちます。最後のバックアップの作成日時が表示されます。
注意:暗号化パスワードを安全な場所に保存してください。パスワードがないと、iTunesバックアップを利用できません。
- 手動バックアップをすすめます。
iTunesバックアップを使用する場合は、手動バックアップを行うことをすすめます。自動バックアップがオンになっていると、不適切な時間に多くのネットワーク帯域を消費する可能性があります。 - PCに十分なストレージスペースを確保してください。
iPhoneのバックアップを保存するのに十分な空き容量がPCにあることを確認する必要があります。iPhoneのストレージ容量は最大256GBになる可能性があります。 - バックアップが完了したら、アーカイブする必要があります。
iTunesがバックアップを完了したら、アーカイブする必要があります。前のものが上書きされることを防ぎ、ちゃんと保存できます。
① PCでiTunesを開きます。
② 「iTunes」>「環境設定」>「デバイス」に入ります。
③ バックアップを右クリックして「アーカイブ」をクリックします。
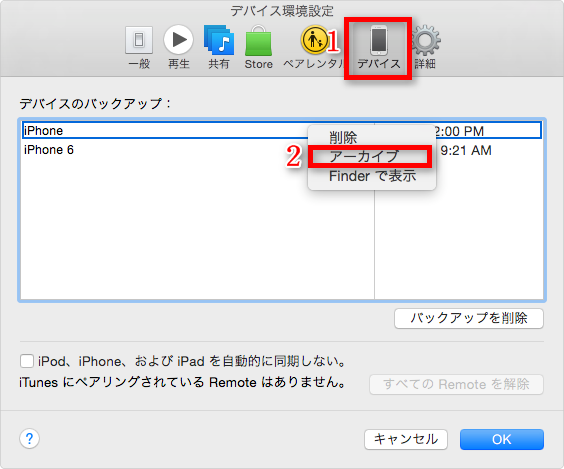
④ バックアップのロックアイコンと時間を確認してiPhoneのバックアップがアーカイブされていることを確認し、終了したら[OK]をクリックします。
iOSデバイスのバックアッププロセスを簡単・便利にするために、AppleはiCloudを発売しました。iCloudバックアップは、iPhone、iPad、またはiPodTouchデバイスからクラウドにデータをバックアップできます。「充電中」「画面ロック中」「Wi-Fiに接続中」の3つの条件が重なっている時に、自動的にバックアップされます。初めてiCloudでバックアップする場合は、時間がかかります。後続のiCloudバックアップにかかる時間は短縮され、バックアップのアップロード速度ははるかに速くなります。
- App データ
- Apple Watch
- デバイスの設定
- HomeKit 配置
- ホーム画面とアプリの配置
- iMessage、SMS、MMS
- iPhone、iPad、iPodtouchの写真とビデオ
- 音楽、映画、テレビ番組、アプリ、本などのAppleサービスの購入記録
- 着信音
- Visual Voicemailパスワード(バックアップ時に使用した SIM カードが必要)
iCloudバックアップファイルはクラウドに保存されますが、バックアップリストがiCloud.comに見つかりません。バックアップを検索または管理する場合は、iPhoneまたはその他のiOSデバイスでのみ開くことができます。次にiPhone、Mac、またはWindowsパソコンでiCloudバックアップを確認方法を紹介します。
- iOS 11以降の場合、[設定]> [ユーザ名]> [iCloud]> [ストレージを管理]> [バックアップ]に入ります。
- iOS 10.3の場合は、[設定]> [ユーザ名]> [iCloud]に入ります。 iCloudの使用状況を示すグラフをタップし、「ストレージの管理」をタップします。
- iOS 10.2以下の場合は、[設定]> [iCloud]> [ストレージ]> [ストレージを管理]に入ります。
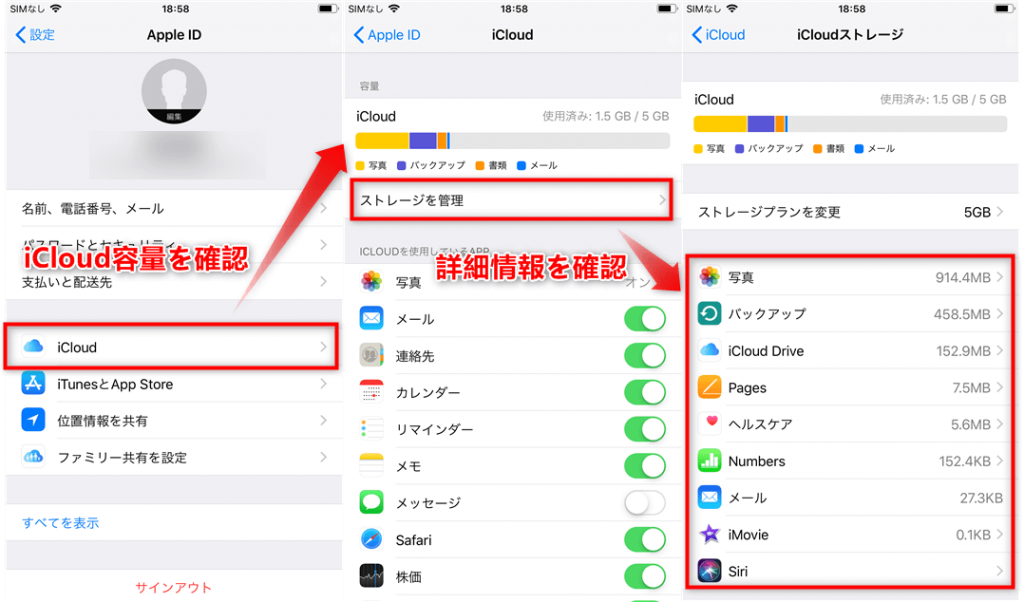
②「iCloud」>「管理」をクリックし、「バックアップ」を選択します。
②「保存容量」をクリックします。
③リストに表示される項目の中から「バックアップ」を選択します。
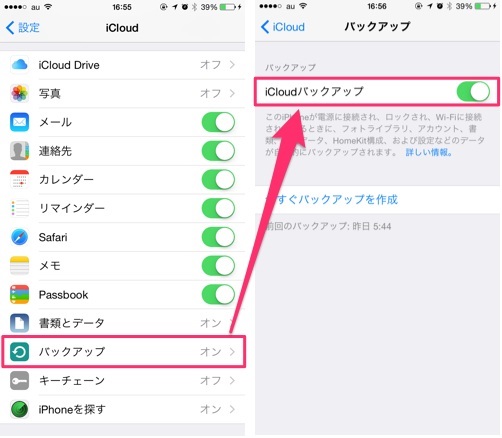
- iCloudで無料利用できるストレージ容量は5GBのみです。さらにストレージ容量が必要な場合は、別途購入する必要があります。最大ストレージ容量は2TBです。 お支払い方法は月額で、請求価格はほとんどのオンラインクラウドストレージサービスの価格よりも高くなっています。
- iCloudバックアップは完全なデータバックアップではありません。一部のデータはバックアップされず、バックアップを復元する前に確認する必要があります。

複数形式復元 写真、ビデオ、連絡先、通信履歴など550以上種類のデータ復元対応。
各iOSデバイス対応 全てのiPhone・iPadを対応可能。例:iPad Pro / iPad / iPad mini / iPhone X / 8 Pl...
シンプルで初心者向きな操作性 初心者も数回のクリックだけでiPad・iPhoneデータをパソコンに保存可能。
無料体験可能 無料体験版でデータを見つけられるか確認可能。
動作環境 Windows 10, 8.1, 8, 7, Vista and XP で実行可能。
複数形式復元 写真、動画、連絡先、通信履歴など550以上種類...
シンプルで初心者向きな操作性 初心者も数回のクリックだけでi...
各iOSデバイス対応 全てのiPhone・iPadを対応可能...
無料体験無料体験 8200名のユーザー様に無料体験をしていただきました!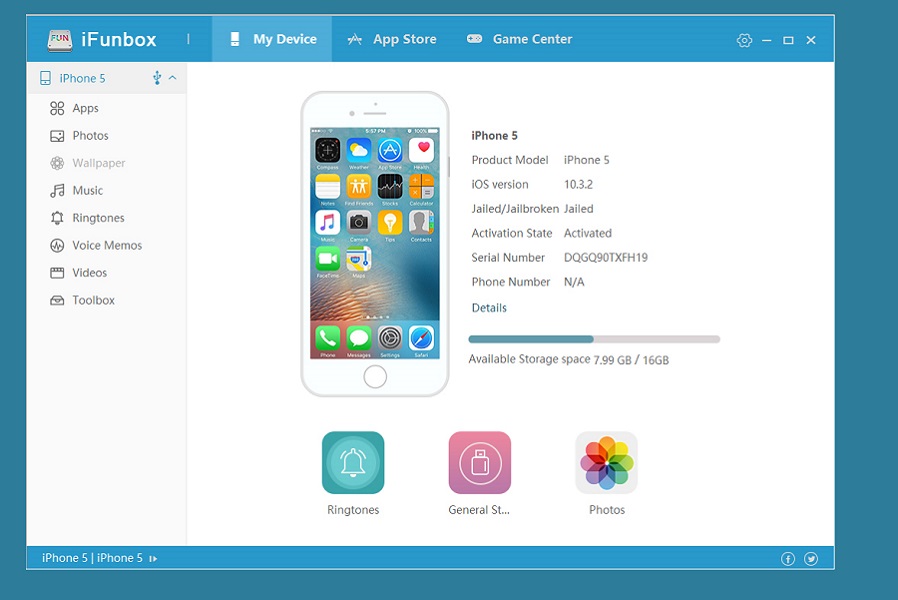
- 無料利用可能。
- インターフェースがわかりやすい。
- データ転送が速い。
- プレビュー可能、ファイルをドラッグアンドドロップで操作可能。
- 脱獄したデバイスのルートフォルダへのアクセスを許可する
デメリット:
- iCloudデータ管理オプションはありません。
- 一部の機能は脱獄したiPhone利用可能です。
クラウドストレージサービスがたくさんありますが、よく知られているクラウドストレージサービスは、Google Drive、Microsoft OneDrive、Amazon Cloud Drive、Dropboxです。さらに、Google フォトなど写真専用のストレージアプリもあり、オンラインで写真を管理できます。
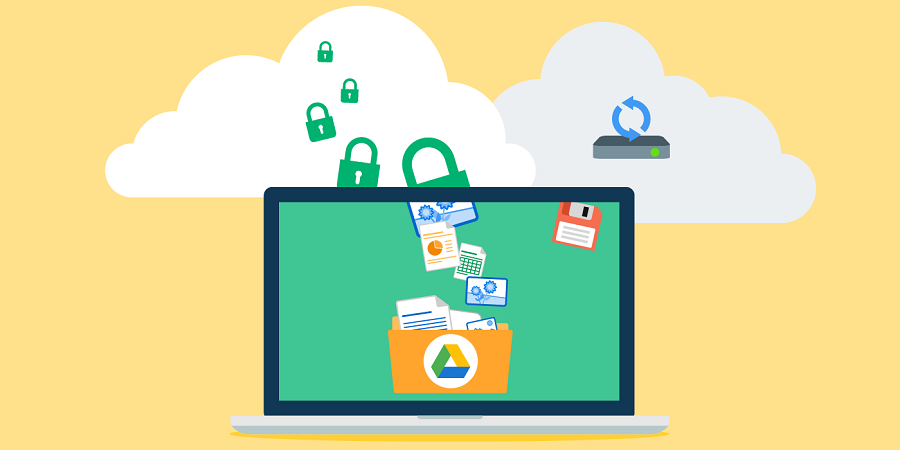
- 無料利用可能。
- Androidなどのデバイスからバックアップファイルをアクセスできます。
- 写真、ビデオ、名簿などさまざまなファイルをバックアップできます。
- 価格はiCloudより安い。
デメリット:
- 一部のファイルは手動でアップロードする必要があります。
- 全面的なバックアップではありません。
- データ転送速度は、通信速度によって異なります。
関連記事 :
2020-08-12
Imori : iOSデバイスをPCに接続すると、iTunes は自動的にデータをバックアップできます。Windows10 の場合、iTunes...
iPhoneの連絡先/写真/ビデオをPCにバックアップする方法
2022-06-13
Ayu : iPhoneの連絡先/写真/ビデオなど重要な資料をPCにバックアップすると、データ紛失しても復元できます。この記事は、iPhon...
2022-06-15
Satoshi : iPhoneの「メモ」は、考えを記録し、アイデアを整理するためのアプリです。テキストだけでなく、写真やビデオをメモに追加したり、...
AirdropでMacからiPhoneに写真等ファイルを転送する方法
2022-06-15
Yuki : Airdropは、Appleデバイス間でファイルを転送するための一般的で実用的な転送方法であり、独自の転送プロトコルにより、Ap...
何かご不明な点がございますか?






