概要
場合によっては、PDF ファイルにテキスト を追加する必要がありますが、PDF ファイルは編集できない性質があるため、ファイルにテキストを簡単に追加することはできません。この記事では、PDF ファイルにテキスト を簡単に追加する 2 つの方法を説明します。
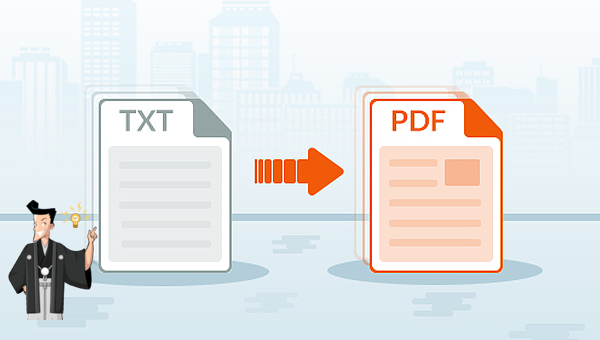

複数形式対応 Word/Excel/PowerPoint/テキスト/画像/HTML/EPUB
多機能PDF変換/暗号化/復号化/結合/透かし追加等。
OCR対応 スキャンされたPDF・画像・埋め込みフォントから文字を抽出
処理速度速い複数のファイルを同時に編集/変換できます。
対応OS Windows 11/10/8/8.1/Vista/7/XP/2000
多形式対応 Excel/Text/PPT/EPUB/HTML...
OCR対応 スキャンされたPDF・画像・埋め込みフォントから...
多機能PDF変換/暗号化/結合/透かし等。

② 上部の出力形式でWord/Excel/PowerPoint /TXTなどを選択します。

③「ファイル追加」ボタンをクリックし、PDFファイルを追加します。変換するページを指定できます。「変換」ボタンをクリックします。

Renee PDF Aide では、OCR 機能を有効にするために 3 つの機能が含まれます。
- A:画像又はスキャナで読み取ったPDFから文字認識:このオプションは、スキャンされたPDFファイルまたは画像の変換に適しており、OC技術を利用して、テキスト認識の精度をさらに向上させることができます。
- B:埋め込みフォントの認識(文字化け回避):このオプションは、フォーマット変換の完了後にファイル内の文字化けを回避するために、PDFソースファイルに埋め込みフォントがある状況に適用できます。
- A+B(遅くなる):プログラムは、ファイル内のフォントが画像であるかPDF埋め込みフォントであるかを自動的に認識し、変換して出力します。 ただし、認識には時間がかかり、変換時間は長くなります。
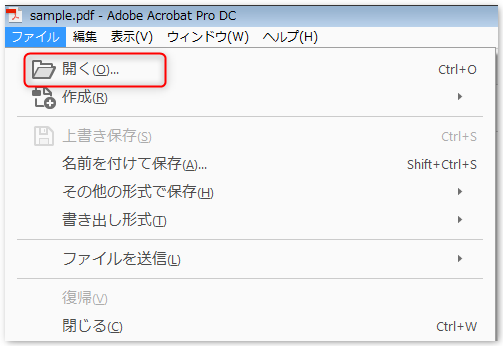
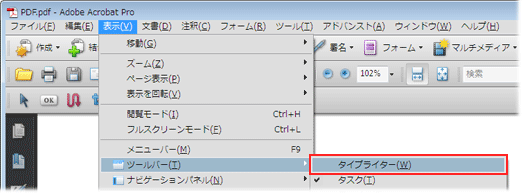
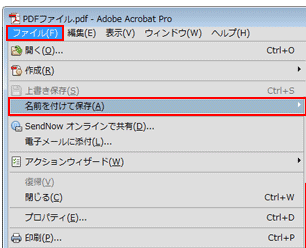

ステップ2: 上部のメニューバーの「OCR」を選択します。次に、テキストに変換する必要がある画像ファイル(JPG/PNG/BMP形式)を「ファイル追加」ボタンからRenee PDF Aideにインポートします。
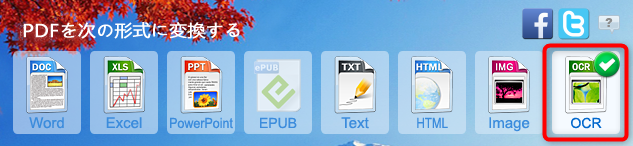
さらに、OCR を利用して画像内のテキスト内容をよりよく認識するために、画像テキストの言語に応じて適切な OCR 言語を選択できます。テキストに対応する言語がインストールされていない場合は、このインターフェースの「オプション」ボタンをクリックするか、「+言語パック」をクリックして言語パックを追加できます。
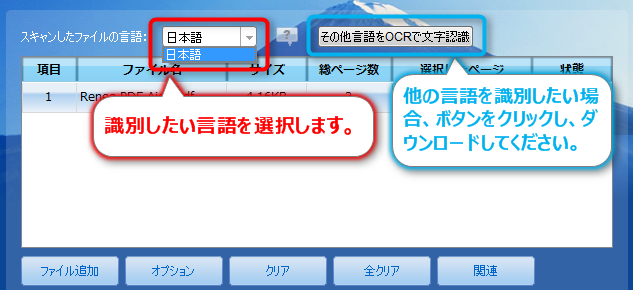
ステップ3: 設定が完了したら、右側の「変換」ボタンをクリックして、画像をテキストに変換するコマンドを開始します。これは非常に便利で迅速です。
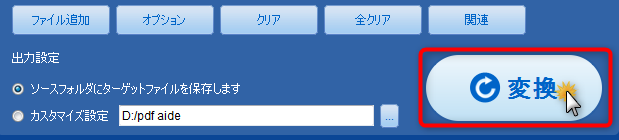

関連記事 :
2024-03-05
Ayu : スキャンされた PDF ファイルのほとんどは主に画像の形式であるため、スキャンされたファイル内のテキスト内容を編集または抽出した...
2024-01-31
Yuki : DXFを共有する際の保護策として、PDFフォーマットに変換することができます。変更が難しく、多用途なPDFはWindowsまたは...
2024-02-18
Satoshi : PDFファイルの安全性は、自由に編集できないことなので、PDFファイルに文字を入力したい場合は、専用の編集ソフトを使用して操作す...
2023-11-15
Imori : TIFF 画像は、グラフィックスや画像処理でよく使用される形式の 1 つです。この記事は、PDFファイルをTIFF画像に変換する...




