概要
PDFファイルの安全性は、自由に編集できないことなので、PDFファイルに文字を入力したい場合は、専用の編集ソフトを使用して操作する必要があります。 次にPDFに文字入力する目的を簡単に達成できる、市場で高い評価を得ている 4 つの PDF 編集ソフトを整理しました。


複数形式対応 Word/Excel/PowerPoint/テキスト/画像/HTML/EPUB
多機能PDF変換/暗号化/復号化/結合/透かし追加等。
OCR対応 スキャンされたPDF・画像・埋め込みフォントから文字を抽出
処理速度速い複数のファイルを同時に編集/変換できます。
対応OS Windows 11/10/8/8.1/Vista/7/XP/2000
多形式対応 Excel/Text/PPT/EPUB/HTML...
OCR対応 スキャンされたPDF・画像・埋め込みフォントから...
多機能PDF変換/暗号化/結合/透かし等。

② 上部の出力形式でWord/Excel/PowerPoint /TXTなどを選択します。

③「ファイル追加」ボタンをクリックし、PDFファイルを追加します。変換するページを指定できます。「変換」ボタンをクリックします。

- A:画像又はスキャナで読み取ったPDFから文字認識:このオプションは、スキャンされたPDFファイルまたは画像の変換に適しており、OC技術を利用して、テキスト認識の精度をさらに向上させることができます。
- B:埋め込みフォントの認識(文字化け回避):このオプションは、フォーマット変換の完了後にファイル内の文字化けを回避するために、PDFソースファイルに埋め込みフォントがある状況に適用できます。
- A+B(遅くなる):プログラムは、ファイル内のフォントが画像であるかPDF埋め込みフォントであるかを自動的に認識し、変換して出力します。 ただし、認識には時間がかかり、変換時間は長くなります。
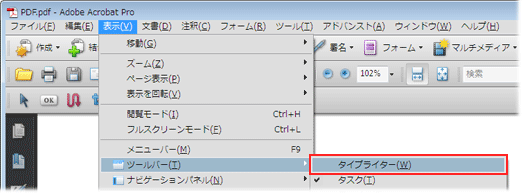
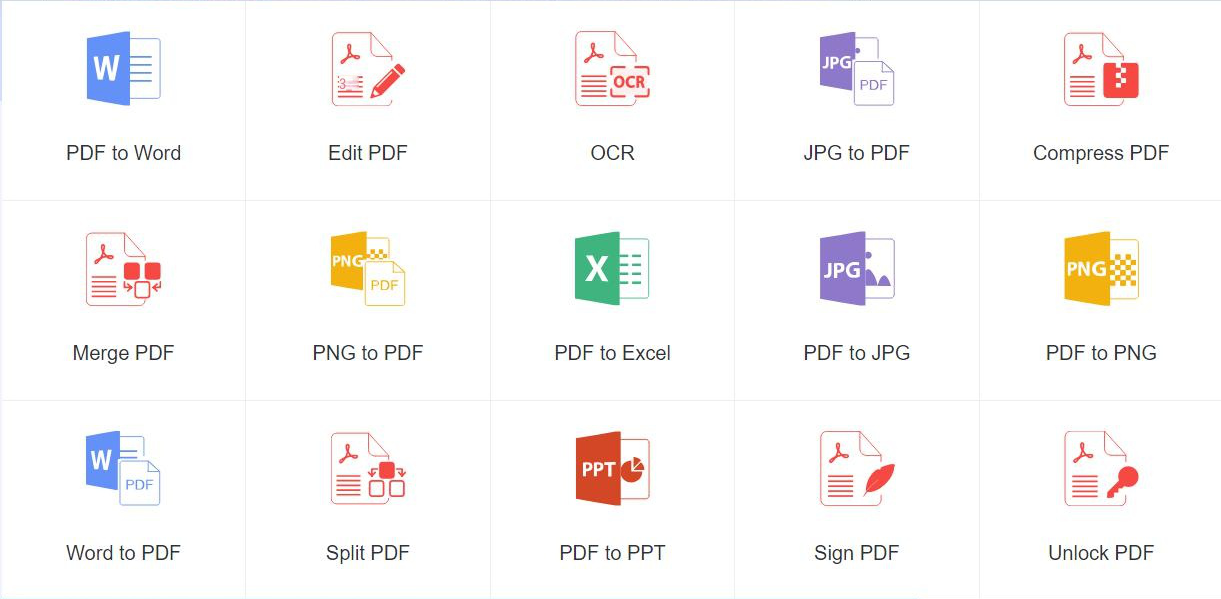
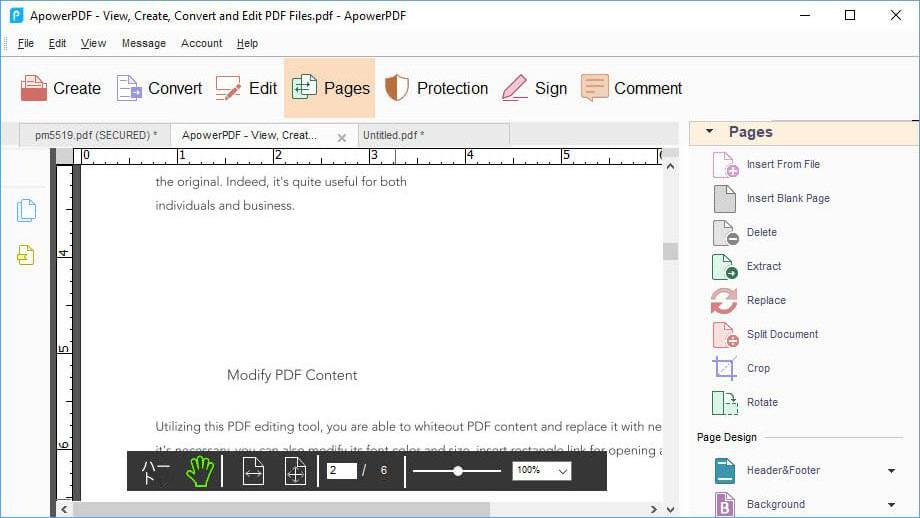
- 1. Adobe Acrobat: 信頼性と機能性で高い評価を受けています。
- 2. PDFelement: 手軽で使いやすいソフトウェアです。
- 3. Foxit PhantomPDF: 高度な編集機能が充実しています。
- 4. Nitro Pro: スピーディーな処理が特徴です。
比較結果から、Adobe Acrobatが最も包括的で信頼性が高いと言えます。
関連記事 :
2024-03-11
Yuki : PDF ファイルの特徴は、直接編集することができず、専用の編集ソフトを使用する必要があることです。したがって、次に、いくつかの ...
2024-03-11
Yuki : Mac で PDF ドキュメントを編集する操作は複雑ではありませんが、ここでは Macで PDF ドキュメントを編集する方法を3...
2024-03-05
Ayu : PDF 形式の利便性のため、日常で PDF 形式のドキュメントをよく使用します。この形式は非常に便利ですが、開いた PDF ドキ...




