概要
この記事は、Windows 11/10で「暗証番号(PIN)を忘れた」問題を解決するための効果的なソリューションを紹介します。セーフモードの使用から Ngc フォルダの削除まで、この問題を解決して PIN へのアクセスを取り戻す方法を紹介します。
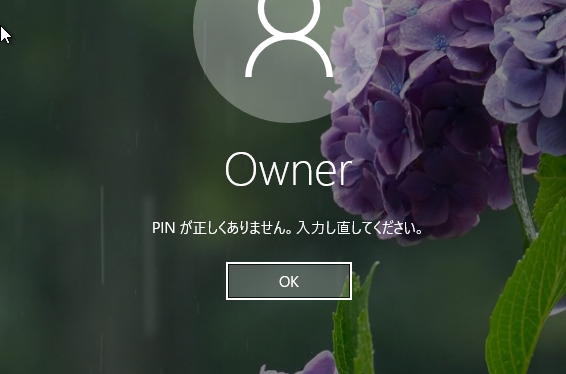
- 1.コンピュータを再起動し、再起動後にもう一度試してください。
- 2.デバイスがインターネットに接続されていることを確認し、保留中の Windows アップデートがないか確認してください。アップデートが利用可能な場合はインストールし、コンピュータを再起動します。
- 3.問題が解決しない場合は、しばらく待ってからもう一度試してください。 Windows Hello サービスは、しばらくすると再び利用できるようになる可能性があります。
上の手順がいずれもうまくいかない場合は、Microsoft サポートに問い合わせる必要がある場合があります。
- 1. パスワードを使用して Windows アカウントにサインインします。
- 2. 「スタート」 > 「設定」 > 「アカウント」 > 「サインイン オプション」 を選択します。
- 3. 「Windows Hello PIN」 で 「PIN を忘れた場合 」 をクリックし、表示される指示に従って PIN をリセットします。
それでもエラーが発生する場合は、正しい認証情報を入力していることを確認して、再試行してください。
- 1.デバイス上のすべてのユーザー アカウントからサインアウトします。
- 2.ファイル エクスプローラーを開き、次の場所に移動します: %LOCALAPPDATA%\Packages\Microsoft.AAD.BrokerPlugin_cw5n1h2txyewy\AC\TokenBroker\Accounts。
- 3.このフォルダーに存在するすべてのファイルを削除します。
- 4.コンピュータを再起動し、PIN を再度リセットしてみてください。
- 1.コンピュータを再起動し、再起動後にもう一度試してください。
- 2.デバイスがインターネットに接続されていることを確認し、保留中の Windows アップデートがないか確認してください。アップデートが利用可能な場合はインストールし、コンピュータを再起動します。
- 3.問題が解決しない場合は、しばらく待ってからもう一度試してください。 Windows Hello サービスは、しばらくすると再び利用できるようになる可能性があります。
上の手順がいずれもうまくいかない場合は、Microsoft サポートに問い合わせる必要がある場合があります。
- 1.コンピュータを再起動し、再起動後にもう一度 PIN をリセットしてみます。
- 2.エラーが解決しない場合は、内部エラーの解決について Microsoft サポートにお問い合わせください。
- 1. 管理者アカウントでサインオンします。
- 2. 「スタート」 メニューに 「tpm.msc 」と入力します。
- 3. 「tpm.msc Microsoft 共通コンソールドキュメント 」オプションを選択します。
- 4. 「アクション」 ペインで、 「TPM の準備 」 を選択します。
- 5. この手順を完了した後、PIN を再度作成してみます。
最初に試してみるトラブルシューティング方法の 1 つは、セーフ モードでのサインインです。これは、コンピュータのさまざまな問題のトラブルシューティングと修正を可能にする Windows の診断モードです。セーフ モードにアクセスするには、次の手順に従います。
この方法が機能しない場合は、Ngc フォルダーを削除して再作成してみてください。このフォルダーには PIN の情報が含まれており、これを削除すると Windows によって強制的に再作成されます。これを行うには、次の手順に従います。
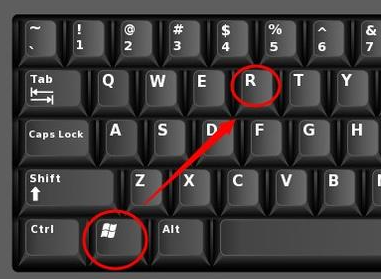
%WinDir%\ServiceProfiles\LocalService\AppData\Local\Microsoft\Ngc
Ngc フォルダーを削除したら、PIN を使用して再度サインインしてみてください。それでも問題が解決しない場合は、PIN フェーズでコンピュータを再起動してみてください。これを行うには、次の手順に従います。
Windows + R
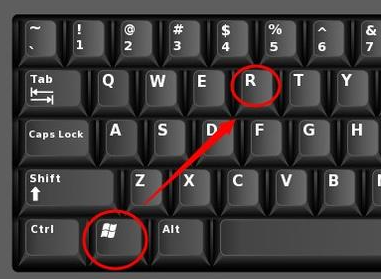
shutdown /r /o

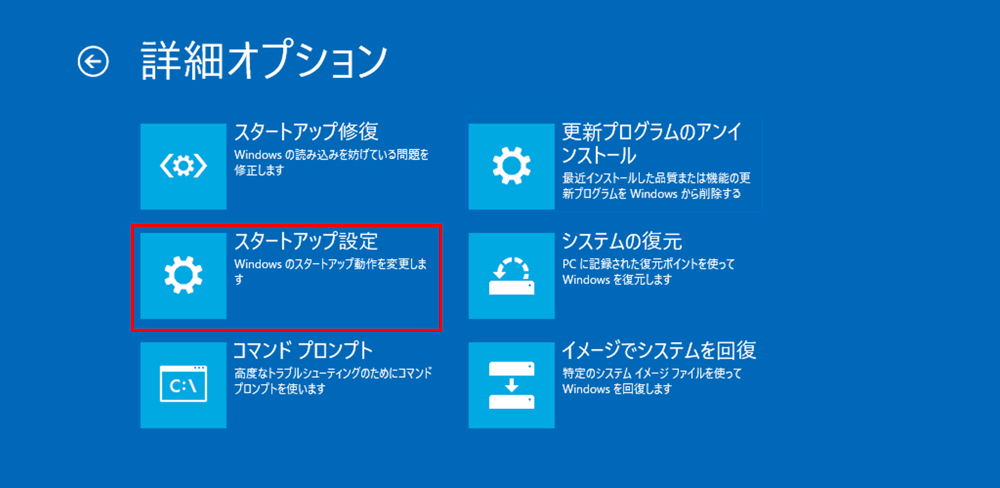
regedit
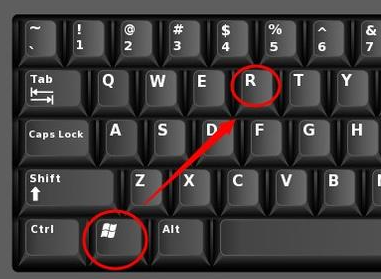
ステップ 2: レジストリ エディターで、次のパスに移動します。
HKEY_LOCAL_MACHINE\SOFTWARE\Microsoft\Windows NT\CurrentVersion\Winlogon
ステップ 3: 右側のペインで、という値を探します。
NgcDefaultProperties
cd C:\Windows\ServiceProfiles\LocalService\AppData\Local\Microsoft
ステップ 6: 「Ngc 」フォルダーに入ったら、次のように入力します。
takeown /f Ngc /r /d y
ステップ 7: 最後に、次のように入力します。
icacls Ngc /grant SYSTEM:F /T
まずは公式 Web サイトから Renee PassNow をダウンロードし、アクセスできる別のコンピューターにインストールします。コンピュータのオペレーティング システムに基づいて適切なバージョンを選択できます。

Windowsパスワードリセット 対応OS:Windows 11 / 10 / 8.1 / 8 / 7 / Vista / XP / 2000
迅速なデータ移行 Windowsが起動しなくても迅速にデータ移行。
Windowsの起動障害修復 さまざまな Windows の起動障害やクラッシュの問題を修復。
ファイルレスキュー Windows起動せずに、紛失したファイルをすばやく復元。
パソコンデータ消去 ディスクファイルを完全に消去、復元を防ぐ。
Windowsパスワードリセット 対応OS:Windows ...
多機能 パスワード削除、データ移行、管理者作成可能。
パソコンデータ消去 ディスクファイルを完全に消去、復元を防ぐ...
Renee PassNow を起動し、USB フラッシュ ドライブまたは空の CD/DVD をコンピューターに挿入します。ブータブル メディアを作成するオプションを選択します。画面上の指示に従ってプロセスを完了します。

起動可能な USB または CD/DVD をロックされた Windows コンピュータに挿入します。コンピューターを再起動し、適切なキー (通常は F2 または Delete) を押して BIOS 設定を入力します。ブータブル メディアを優先するようにブート順序を構成します。
| サーバーの種類 | ブートメニューを起動する方法 |
|---|---|
| Dell | Dell ロゴが画面に表示される前に、F12 キーを繰り返し押します。 |
| HP | HP ロゴが表示されているときに、F9 キーを複数回押します。 |
| BIOS 名 | ブートメニューを起動する力方法 |
|---|---|
| ASRock | DEL または F2 |
| ASUS | PC の場合は DEL または F2/マザーボードの場合は DEL または F2 |
| エイサー | DEL または F2 |
| Dell | F12またはF2 |
| ECS | DEL |
| Gigabyte / Aorus | DEL または F2 |
| レノボ (ノートパソコン) | F2 または Fn + F2 |
| レノボ (デスクトップ) | F1 |
| レノボ (ThinkPad) | Enter を押してから F1 キーを押します |
| MSI | DEL |
| マイクロソフト Surface タブレット | 電源ボタンと音量アップボタンを押し続けます |
| Origin PC | F2 |
| サムスン | F2 |
| 東芝 | F2 |
| Zotac | DEL |
| HP | Esc/ F9 で「ブート メニュー」/ Esc/ F10/ ストレージ タブ/ ブート順序/ レガシー ブート ソース |
| INTEL | F10 |

ブータブル メディアから正常に起動すると、Renee PassNow がロードされます。 「 PassNow!」 を選択します。

パスワードをリセットするユーザー アカウントを選択します。次に、「パスワードを削除」ボタンをクリックします。 Renee PassNow は、選択したユーザー アカウントのパスワードを削除またはリセットします。


パスワードがリセットされたら、PC からブータブル メディアを取り出し、コンピュータを再起動します。これで、パスワードなしで Windows アカウントにログインできるようになります。

関連記事 :
Windows8ログインパスワード解析なら、Renee PassNowをおすすめ!
2020-10-23
Imori : Windows8ログインパスワードが分からなくなった場合、プロのソフトでパスワードを解析できます。ここでRenee PassNo...
Windowsパスワード解析ツール「Renee PassNow」無料版を使ってみた!
2020-10-23
Imori : Windowsアカウント解析するなら、専用のツールが欠かせない。Renee PassNowはWindowsユーザーログインパスワ...
Windows管理者権限パスワード解析ソフトRenee PassNowを使ってみた!
2020-10-23
Ayu : Windows管理者権限のアカウントパスワードを忘れた場合、Windowsパスワード解析ソフトRenee PassNowを利用す...
Renee PassNowとUSB一本で忘れたWindowsパスワードを解除する方法
2020-10-23
Yuki : Windowsパスワード忘れたら、生活や仕事に大きな支障をきたすでしょう。自力で解決したいが、方法が知りません。本文は自力でもU...




