Satoshi プロダクトマネージャー 2023-9-12
2024-5-2にゆうかが更新しました
概要
HP Pavilionのパスワードリセット方法には、WindowsパスワードリセットディスクやRenee PassNow、Windowsインストールディスクの使用、またはHP販売店への問い合わせがあります。
HP Pavilionのパスワードを忘れたときの心配は不要です。リセットはいくつかの簡単な手順で行え、すぐに端末を使用することができます。ロックアウトされた場合や、セキュリティ上の理由からパスワードを変更したい場合にも対応しています。この記事では、パスワードをリセットし、大切なファイルやデータへの再アクセス方法を詳しく解説します。さあ、始めましょう!

HP Pavilion ラップトップのアカウントパスワードをリセットするには、事前に作成したWindowsパスワードリセットディスクを使用することをお勧めします。このディスクはパスワードを忘れた場合に備えて、予め作成しておく必要があります。
HP Pavilionノートパソコンの初期設定では、パスワードリセットディスクをUSBフラッシュドライブに作成可能です。これにより、将来パスワードを忘れた場合に使用できます。
TipsWindowsアカウントのパスワードリセットディスクを作成するには、ログインして、現在のパスワードを覚えておく必要があります。このディスクは、アカウントのパスワードをリセットする場合にのみ使用できます。
パスワードを忘れてしまい、事前にパスワードリセットディスクを作成していない場合は、Renee PassNowなどのサードパーティ製ユニバーサルパスワードリセットディスクを使用してパスワードをリセットできます。
ステップ 1: コンピュータの電源を入れ、ログイン画面で間違ったパスワードを入力します。
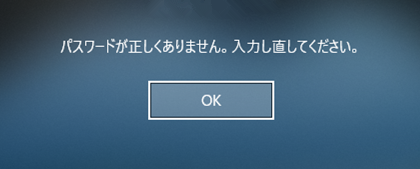
ステップ 2: 何度か試行が失敗すると、「代わりにパスワード リセット ディスクを使用する」オプションが表示されます。クリックして。

ステップ 3: 画面の指示に従って、プロンプトが表示されたら先に作成しておいたパスワードリセットディスクを差し込んでください。
注: アカウントのパスワードをリセットする際には、そのアカウント専用に作成されたパスワードリセットディスクが必須です。他のアカウント用ディスクでは利用できません。
注: アカウントのパスワードをリセットする際には、そのアカウント専用に作成されたパスワードリセットディスクが必須です。他のアカウント用ディスクでは利用できません。
ステップ 4: 提供されたオプションからパスワード リセット ディスクを選択し、「次へ」をクリックします。
ステップ 5: 新しいパスワードを入力し、確認します。必要に応じて、新しいパスワードのヒントを提供することもできます。
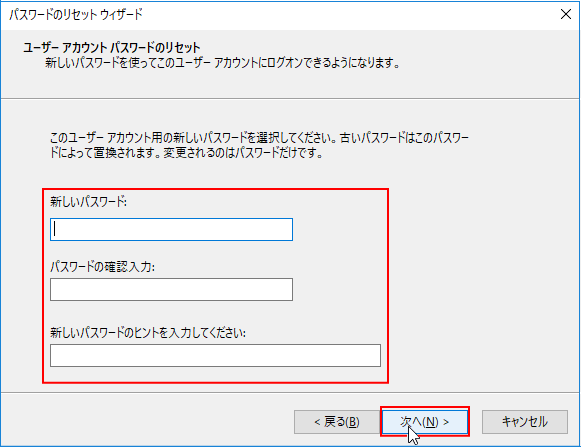
ステップ 6: 「次へ」をクリックしてから「完了」をクリックして、パスワードのリセットプロセスを完了します。
完了したら、パスワードリセットディスクを取り出して、ノートパソコンを再起動します。これで、パスワードを入力することなくHP Pavilionノートパソコンにアクセスできるようになります。
HP PavilionのWindowsアカウントパスワードリセットには、技術的な専門知識
不要で使える強力なツールRenee PassNowが効果的です。従来のパスワードリセットディスクなどは不要で、誰でも簡単に操作できるユーザーフレンドリーなソリューションを提供します。 Renee PassNowは、手間のかからないパスワードリセットを約束する包括的なソフトウェアです。別のコンピュータで起動用USBやCD/DVDを作成し、それを使ってロックされたHP Pavilionを起動し、アカウントパスワードをリセットできます。
TipsアカウントがMicrosoftアカウントの場合、Renee PassNowはこのアカウントをローカルアカウントに変換します。ログインパスワードをリセットした後、再度Microsoftアカウントに接続する必要があります。
Renee PassNowを使用してWindowsパスワードをリセットするには、以下の手順に従ってください:
ステップ1: Renee PassNowをダウンロードしてインストール
公式ウェブサイトからRenee PassNowをダウンロードし、ご利用可能な別のPCにインストールしてください。ご使用のOSに適したバージョンを選択してください。
公式ウェブサイトからRenee PassNowをダウンロードし、ご利用可能な別のPCにインストールしてください。ご使用のOSに適したバージョンを選択してください。
Renee PassNow - プロフェッショナルで強力なシステムレスキュー

Windowsパスワードリセット 対応OS:Windows 11 / 10 / 8.1 / 8 / 7 / Vista / XP / 2000
迅速なデータ移行 Windowsが起動しなくても迅速にデータ移行。
Windowsの起動障害修復 さまざまな Windows の起動障害やクラッシュの問題を修復。
ファイルレスキュー Windows起動せずに、紛失したファイルをすばやく復元。
パソコンデータ消去 ディスクファイルを完全に消去、復元を防ぐ。
Windowsパスワードリセット 対応OS:Windows ...
多機能 パスワード削除、データ移行、管理者作成可能。
パソコンデータ消去 ディスクファイルを完全に消去、復元を防ぐ...
ステップ2: 起動可能なUSBまたはCD/DVDの作成
Renee PassNowを開き、USBフラッシュドライブか空のCD/DVDをPCに差し込みます。「ブート可能メディア作成」オプションを選択し、画面の指示に従って操作を進め、プロセスを完了させます。
Renee PassNowを開き、USBフラッシュドライブか空のCD/DVDをPCに差し込みます。「ブート可能メディア作成」オプションを選択し、画面の指示に従って操作を進め、プロセスを完了させます。

ステップ 3: ロックされたサーバーをブータブルメディアから起動
ブータブルUSBまたはCD/DVDをロックされたWindowsコンピュータに挿入し、再起動します。起動時にF2やDeleteキーでBIOS設定を開き、ブータブルメディアが優先して起動するようにブート順序を設定してください。
ブータブルUSBまたはCD/DVDをロックされたWindowsコンピュータに挿入し、再起動します。起動時にF2やDeleteキーでBIOS設定を開き、ブータブルメディアが優先して起動するようにブート順序を設定してください。
一般的なコンピュータ:
| メーカー | ブートメニューに入る方法 |
|---|---|
| HP | Esc/ F9 で「ブート メニュー」/ Esc/ F10/ ストレージ タブ/ ブート順序/ レガシー ブート ソース |
| ASUS | PCの場合はDELまたはF2/マザーボードの場合はDELまたはF2 |
| エイサー | DELまたはF2 |
| デル | F12またはF2 |
| ECS | デル |
| Gigabyte / Aorus | DELまたはF2 |
| レノボ(ノートパソコン) | F2 または Fn + F2 |
| レノボ(デスクトップ) | F1 |
| レノボ(ThinkPad) | EnterをしてからF1キーを押します |
| MSI | デル |
| Microsoft Surface Tablets | 電源ボタンと音量アップボタンを押し続けます |
| Origin PC | F2 |
| サムスン | F2 |
| 東芝 | F2 |
| Zotac | デル |

ステップ4: 「PassNow!」機能を選択してパスワードをリセットします。ブータブルメディアから起動後、Renee PassNowがロードされたら、新しく作成したWindowsパスワードリセットディスクからの起動を確認してください。

ステップ 5: パスワードのリセット
リセットするユーザーアカウントを選択し、「パスワードをクリア」ボタンをクリックしてください。Renee PassNowは選択したアカウントのパスワードを削除またはリセットします。
リセットするユーザーアカウントを選択し、「パスワードをクリア」ボタンをクリックしてください。Renee PassNowは選択したアカウントのパスワードを削除またはリセットします。


ステップ6: PC再起動
パスワードリセット後、ブータブルメディアを取り外しPCを再起動してください。
パスワードリセット後、ブータブルメディアを取り外しPCを再起動してください。
これでパスワード不要でWindowsアカウントにログイン可能です。 Renee PassNowはHP PavilionのWindowsアカウントのパスワードリセットを簡単にする信頼できるツールです。直感的なインターフェースと強力な機能で、データ損失なしにアカウントアクセスを容易に回復します。
長所だ:
- パスワードリセットのためのユーザーフレンドリーなソリューション
- 包括的な機能セット
- ブータブルUSBまたはCD/DVDを作成できる
- 技術スキルに関係なく、誰でも簡単に使える
- 効率的で信頼できるパスワード回復ツール
- 直感的なインターフェース
短所だ:Windowsパスワードリセットのライセンス購入が必要
HP Pavilionノートパソコンのパスワードをリセットする効果的な方法の一つは、
Windowsインストールディスクを使用することです。これは他のアカウントやパスワードリセットツールにアクセスできない時に便利です。この方法を利用するには、hp パビリオンにインストールされているオペレーティング システムのバージョンと一致する Windows インストール ディスクが必要です。
Windowsインストールメディアをお持ちでない場合は、以下のリストからダウンロードし、ブータブルメディアを作成してください。
| Windows版 | ダウンロードリンク | 要件 |
|---|---|---|
| Windows 7 | https://learn.microsoft.com/lifecycle/products/windows-7 | インターネット接続が正常に動作している PC / 少なくとも 8 GB の空きストレージ容量を備えた空の USB フラッシュ ドライブまたは DVD / プロダクト キー |
| Windows 8/8.1 | https://www.microsoft.com/software-download/windows8 | 同上 |
| Windows 10 | https://www.microsoft.com/software-download/windows10 | 同上 |
| Windows 11 | https://www.microsoft.com/software-download/windows11 | 同上 |
ステップ 1 : Windows インストール ディスクまたは起動可能な USB ドライブを HP Pavilion の光学ドライブまたは USB ポートに挿入します。
ステップ 2 : ラップトップを再起動し、インストールディスクまたはUSBドライブから起動します。
BIOS設定にアクセスして、インストールディスクまたはUSBドライブが優先されるように起動順序を変更してください。 ステップ 3 : Windows セットアップ画面が表示されたら、言語設定を選択し、「 次へ 」をクリックします。
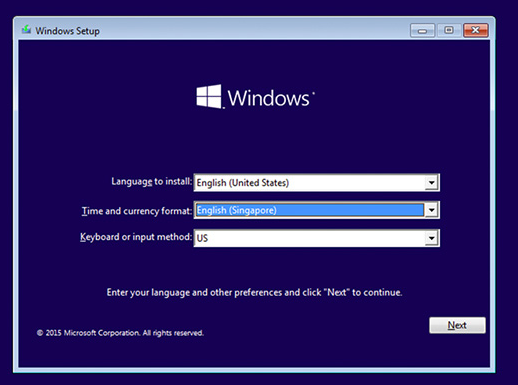
ステップ 4 : 次の画面で、左下隅にある「 コンピュータを修復する 」をクリックします。

ステップ 5 : システム回復オプションで、「 トラブルシューティング 」を選択します。
ステップ 6 : 「トラブルシューティング」 メニューから、「 詳細オプション 」 を選択します。
ステップ 7 : 「詳細オプション」 メニューで、「 コマンド プロンプト 」 を選択します。
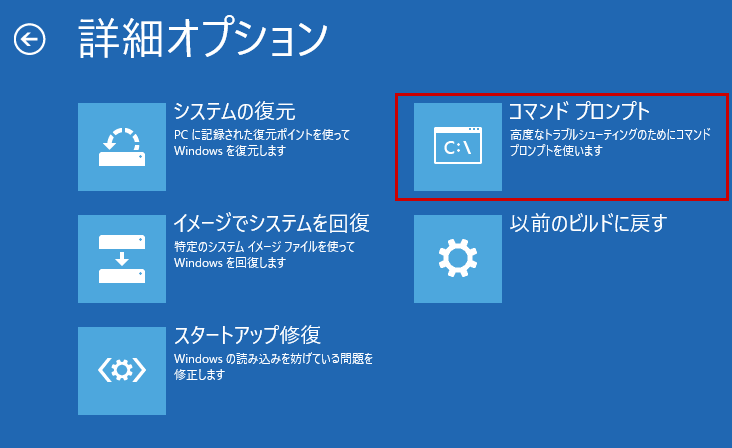
ステップ 8 : コマンド プロンプト ウィンドウが開き、パスワードをリセットするコマンドを実行できるようになります。
ステップ 9 : まず、Windows インストールに割り当てられたドライブ文字を特定する必要があります。コマンドを入力します
wmic logicaldisk get name
と入力してEnterキーを押す。Windowsのインストールに関連するドライブ文字をメモしてください。
ステップ 10 : 次に、次のコマンドを入力します。
C:
(C "は前のステップで確認したドライブ文字に置き換えてください)。
ステップ 11 : コマンドを入力します。
cd Windows\System32
をクリックして、System32 フォルダに移動します。
ステップ 12 : ここで、Utilman.exe ファイルを変更して、一時的にコマンド プロンプト実行可能ファイルに置き換えることができます。コマンドを使用する
ren Utilman.exe Utilman.exe.bak
をクリックしてUtilman.exeファイルの名前を変更します。
ステップ 13 : Utilman.exe ファイルの名前を変更した後、次のコマンドを入力します。
copy cmd.exe Utilman.exe
で、Utilman.exe をコマンドプロンプトの実行ファイルに置き換えます。
ステップ 14 : コマンド プロンプト ウィンドウを閉じ、次のように入力してラップトップを再起動します。
shutdown /r
を押してEnterを押す。
ステップ 15 : ラップトップが起動したら、ログイン画面にアクセスします。右下隅にある「簡単操作」アイコンをクリックします。
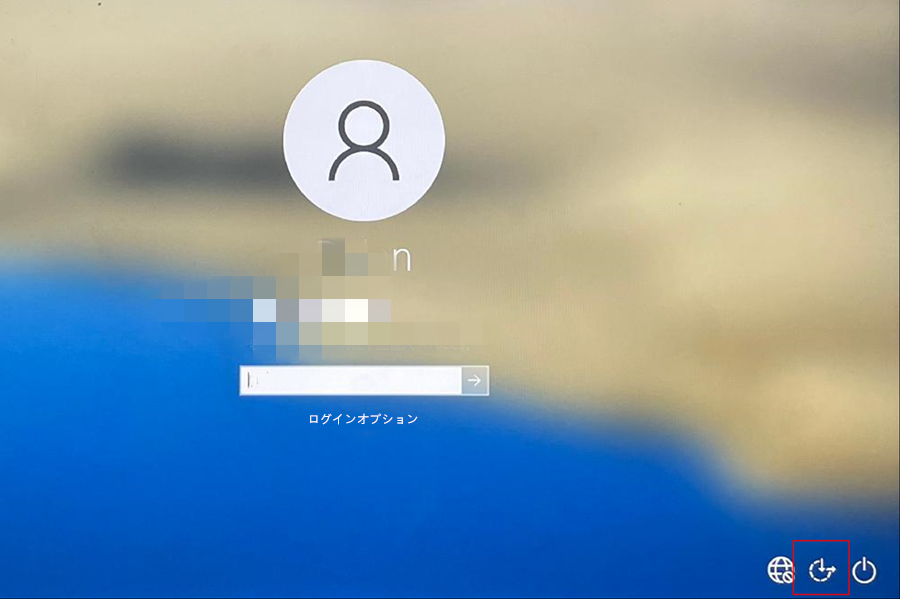
ステップ 16 : 「 簡単操作」 メニュー の代わりに、コマンド プロンプト ウィンドウが開きます。コマンドプロンプトでコマンドを実行します。
net user
をクリックして、hp pavilionコンピュータのすべてのユーザーアカウントを一覧表示します。
ステップ 17 : パスワードをリセットするユーザー アカウントを選択し、コマンドを入力します。
net user Administrator 12345678
Administrator を実際のユーザー名に置き換え、 12345678 を必要な新しいパスワードに置き換えます。
ステップ 18 : コマンド プロンプト ウィンドウを閉じ、ラップトップを再起動します。
ステップ 19 : 最後に、新しく設定したパスワードを使用して HP Pavilion ラップトップにログインします。
Windowsのインストールディスクを使用することで、HP Pavilionノートパソコンのパスワードリセットが可能です。専門知識を要するため、慎重に操作してください。
他の方法でパスワードの復旧に失敗した場合は、お近くのHPストアにパスワードリセットを依頼するのが確実で便利です。ここでは、その方法を順を追って説明します:
ステップ 1. まず、お住まいの地域の最寄りの HP ストアを見つけます。
そのためには、HPの公式ウェブサイト(https://www.hp.com)にアクセスし、"Store Locator "または "Find a Store "オプションを探します。それをクリックしてください。
ステップ 2. 店舗検索ページで
検索バーに市町村、都道府県、郵便番号など、お住まいの場所の詳細を入力してください。検索」ボタンをクリックしてください。
ステップ 3. 最寄りの HP ストアを探す
ウェブサイトには、住所、連絡先電話番号、営業時間とともに、お近くのHPストアのリストが表示されます。最も便利な店舗をお探しください。
店舗を決めたら、住所と連絡先をメモし、事前に電話でパスワードリセットサービスについて確認しておくと良いでしょう。専門知識と設備の有無を事前に把握できます。




