概要
この記事では、Mac でドキュメントや Web ページを PDF ファイルとして保存する方法を紹介します。さらに、Windows で PDF ファイルを編集したり PDF 形式を変換した利する方法も紹介します。
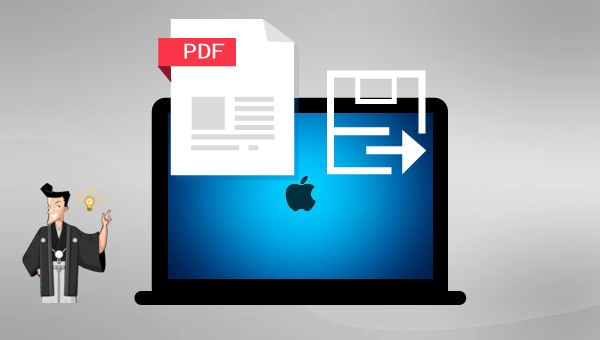
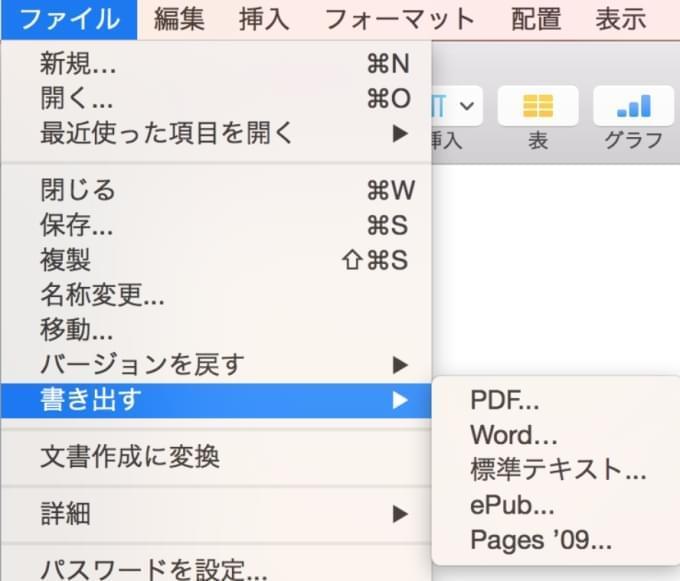
![画質を設定し、[次へ]を選択](https://www.reneelab.jp/wp-content/uploads/sites/5/2023/06/pages-export-your-document-pdf.png)
![保存先を選択して、[書き出す]をクリック](https://www.reneelab.jp/wp-content/uploads/sites/5/2023/06/pages-export-to-pdf-export.png)
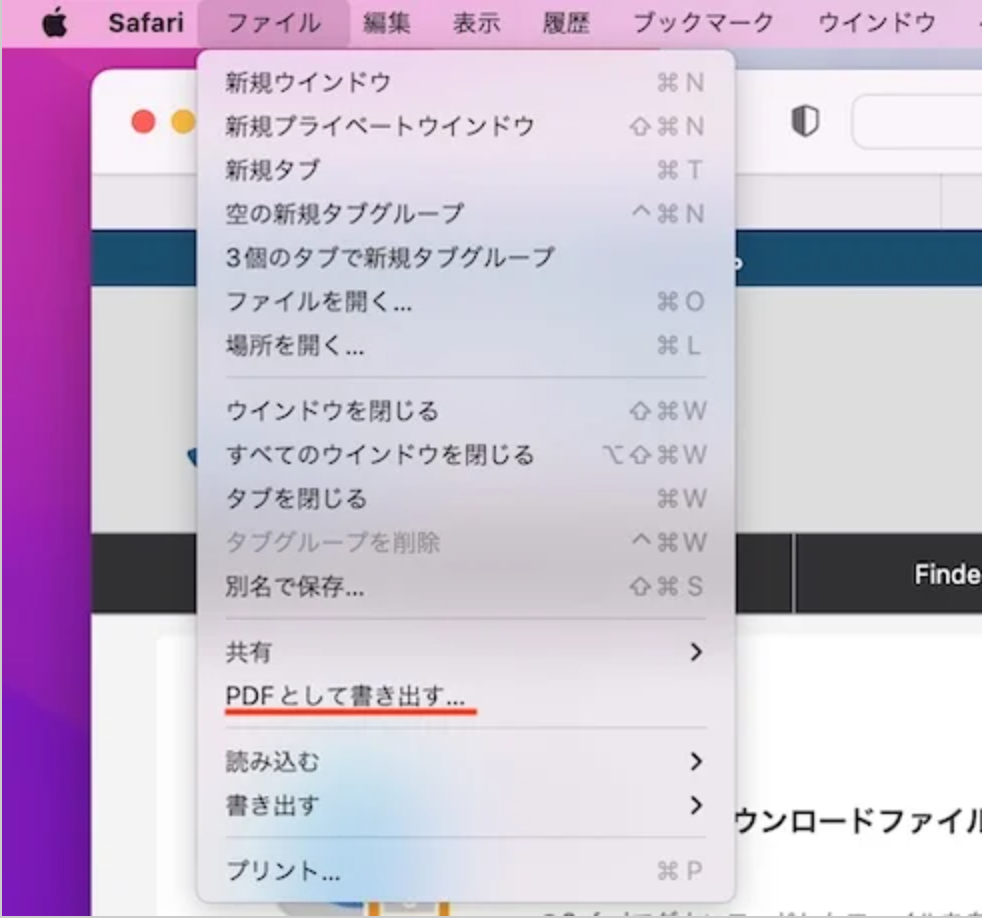
書き出す」をクリックします。![保存先を選択して、[書き出す]をクリック](https://www.reneelab.jp/wp-content/uploads/sites/5/2023/06/pages-export-to-pdf-export.png)
PDF ファイル、PDF ファイルへの PDF ファイルの追加、マルチフォーム透かし、PDF への画像など。さらに、PDF形式変換機能も搭載しており、PDFファイルをWord/Excel/PowerPoint/Image/HTML/TXTなどの一般的な形式ファイルに変換でき、PDF文書全体またはPDF内の指定ページの素早い変換をサポートします。
ドキュメントを他の形式に変換する場合、変換速度は 1 分あたり 80 ページにも達します。

複数形式対応 Word/Excel/PowerPoint/テキスト/画像/HTML/EPUB
多機能PDF変換/暗号化/復号化/結合/透かし追加等。
OCR対応 スキャンされたPDF・画像・埋め込みフォントから文字を抽出
処理速度速い複数のファイルを同時に編集/変換できます。
対応OS Windows 11/10/8/8.1/Vista/7/XP/2000
多形式対応 Excel/Text/PPT/EPUB/HTML...
OCR対応 スキャンされたPDF・画像・埋め込みフォントから...
多機能PDF変換/暗号化/結合/透かし等。
Renee PDF Aide の編集機能を使用するにはどうすればよいですか?

② 上部の機能メニューバーでは、任意の機能を選択して、PDFファイルを編集できます。 修復、最適化、分割、結合、回転、暗号化/解析、透かし追加、画像からPDFへの変換など機能があります。

PDF編集機能の説明:
- 修復:破損した、またはPDFファイルを開くことができないファイルを修復します。
- 最適化:読み込み時間が長いPDFファイルを最適化し、PDFファイルサイズを圧縮します。
- 分割:複数ページのPDFファイルを複数のファイルまたは1つのファイルに分割します。
- 結合:複数のPDFを結合し、それらを1つのPDFに出力します。結合するページを指定することもできます。
- 回転:PDFファイルの表示角度を調整します。
- 暗号化/解析:PDFを暗号化して保護したり、パスワードで保護されたPDFファイルを復号化したりできます。
- 透かし:前景の透かし/背景の透かしをPDFファイルに追加します。透かしは画像またはPDFドキュメントを選択できます。
- 画像→PDF:画像をまとめて1つのPDFファイルに変換するか、1つの画像から1つのPDFファイルを生成することができます。
③ 編集後、[変換]をクリックして、指定したフォルダーに出力します。
Renee PDF Aide のフォーマット変換機能を使用するにはどうすればよいですか?

② 上部の出力形式でWord/Excel/PowerPoint /TXTなどを選択します。

③「ファイル追加」ボタンをクリックし、PDFファイルを追加します。変換するページを指定できます。「変換」ボタンをクリックします。

- A:画像又はスキャナで読み取ったPDFから文字認識:このオプションは、スキャンされたPDFファイルまたは画像の変換に適しており、OC技術を利用して、テキスト認識の精度をさらに向上させることができます。
- B:埋め込みフォントの認識(文字化け回避):このオプションは、フォーマット変換の完了後にファイル内の文字化けを回避するために、PDFソースファイルに埋め込みフォントがある状況に適用できます。
- A+B(遅くなる):プログラムは、ファイル内のフォントが画像であるかPDF埋め込みフォントであるかを自動的に認識し、変換して出力します。 ただし、認識には時間がかかり、変換時間は長くなります。
関連記事 :
2024-02-19
Imori : この記事では、モバイル端末(iPhone/Android)とコンピュータ端末(Windows/Mac)で無料で使いやすい PDF...
MAC用PDF編集フリーソフト8選 - 簡単編集で効率UP!
2024-01-10
Satoshi : PDFは、簡潔で明快で、多くのOSで使用できます。しかし、MACユーザーは専用アプリを使用しなければなりません。次に、MACユー...
Windows/MacでPDF から一部のページを抽出する方法
2024-03-12
Imori : PDF ファイルから一部のページを抽出する必要がある場合、どうすればよいでしょうか?次に、この問題を解決するための一般的で使いや...




