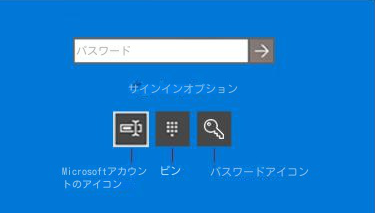概要
Windows 10パスワードやセキュリティの質問を忘れてしまったため、Windows 10 アカウントにアクセスできないことがありますか?これらの 5 つの代替方法を使用すると、すぐにコンピュータへのアクセスを取り戻すことができます。
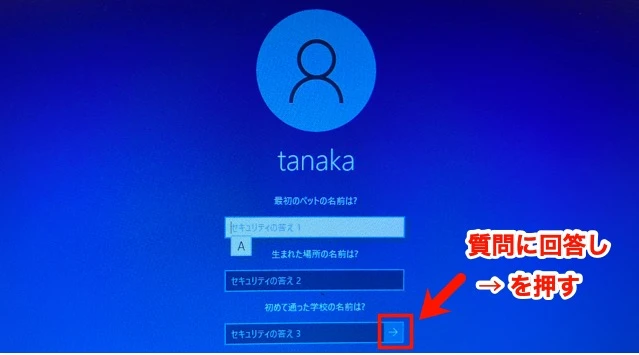
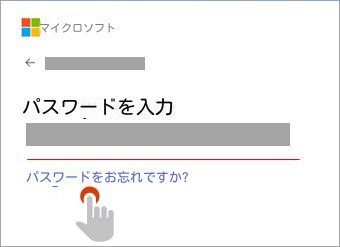
- 今後のログインの問題を避けるために、Microsoft アカウントのパスワードを安全に保管し、定期的に更新してください。
- 将来パスワードをリセットする必要がある場合に備えて、セキュリティの質問を覚えておくか、安全な場所に保管しておくことも重要です。
- それでもパスワードをリセットできない場合は、Microsoft サポートにお問い合わせください。
まずは公式 Web サイトから Renee PassNow をダウンロードし、アクセスできる別のコンピューターにインストールします。コンピュータのオペレーティング システムに基づいて適切なバージョンを選択できます。

Windowsパスワードリセット 対応OS:Windows 11 / 10 / 8.1 / 8 / 7 / Vista / XP / 2000
迅速なデータ移行 Windowsが起動しなくても迅速にデータ移行。
Windowsの起動障害修復 さまざまな Windows の起動障害やクラッシュの問題を修復。
ファイルレスキュー Windows起動せずに、紛失したファイルをすばやく復元。
パソコンデータ消去 ディスクファイルを完全に消去、復元を防ぐ。
Windowsパスワードリセット 対応OS:Windows ...
多機能 パスワード削除、データ移行、管理者作成可能。
パソコンデータ消去 ディスクファイルを完全に消去、復元を防ぐ...
Renee PassNow を起動し、USB フラッシュ ドライブまたは空の CD/DVD をコンピューターに挿入します。ブータブル メディアを作成するオプションを選択します。画面上の指示に従ってプロセスを完了します。

起動可能な USB または CD/DVD をロックされた Windows コンピュータに挿入します。コンピューターを再起動し、適切なキー (通常は F2 または Delete) を押して BIOS 設定を入力します。ブータブル メディアを優先するようにブート順序を構成します。
| サーバーの種類 | ブートメニューを起動する方法 |
|---|---|
| Dell | Dell ロゴが画面に表示される前に、F12 キーを繰り返し押します。 |
| HP | HP ロゴが表示されているときに、F9 キーを複数回押します。 |
| BIOS 名 | ブートメニューを起動する方法 |
|---|---|
| ASRock | DEL または F2 |
| ASUS | PC の場合は DEL または F2/マザーボードの場合は DEL または F2 |
| エイサー | DEL または F2 |
| DEL | F12またはF2 |
| ECS | DEL |
| Gigabyte / Aorus | DEL または F2 |
| レノボ (ノートパソコン) | F2 または Fn + F2 |
| レノボ (デスクトップ) | F1 |
| レノボ (ThinkPad) | Enter を押してから F1 キーを押します |
| MSI | DEL |
| マイクロソフト Surface タブレット | 電源ボタンと音量アップボタンを押し続けます |
| Origin PC | F2 |
| サムスン | F2 |
| 東芝 | F2 |
| Zotac | DEL |
| HP | Esc/ F9 で「ブート メニュー」、Esc/ F10でストレージ タブ/ ブート順序/ レガシー ブート を起動する |
| INTEL | F10 |

ブータブル メディアから正常に起動すると、Renee PassNow がロードされます。 「 PassNow!」 を選択します。

パスワードをリセットするユーザー アカウントを選択します。次に、「パスワードを削除」ボタンをクリックします。 Renee PassNow は、選択したユーザー アカウントのパスワードを削除またはリセットします。


パスワードがリセットされたら、PC からブータブル メディアを取り出し、コンピュータを再起動します。これで、パスワードなしで Windows アカウントにログインできるようになります。
- Windows 10 パスワードをリセットするユーザーフレンドリーで効率的な方法
- 強力で信頼性の高いパスワード回復ツール
- シンプルで直感的なユーザーインターフェース
- データのバックアップとリカバリ、ディスク管理、システムレスキューなどの追加機能を提供します
デメリット:なし
まず、起動可能な Windows 10 インストール USB ドライブまたは DVD を作成する必要があります。これにより、Windows 10 セットアップ環境を起動できるようになります。 Microsoft の公式 Web サイトから Windows 10 ISO ファイルをダウンロードし、Rufus などのツールを使用して起動可能な USB ドライブを作成できます。あるいは、物理的な Windows 10 インストール DVD を使用することもできます。
| Windows版 | ダウンロードリンク | 要件 |
|---|---|---|
| Windows 7 | learn.microsoft.com/lifecycle/products/windows-7 | インターネット接続が正常に動作している PC / 少なくとも 8 GB の空きストレージ容量を備えた空の USB フラッシュ ドライブまたは DVD / プロダクト キー |
| Windows 8/8.1 | www.microsoft.com/software-download/windows8 | 同上 |
| Windows 10 | www.microsoft.com/software-download/windows10 | 同上 |
| Windows 11 | www.microsoft.com/software-download/windows11 | 同上 |
起動可能な USB ドライブまたは DVD をコンピュータに挿入し、再起動します。起動中に適切なキー (通常は DEL、F12、または Esc) を押してブート メニューにアクセスします。インストール メディアから起動するオプションを選択すると、Windows 10 セットアップがロードされます。
Windows 10 セットアップ画面で、言語、時刻、およびキーボードの設定を選択します。 「 次へ 」ボタンをクリックして次に進みます。
画面の下部にある 「 コンピュータを修復する 」 リンクをクリックします。これにより、「詳細スタートアップ オプション」 が表示されます。 「 トラブルシューティング 」 > 「 詳細オプション 」 > 「 コマンド プロンプト 」 を選択して、コマンド プロンプト ウィンドウを開きます。
コマンド プロンプトで次のコマンドを入力して、新しいローカル アカウントを作成します。
net user newusername newpassword /add
net localgroup administrators newusername /add
exit
新しいアカウントで正常にログインしたら、古いアカウントから新しいアカウントにデータを転送できます。ファイル エクスプローラーを開き、C:\Users\ フォルダーに移動し、古いアカウントの名前を持つフォルダーを見つけます。このフォルダーからすべてのファイルとフォルダーをコピーします。次に、C:\Users\ フォルダーに再度移動し、新しいアカウントの名前のフォルダーに移動します。コピーしたファイルとフォルダーを、新しいアカウントのディレクトリ内の対応するフォルダーに貼り付けます。
ファイルと設定を新しいアカウントに転送したい Windows 7 ユーザーは、Windows 転送ツール機能を使用できます。これにより、ユーザー アカウント ファイルと設定をバックアップし、新しいコンピュータに復元できます。 Windows 転送ツールにアクセスするには、「スタート」 メニューをクリックし、検索ボックスに「 転送 」と入力し、プログラム リストから Windows 転送ツールを開きます。画面上の指示に従って、ファイルと設定を転送します。
権限の問題によりコピー アンド ペースト方法が機能しない場合は、コントロールパネルの方法を試してみることができます。検索ボックスに「コントロールパネル」と入力し、「システム」を選択し、「システムの詳細設定」をクリックし、「ユーザー プロファイル」で「設定」を選択し、コピーするプロファイルを選択して、「コピー先」をクリックします。転送先のフォルダーを指定して転送を完了します。
関連記事 :
Windows 10で忘れたLenovoノートパソコンのパスワードをリセットする
2024-01-08
Imori : パスワードを忘れてしまい、Windows 10のLenovoノートパソコンにログインできずお困りですか?パスワードリセットツール...
レノボ(Lenovo)パスワードをリセットする4つの簡単方法
2024-01-22
Imori : 内蔵Admin、Renee PassNow、Windowsパスワードリセットディスクなど、Lenovoパスワードのリセット方法を...
2024-01-02
Imori : Acerノートパソコンのパスワード忘れ問題を解決するため、パスワードリセットディスクやWindowsパスワードリセットプログラム...