概要
PDF ドキュメントの普及により、私たちは生活や仕事で PDF ドキュメントに触れる機会が多くなりました。ここでは、Android で PDF ドキュメントを編集する方法を紹介します。

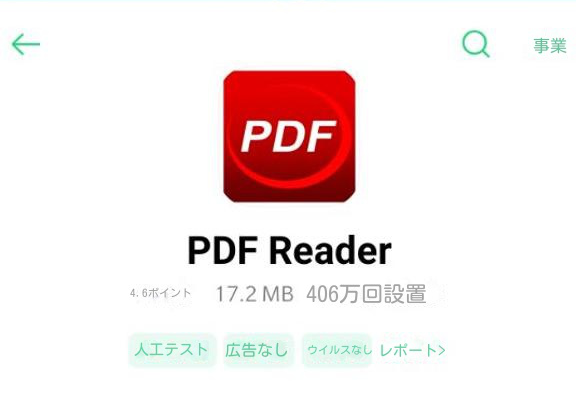
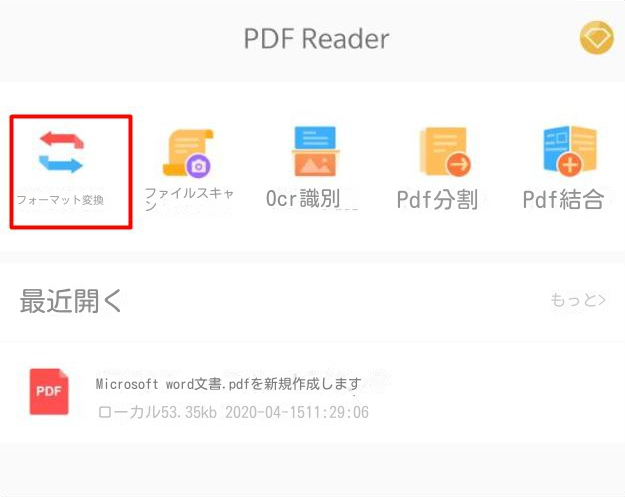
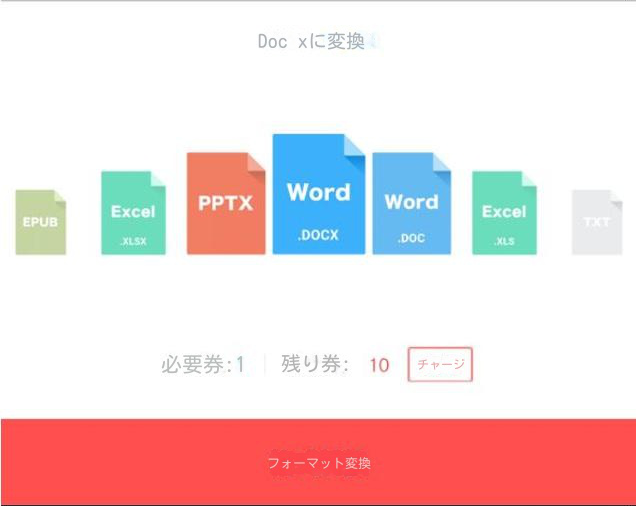
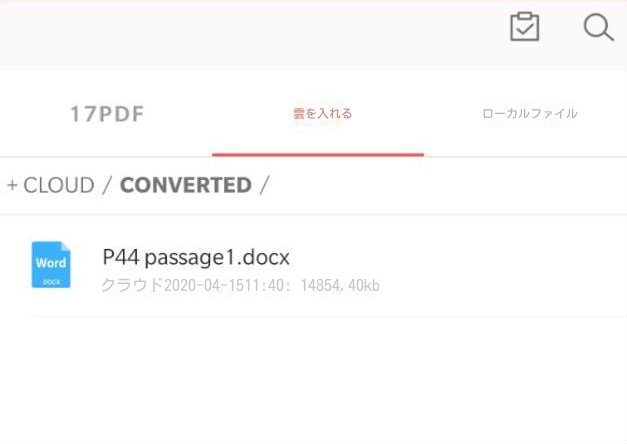
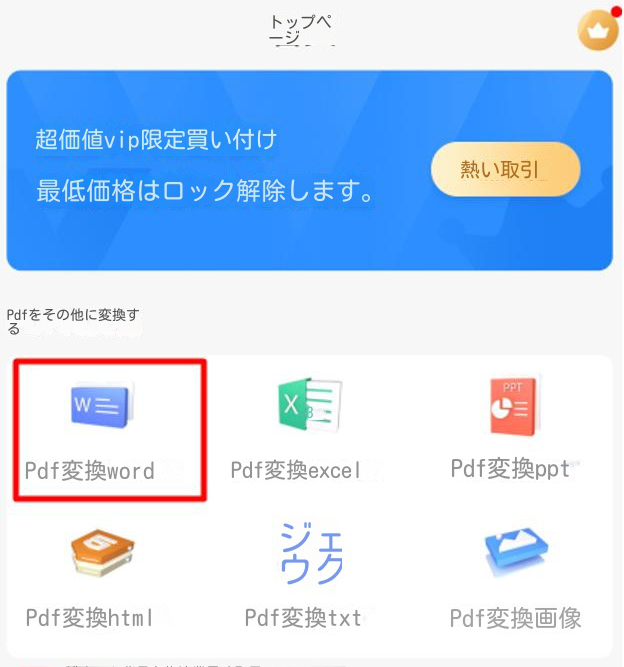
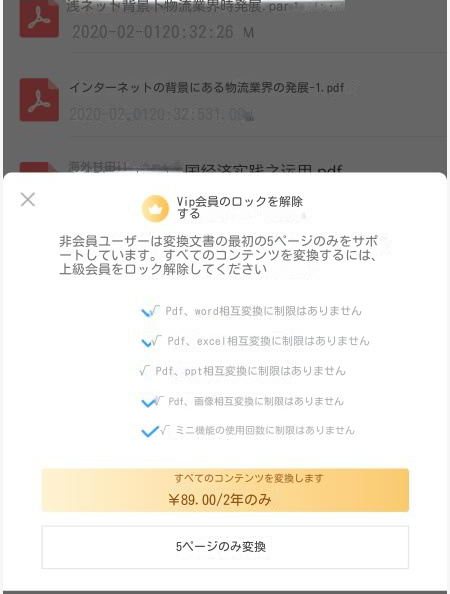

複数形式対応 Word/Excel/PowerPoint/テキスト/画像/HTML/EPUB
多機能PDF変換/暗号化/復号化/結合/透かし追加等。
OCR対応 スキャンされたPDF・画像・埋め込みフォントから文字を抽出
処理速度速い複数のファイルを同時に編集/変換できます。
対応OS Windows 11/10/8/8.1/Vista/7/XP/2000
多形式対応 Excel/Text/PPT/EPUB/HTML...
OCR対応 スキャンされたPDF・画像・埋め込みフォントから...
多機能PDF変換/暗号化/結合/透かし等。

② 上部の出力形式でWord/Excel/PowerPoint /TXTなどを選択します。

③「ファイル追加」ボタンをクリックし、PDFファイルを追加します。変換するページを指定できます。「変換」ボタンをクリックします。

- A:画像又はスキャナで読み取ったPDFから文字認識:このオプションは、スキャンされたPDFファイルまたは画像の変換に適しており、OC技術を利用して、テキスト認識の精度をさらに向上させることができます。
- B:埋め込みフォントの認識(文字化け回避):このオプションは、フォーマット変換の完了後にファイル内の文字化けを回避するために、PDFソースファイルに埋め込みフォントがある状況に適用できます。
- A+B(遅くなる):プログラムは、ファイル内のフォントが画像であるかPDF埋め込みフォントであるかを自動的に認識し、変換して出力します。 ただし、認識には時間がかかり、変換時間は長くなります。
関連記事 :
簡単!iPhone/AndroidスマホでPDFを変換するならこれ!
2024-03-11
Satoshi : PDFファイルは、高画質、高統合性、高セキュリティにより、広く使用されています。スマホでPDFを変換する場合、使いやすく包括的な...
【PC、Android、iPhone】PDFに電子署名を追加する方法7つ
2022-06-14
Yuki : 紙文書に署名することに慣れているが、電子署名も同様な効力があります。PDFファイルは、契約書を保存するためによく使用されます。P...
2024-01-12
Ayu : PDFはよく使われるファイル形式で、EPUBは電子書籍の形式です。KindleはEPUBをサポートしていないため、変換する必要が...
2024-02-19
Imori : この記事では、モバイル端末(iPhone/Android)とコンピュータ端末(Windows/Mac)で無料で使いやすい PDF...





