iTunesから同期した写真は削除されますか?復元方法の紹介!
- ホーム
- サポート
- iPhoneデータ復元
- iTunesから同期した写真は削除されますか?復元方法の紹介!
概要
iTunes同期機能は便利ですが、iTunes経由でiPhone端末内の写真を同期する場合、パソコンから写真を削除すると同期後にiPhone端末内のiTunesから同期した写真は削除されます。この記事は原因と写真をより安全に保存する方法を紹介します。
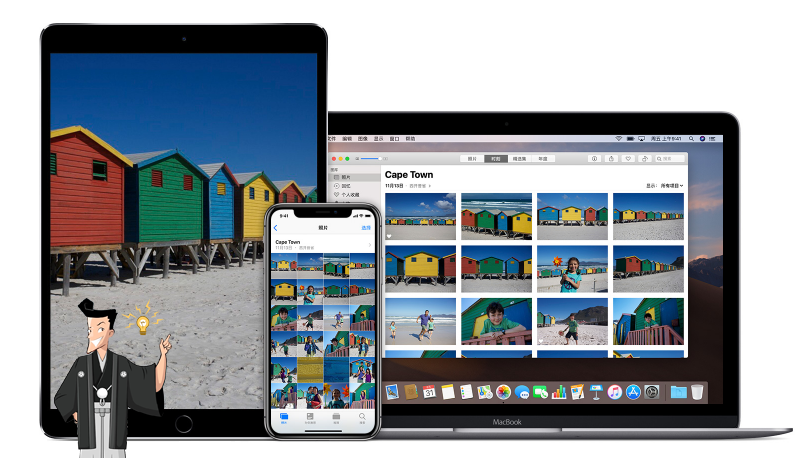
iTunes を使用してデバイス内の写真を同期するのは効果的ですが、iTunes 経由で iPhone デバイス内の写真を同期する場合、「iTunesから同期した写真は削除されます」メッセージが表示され、iPhone デバイス内の元の写真が削除されてしまうという欠点があります。同期後に削除されることもあります。これは、iTunes の同期機能が新しい写真を追加するのではなく、元の写真を上書きすることで実現されており、同期された写真が自動的に選別されるわけではないためです。では、このような事態を避けるために、iPhone デバイスに写真をより安全に保存し、すべてのデバイスで最新の同期状態を維持するにはどうすればよいでしょうか?
- iPhone デバイスを最新バージョンの iOS に更新します。
- すべてのデバイスで同じ Apple ID を使用して iCloud にサインインしていることを確認してください。
- デバイスが Wi-Fi に接続されていることを確認してください。
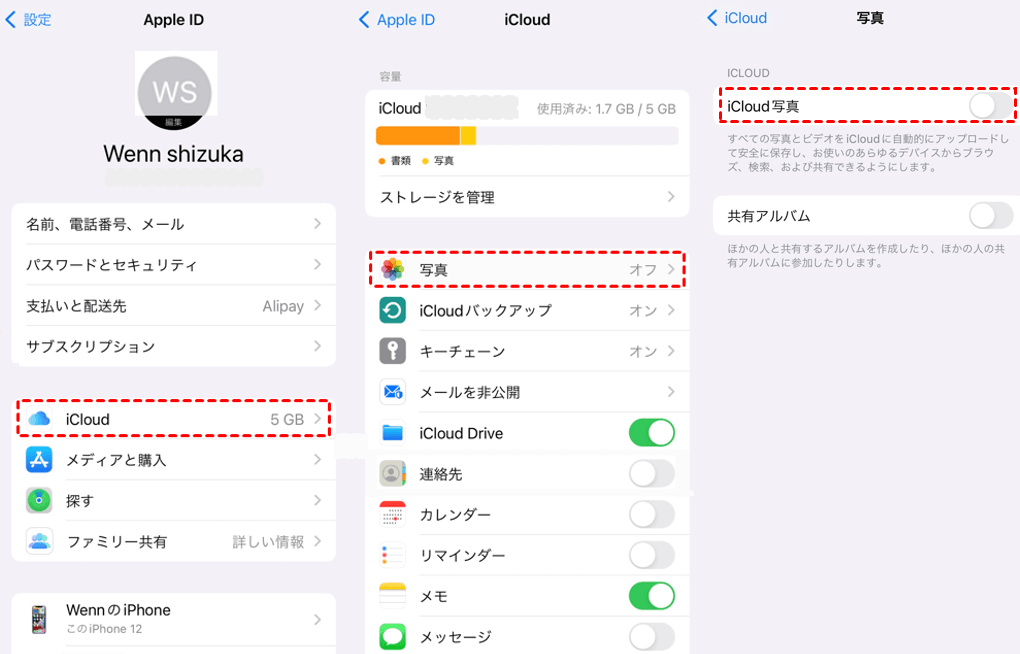

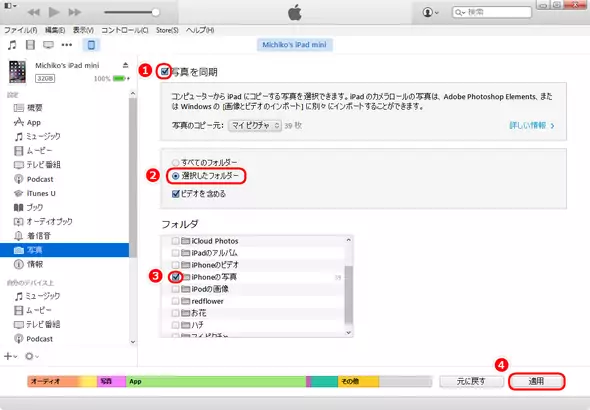

複数形式復元 写真、ビデオ、連絡先、通信履歴など550以上種類のデータ復元対応。
各iOSデバイス対応 全てのiPhone・iPadを対応可能。例:iPad Pro / iPad / iPad mini / iPhone X / 8 Pl...
シンプルで初心者向きな操作性 初心者も数回のクリックだけでiPad・iPhoneデータをパソコンに保存可能。
無料体験可能 無料体験版でデータを見つけられるか確認可能。
動作環境 Windows 10, 8.1, 8, 7, Vista and XP で実行可能。
複数形式復元 写真、動画、連絡先、通信履歴など550以上種類...
シンプルで初心者向きな操作性 初心者も数回のクリックだけでi...
各iOSデバイス対応 全てのiPhone・iPadを対応可能...
②ソフトを起動し、デバイスをパソコンに接続し、「紛失したデータを復元」をクリックします。
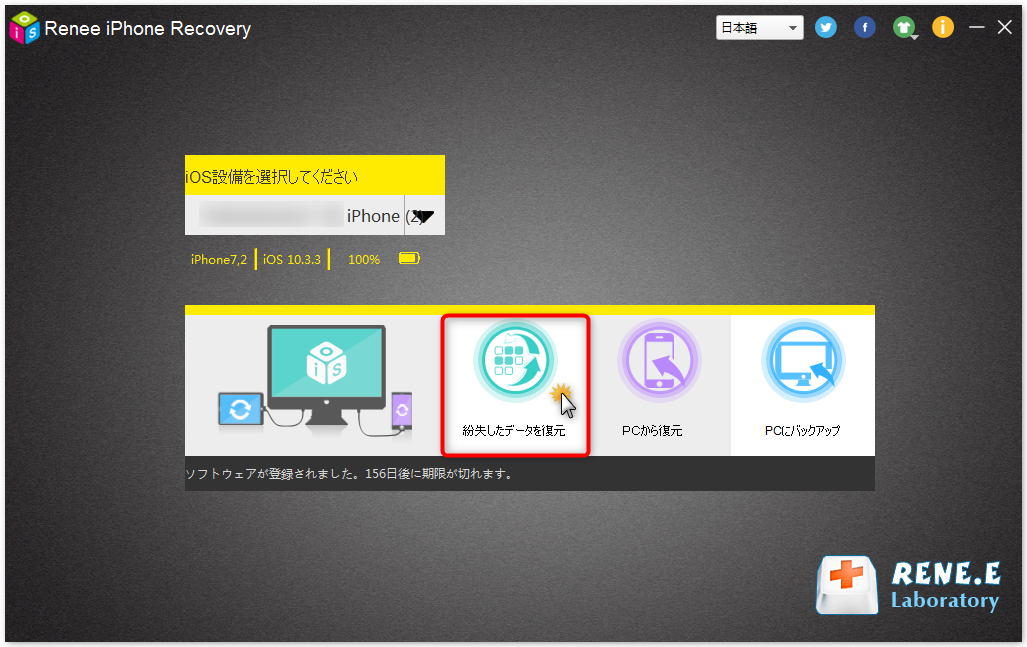
③「iOSデバイスから復元」をクリックし、「スキャンを始める」をクリックします。
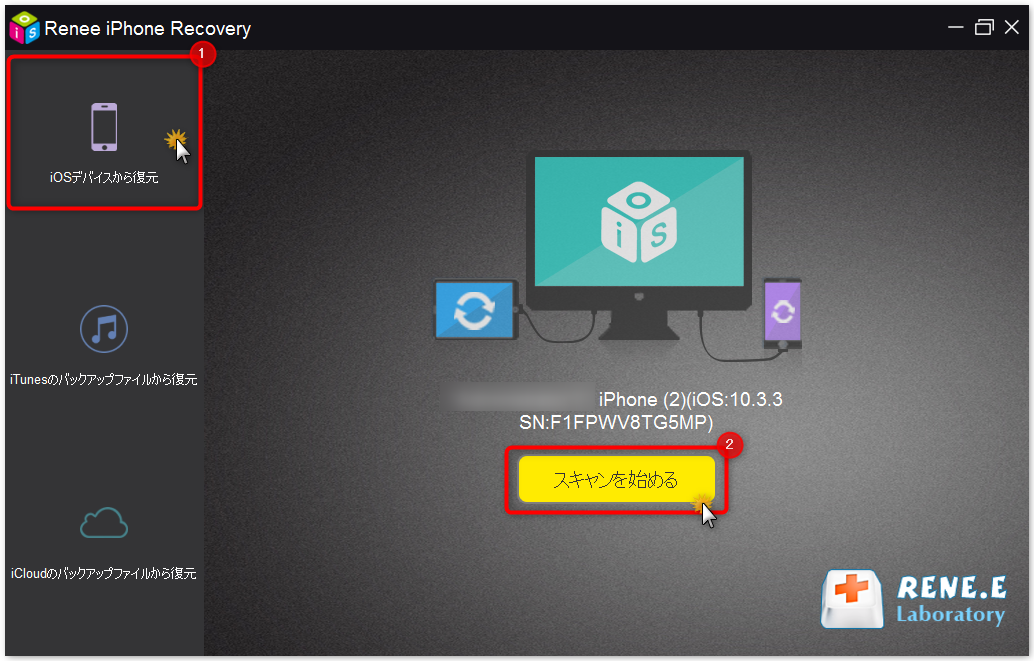
④ スキャン完了後、「全てのファイルを表示」にチェックを入れます。そして、復元したいデータを選択し、「復元」をクリックします。
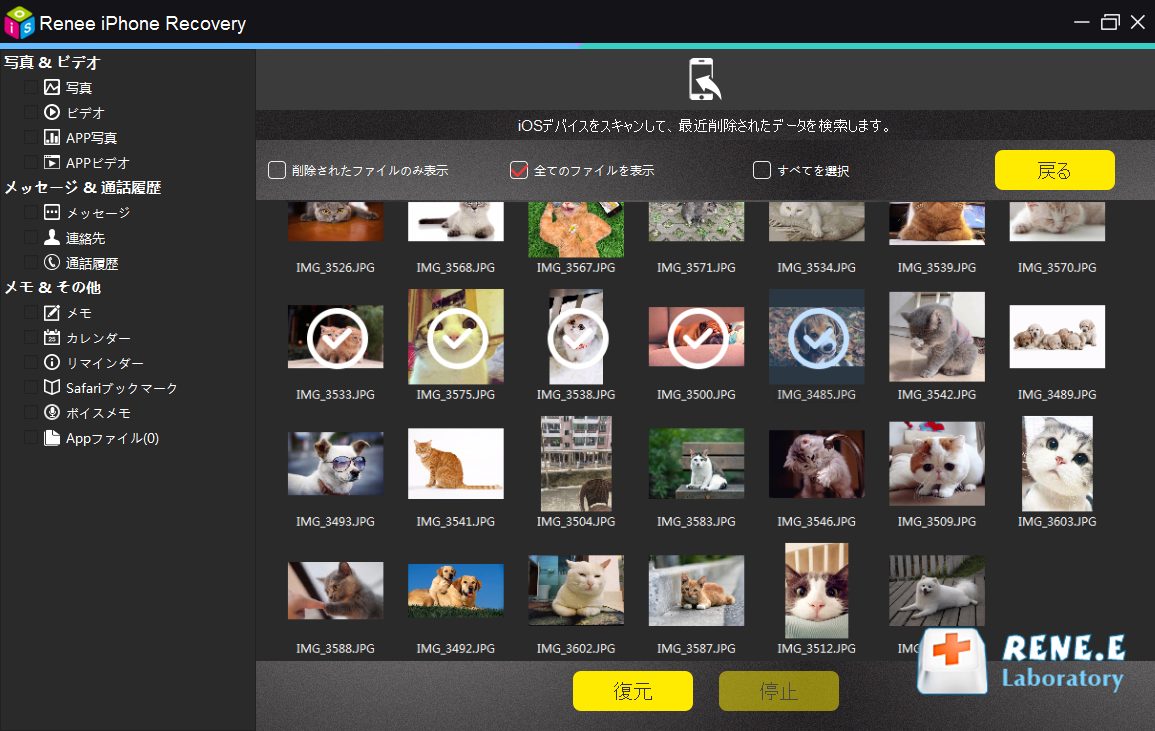
関連記事 :
2022-06-15
Imori : iPhoneを使用すると、iTunesを使用してiPhoneとコンピューターを同期する必要があります。 ただし、この同期中に異な...
iTunesとiPhone、iPad、iPod同期できない時の対策14つ
2020-01-07
Imori : iTunesを使用して、コンピューターとiPhone、iPad、またはiPodと音楽、ビデオ、アプリなどを同期できます。しかし、...
2018-08-13
Satoshi : 機種変更、アップグレード、初期化などする前に、ファイル同期ソフトはよく利用されています。グーグルフォトはファイル同期ソフトの一つ...
2022-06-15
Satoshi : iPhoneのデータの損失を防ぐために、iTunesを使用してiPhoneのデータをバックアップできます。 しかし、iTunes...




